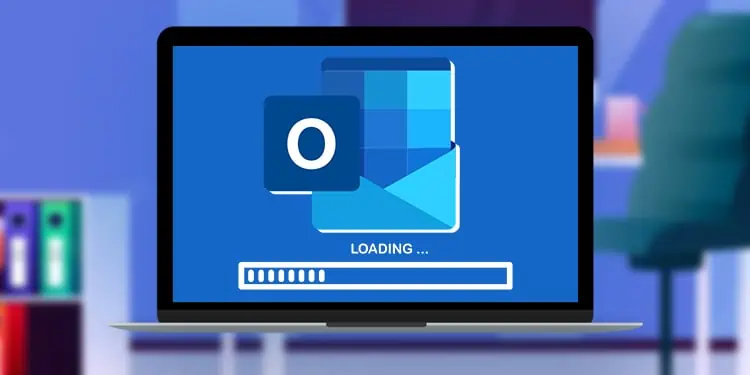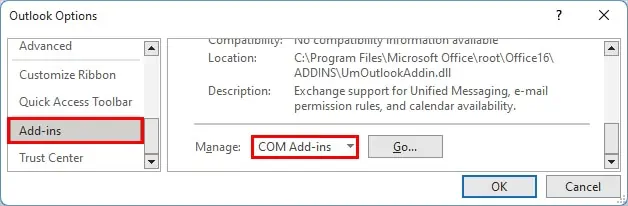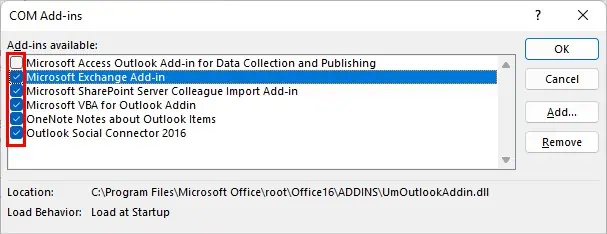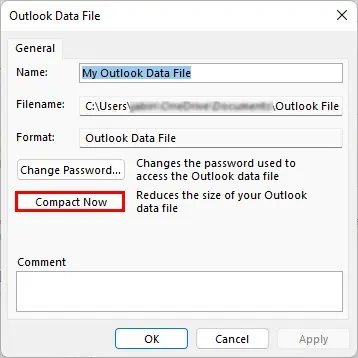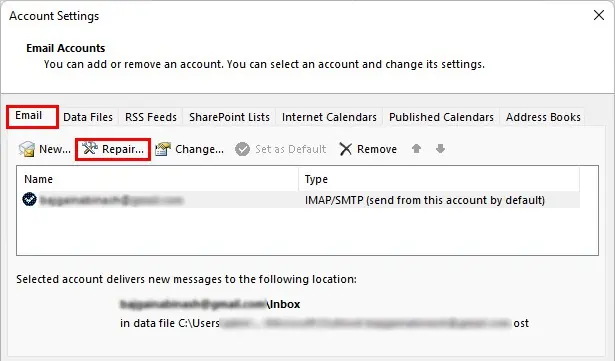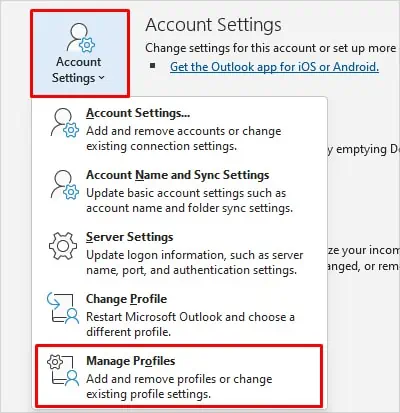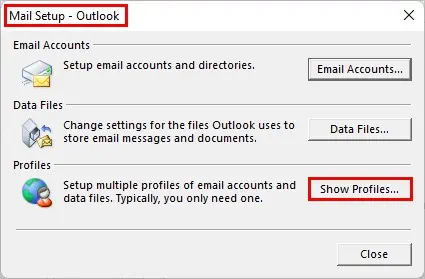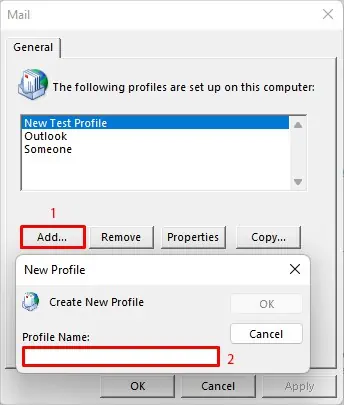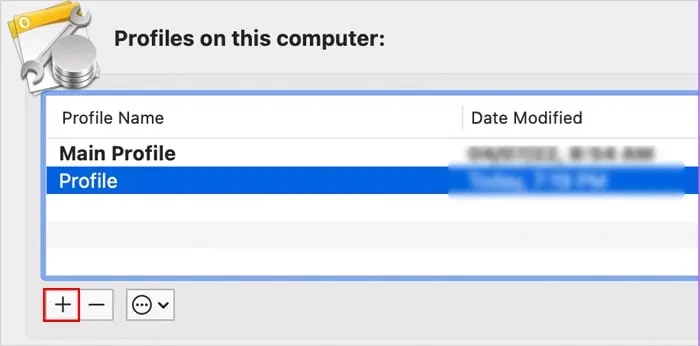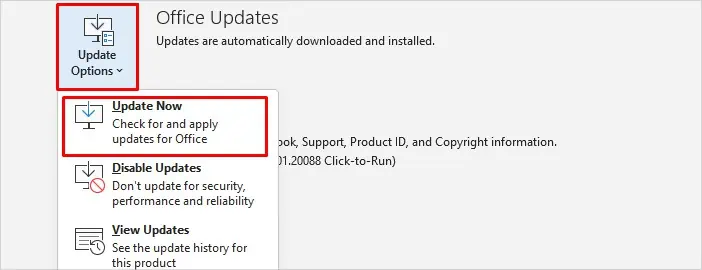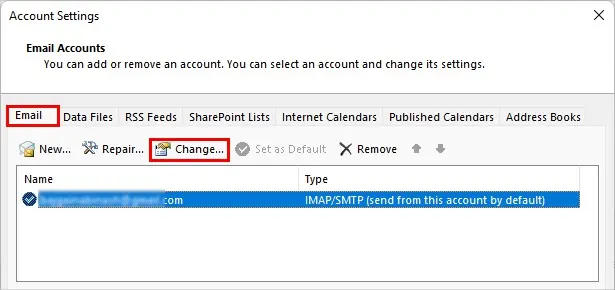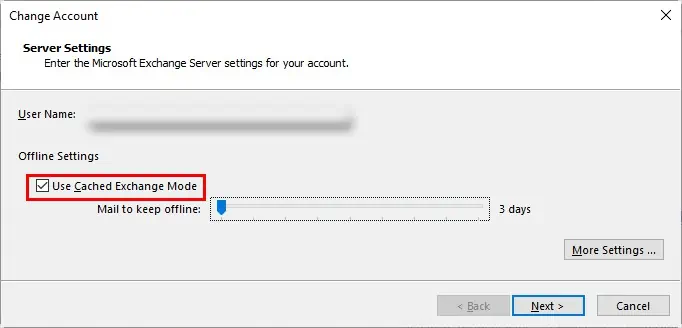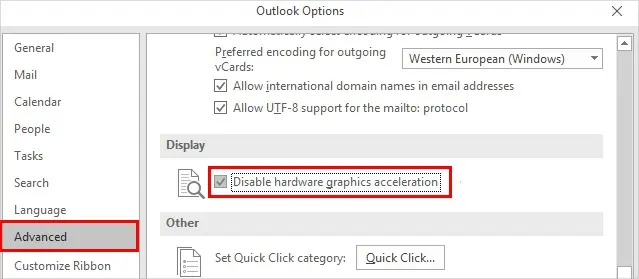As Outlook needs to manage numerous email messages, it’s normal for Outlook to suffer occasional hiccups.
However, if you notice Outlook taking too long to open or load, it could be a severe issue. Also, you could face other issues like inbox taking too long to load and switching between them is painfully slow.
Sometimes it’s a minor glitch, and restarting the application or your system can solve the problem. But if the problem persists, you may require advanced troubleshooting.
Why Is Outlook Loading Too Slowly?
While multiple factors can lead to this issue, some of the most possible ones are as follows.
- Outlook profile corrupted
- Too many RSS feeds
- Outlook mailbox almost full or running out of storage
- Large PST files
- Using an outdated version of Outlook
How to Fix Outlook Loading Too Slowly?
Before you move on to the technical fixes, check if your system meets the minimum requirements to use Outlook on your system.
Also, the antivirus software can sometimes have false negatives and interfere with the Outlook app. So, try disabling the firewall temporarily and see if it solves your problem. Regardless, enable it as soon as possible to protect your system from various threats and malware.
On the other hand, make sure your network connection isn’t slow and is stable. If Outlook continues to load slowly, you can go through the following fixes.
Remove Add-Ins
Adding too many add-ins can slow down the Outlook app and thus result in your messages loading too slowly.
Furthermore, some add-ins might be corrupt or incompatible and cause issues by interfering with the app. To know if add-ins are causing issues, you can even run Outlook in safe mode. And if it works as expected, the add-ins are probably faulty.
Therefore, you should remove the unused/faulty add-ins and only keep the essential ones that you frequently use.
Also, to know if a particular add-in is causing the issue, disable the add-ins one by one until you find the problematic one. After that, you can remove it from the Outlook app. Some users have reported the antivirus add-in causing the issue, so disabling it could solve your problem.
Here’s how to disable/remove add-ins in the Outlook app.
- Open Outlook and navigate to File > Options.
- Select the Add-ins tab from the sidebar.
- Now, in the right pane, select the COM Add-ins option next to the Manage field.

- Click the Go button.
- Now, uncheck the checkbox for each add-in you want to disable.

- Alternatively, you can even remove an add-in by selecting it and clicking the Remove button.
Reduce the Size of Outlook Data Files
If you send/receive a large number of emails, chances are your mailbox is almost full. This can cause Outlook messages to load extremely slowly.
You can sort and remove/delete the large files manually or use the “mailbox cleanup” feature to empty your mailbox.
However, if you use PST files to store your mailbox data, you need to shrink their size manually.
- Launch the Outlook app and navigate to File > Info > Account Settings > Account Settings.
- Under the Data files tab, select a PST file and click Settings above it.

- Now, click the Compact Now button.

- Repeat steps 2 and 3 if you have multiple pst files.
- Click OK when done and close all the open windows.
- Check if Outlook is loading the messages more quickly.
Repair Outlook Profile
When your Outlook profile gets corrupted, you can face the Outlook loading slow issue. Generally, it happens when you have a large number of subfolders/items or a corrupt PST file.
- Launch the Outlook app.
- Navigate to File > Info.
- Now, in the right pane, click Account Settings and select the Account Settings option.
- On the next window prompt, select your Outlook profile under the Email tab.

- Next, click the Repair button.
- On the next window, click on Repair and wait for the repair process to finish.
- Exit and relaunch the Outlook app. See if Outlook loads faster than before.
Alternatively, you can run the SCANPST.exe file to repair your Outlook profile.
Create a New Outlook Profile
If Outlook still lags or doesn’t work as expected, you can create a new profile and use it instead of the old problematic one.
On Windows
- Navigate to File > Info.
- Click Account Settings and select the Manage Profiles option.

- On the Mail Setup window, click Show Profiles.

- Now, click the Add button and type a preferred name for the new profile.

- Click OK and follow the on-screen instructions to complete the process of adding a new profile.
- To use the newly created profile, select it in the Always use this profile option.
On Mac
- Open the Finder app and select Applications from the sidebar.
- Right-click on Microsoft Outlook and select the Show Package Contents option.
- Then, go to Contents > SharedSupport > Outlook Profile Manager.
- Click the plus icon and name the new profile.

- Follow the on-screen instructions and configure the settings according to your preferences.
- Check if Outlook is working as expected with the new profile.
Update the Outlook App
If you are using an outdated version of Outlook, it might have some unresolved bugs and issues. Therefore, you should consider updating it to resolve slow-loading issues.
- Open Outlook and click the File menu.
- Then, select Office Account in the bottom right corner.
- Next, click Update Options and select the Update Now option.

- Let Office finish applying updates and, when done, relaunch the application.
- Check if Outlook is loading as expected.
Likewise, you can update Outlook on Mac from the app itself, the app store, or manually download the updates from Microsoft’s official site.
Disable RSS Feeds
While RSS feeds are useful for getting every recent update from blogs or websites, too many of them can cause Outlook to take longer to load. So, consider disabling them to speed up Outlook.
- Navigate to File > Options.
- Select the Advanced option from the sidebar.
- Now, look for the RSS Feeds section and uncheck all the checkboxes under it.

Enable the Cached Exchange Mode Option
Enabling the cached exchange mode allows you to keep a copy of your mailbox data, known as an OST file, on your local computer.
Furthermore, it helps to keep in touch with the exchange server data even when you have a poor network connection and lets you access the data more quickly.
To enable it,
- Click the File menu.
- Then, navigate to Account Settings > Account Settings.
- Under the Email tab, select your Outlook profile and click Change just above it.

- Next, enable the Use Cached Exchange Mode checkbox.

- Exit and re-open the app.
Disable Hardware Acceleration
Hardware acceleration is much more meaningful and useful when you have dedicated hardware such as a graphics card to look after a particular process. In Outlook, it’s enabled by default.
However, it can sometimes work adversely and instead slow down the Outlook app.
To disable it,
- Navigate to File > Options.
- Choose the Advanced tab in the left sidebar and enable the Disable hardware graphics acceleration checkbox.

- Check if the slow issue has been resolved on the next launch.