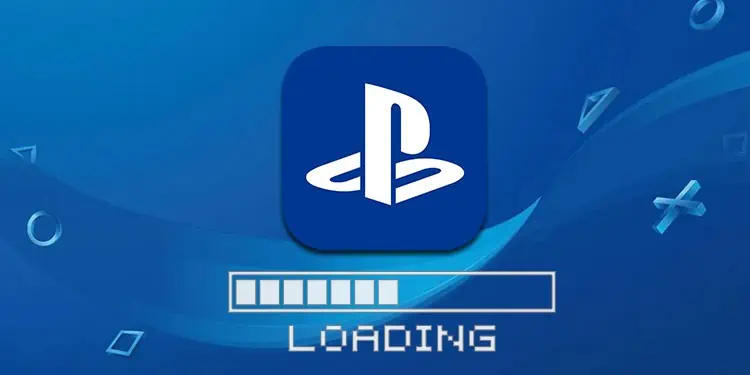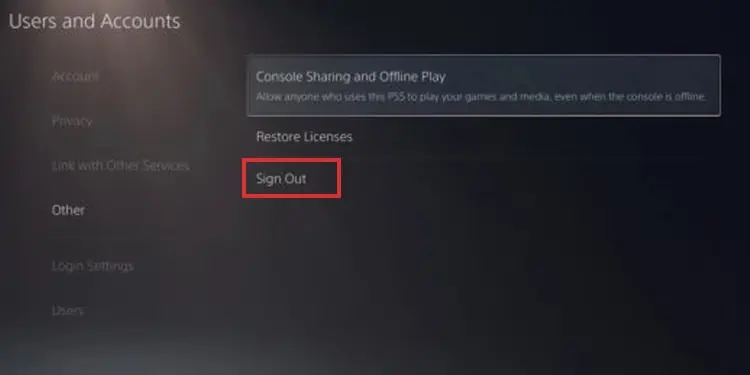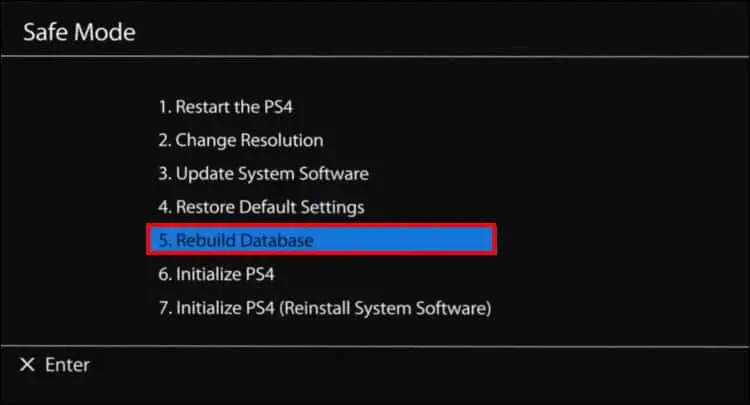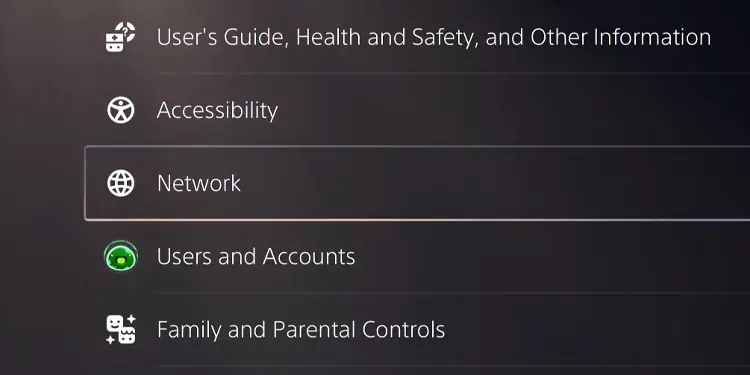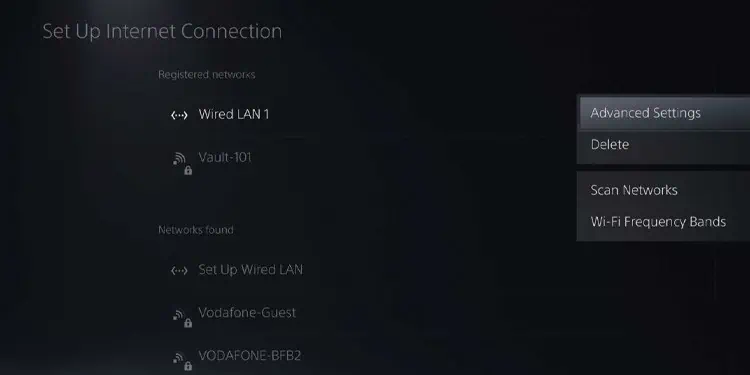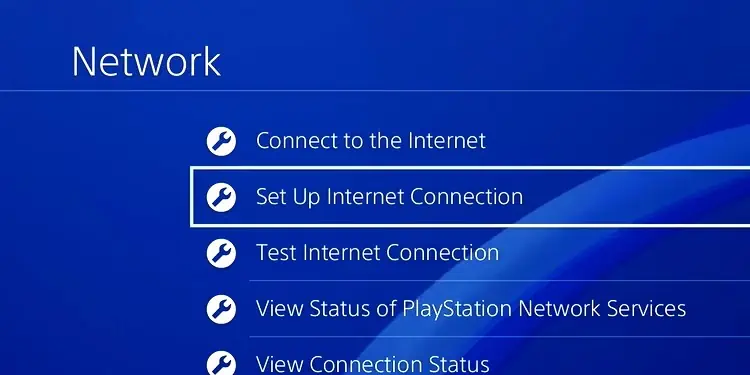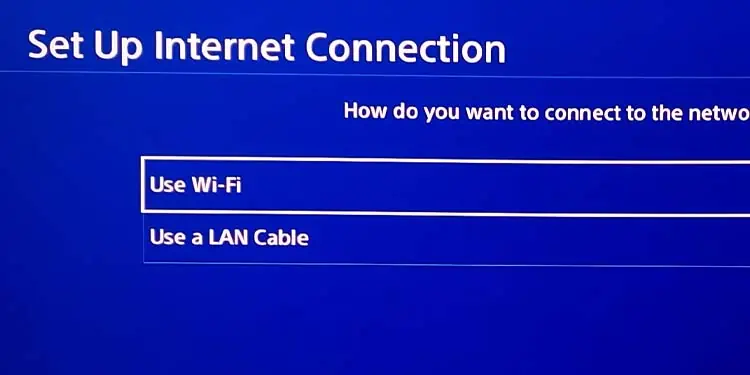Sony’s consoles offer a clean ecosystem to purchase content, the PS Store. Sometimes it doesn’t work, and it may seem inexplicable. How to fix the PlayStation Store won’t load error?
The PlayStation Store is the built-in app on PlayStation where you can find and buy content. That includes games, DLCs, apps, and PS Plus membership tiers.
So, when the PlayStation Store doesn’t work, these services may not work on your console. And usually, the error comes from the servers, system corruption, or slow internet.
PlayStation Store Won’t Load Error Causes
The error in question is not very common, and if it’s happening to you, you may be facing one of the most frustrating issues on the console. We have identified various common threads and problems. However, the issue may come from various reasons and bugs, and Sony has no official solution.
But if you can pinpoint the root of the cause, you may jump straight to the particular solution you need. So, here’s what you might be facing:
- The PlayStation servers are down. It happens from time to time, and it’s easy to check. They go down for maintenance or due to errors.
- There’s corruption in your system. The console’s database needs some cleaning at least once a year. You can do it through the safe mode menu, and you will know this is the issue if the console is behaving oddly or slower than expected.
- Your PlayStation is out of date. Updating the system clears random errors and compatibility issues.
- There’s a random bug in your system. As with any other problem on your PlayStation, you may face many issues, and you can quickly solve them.
- The NAT Type on your router is blocking connectivity. This built-in security measure determines how the devices on the network can share and connect to other devices. You need to access the router’s settings to change it.
- Your connection is unstable. Slow, unreliable, and unstable internet connections may also cause the issue. Other than changing your internet service, there’s something you can try on the console.
If the error is happening to you, you’ll get stuck on the loading screen when trying to access the Store.
How to Fix PlayStation Store Won’t Load Error?
Most of the troubleshooting below will make your PlayStation faster and keep it healthier.
That said, you can follow these steps one by one until you put your console back in working order.
Initial Workarounds
Let’s start with the easiest methods, the ones that could solve light network or console bugs:
- Reboot the router: Turn it off, unplug its cables, wait 10 seconds, and turn it on again.

- If possible, use a LAN cable instead of Wi-Fi.
- Power cycle the console: Turn it off, unplug all of its cables, wait for one minute, and turn it on again.
- Re-login to your account: On the PS4, you have to go to Settings > Account Management. On the PS5, you have to go to Settings > Users and Accounts > Other. Then, log in as usual.

Rebuild the Database
The database is the compilation of your consoles’ games, saved data, system files, screenshots, videos, etc.
As you use the console, the database becomes messier and messier. So, the console offers you a way to restore it and erase corruption. In particular, database corruption may cause the PlayStation Store error.
On PS4
- Turn off the console by pressing and holding the power button.

- Press and hold the button again for seven seconds. Release the button after you hear a second beep after about seven seconds.
- Plug the controller into the console with the USB cable.
- Press the controller’s PS button.

- Select option 5: Rebuild Database.

The process may take over half an hour. After it finishes, the PlayStation will reboot and behave much better.
On PS5
- Turn off the console by pressing and holding the power button on the console.

- Press and hold the power button for about seven seconds until you hear a second beep.
- Connect the DualSense controller to the console with its USB cable.
- Press the PS button on the controller.

- Select option 5: Rebuild Database.
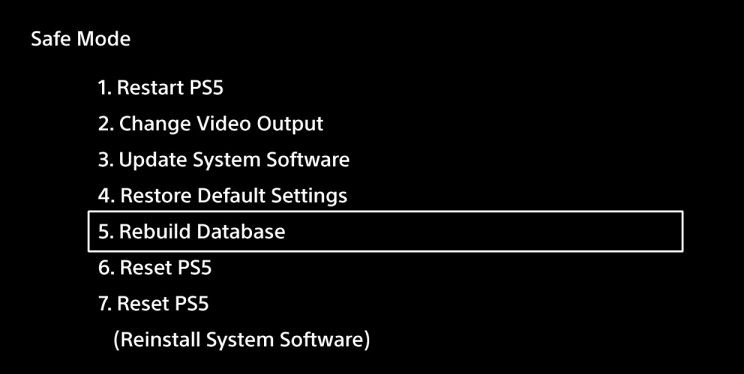
The process can be a bit faster on the PlayStation 5, but it also depends on the state of your console. Moreover, the process will clean your console’s cache, the temporary file dump.
Add a Public DNS to Your Playstation
A way to improve the internet speed of your PS4 or PS5 is by adding a public DNS. The DNS is the service that takes care of translating IP addresses into something your devices can understand. The better it is, the faster it can load pages and services.
Your internet service provider gives you the DNS, but you can use a public address, which tech companies offer for free.
Some of the best DNS addresses you can use for PlayStation consoles are:
| Server | Primary DNS | Secondary DNS |
| Cloudflare | 1.1.1.1 | 1.0.0.1 |
| 8.8.8.8 | 8.8.8.4 | |
| IBM Quad9 | 9.9.9.9 | 149.112.112.112 |
| OpenDNS Home | 208.67.222.222 | 208.67.220.220 |
Now, let’s see how to add one of these DNS addresses on your PlayStation console.
On PS5
- Go to Settings.

- Go to Network.

- Select Settings on the left and “Set Up Internet Connection” on the right.
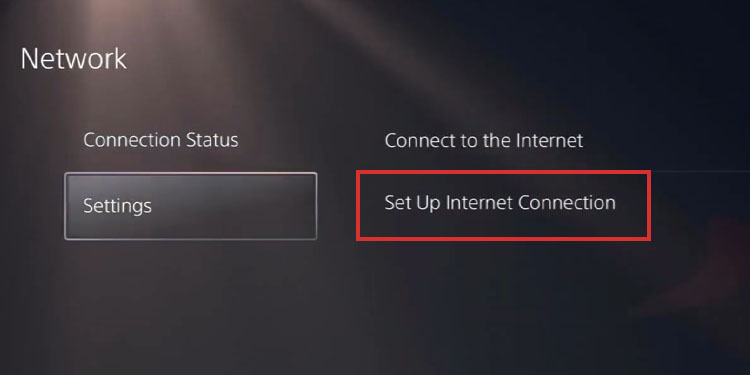
- Choose the network and type the password if you must.
- Hover over your network and press the controller’s Options button.

- Select Advanced Settings.

- You’ll find Primary DNS and Secondary DNS on the Advanced Settings menu. Select these to type a new DNS.
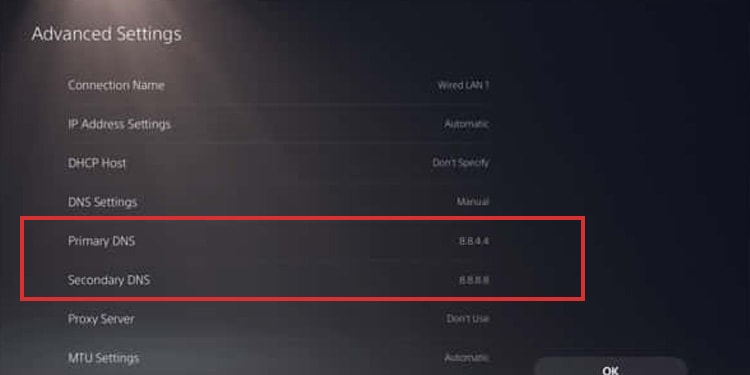
- Type the following address:
Primary: 1.1.1.1
Secondary: 1.0.0.1 - Press OK to confirm the changes.
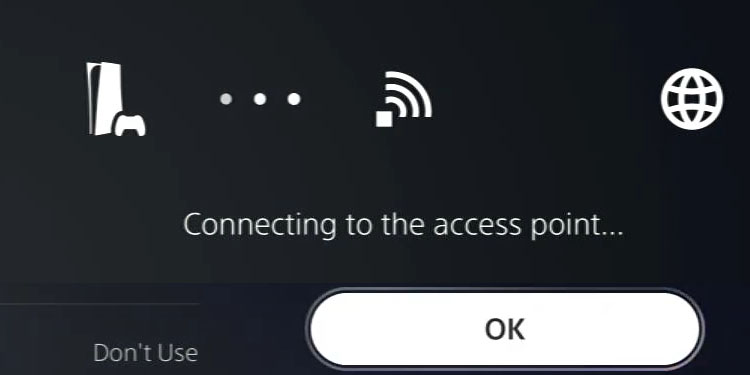
On PS4
- Go to Settings.

- Select Network.

- Select Set Up Internet Connection.

- Select Wi-Fi or LAN and type the password if you must.

- On “How do you want to set up an internet connection?” select Custom.
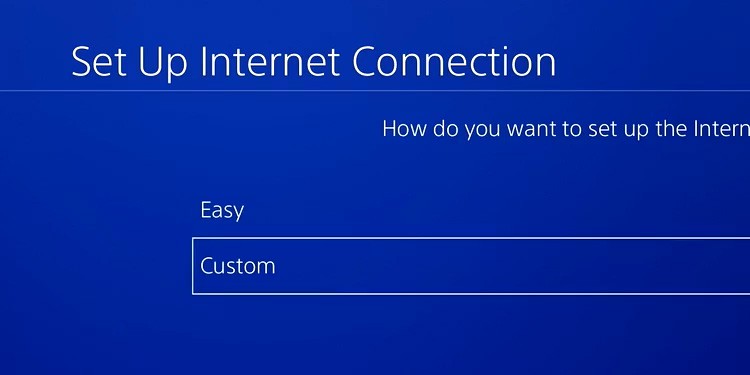
- Select Automatic IP.
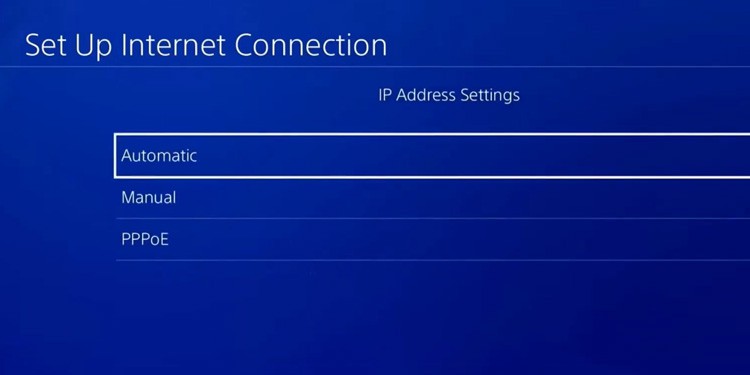
- Select “Do Not Specify” on “DHCP Host Name.”
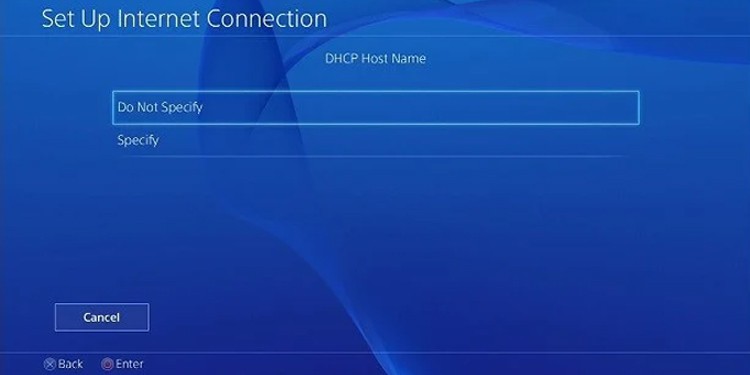
- On DNS settings, select Manual.
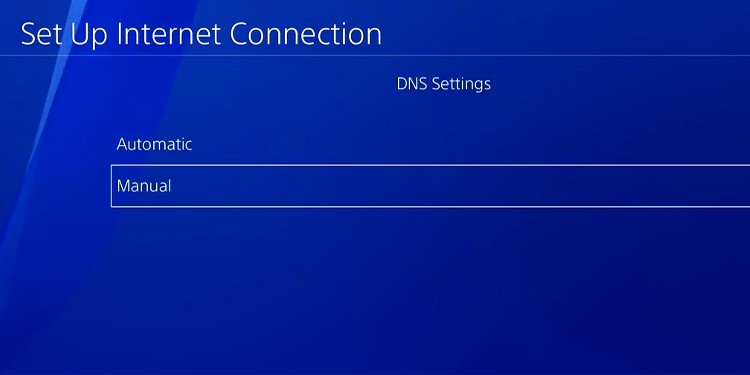
- Type the following address:
Primary: 1.1.1.1
Secondary: 1.0.0.1 - Select Next to confirm.
Update the Console
Another way to solve the issue is by updating the console. It happens automatically, but if your connection is unreliable, you may need to update it manually once in a while
On PS4
- Go to Settings.

- Select System Software Update.
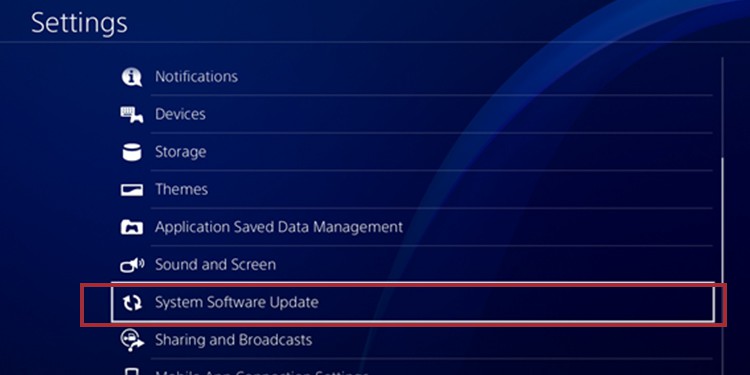
- Select the available update if you see it. It will update in the background.
On PS5
- Select Settings.

- Go to System.
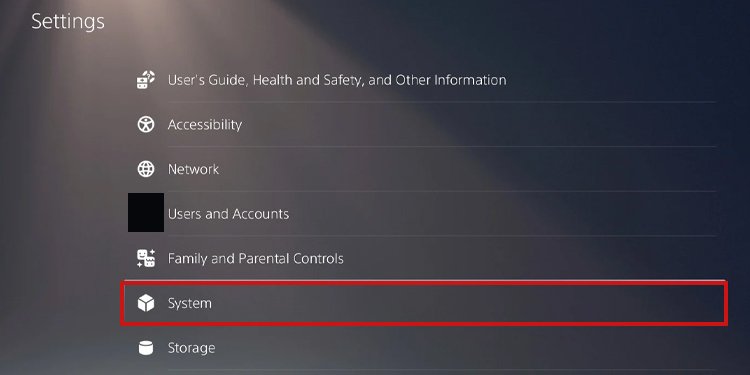
- Select System Software.
- Select System Software Update and Settings.
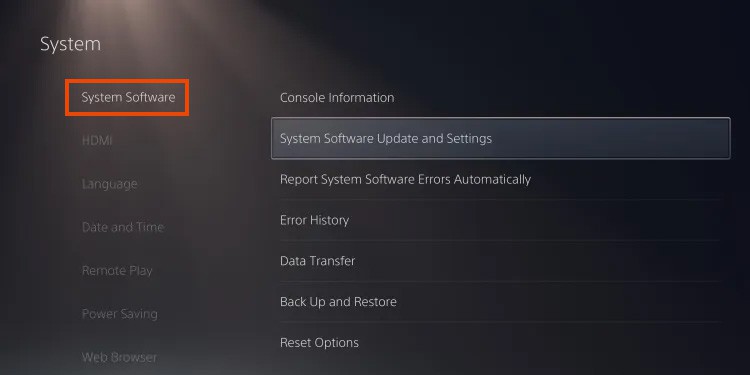
- Select Update System Software if there’s one available.
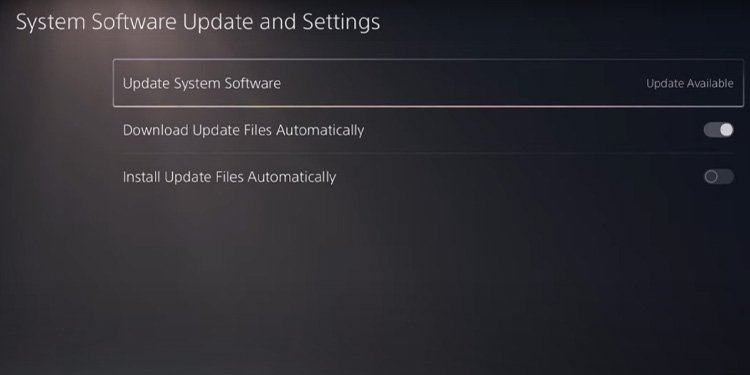
- Enable Download Update Files Automatically and Install Update Files Automatically.
Wait Until the Playstation Servers Go Back Up
After you go through these two methods, you can check the quality of the PlayStation Network servers. If the servers are down, you must wait until they work to use the PlayStation Store.
Once you enter the page, you must select your region from the drop-down menu.
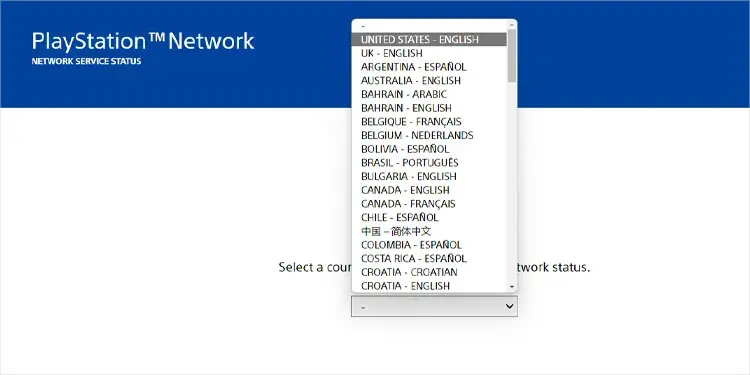
Next, you can check its status. You will see green dots on its services if everything is working properly. Otherwise, it will let you know something is amiss -which would be why you can’t access the Store.
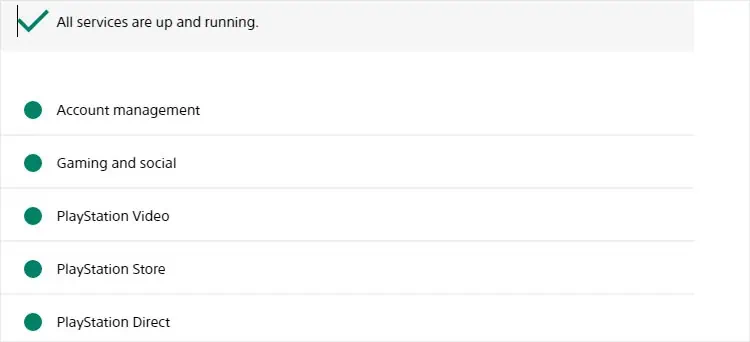
Update the Console
Another way to solve the issue is by updating the console. It happens automatically, but if your connection is unreliable, you may need to update it manually once in a while
On PS4
- Go to Settings.

- Select System Software Update.
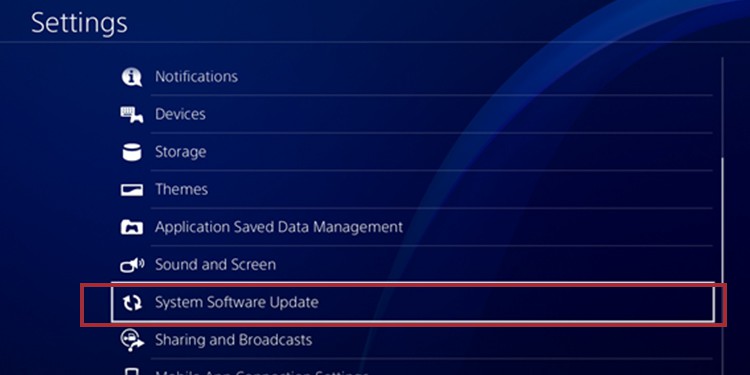
- If there’s an available update, select it and wait until it downloads.
On PS5
- Select Settings.

- Go to System.
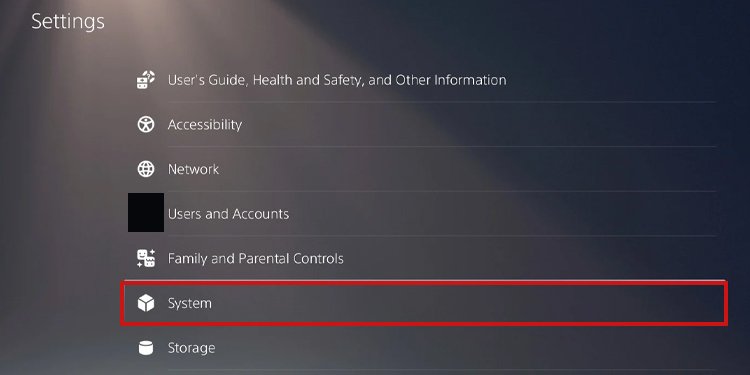
- Select System Software.
- Select System Software Update and Settings.
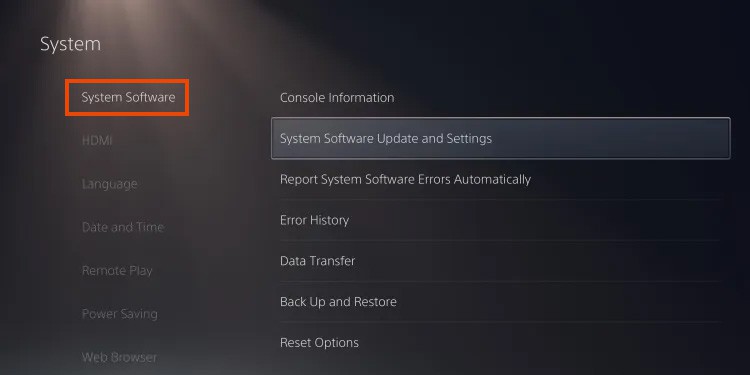
- Select Update System Software if there’s one.
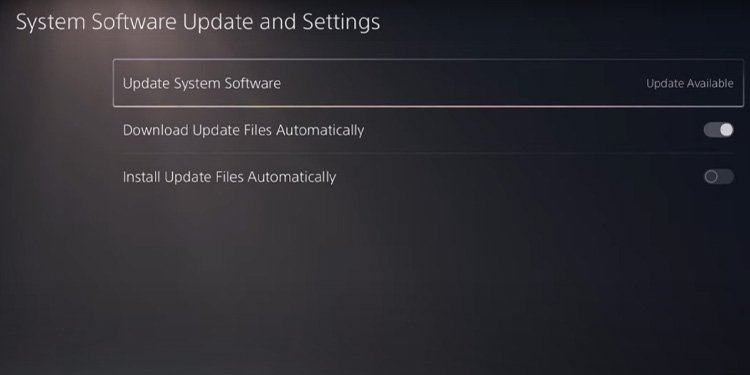
- Also, enable the two options: “Download Update Files Automatically” and “Install Update Files Automatically.”
Port Forward the PS4 or the PS5
Perhaps your router’s built-in security measures are blocking the network functions of your console.
The solution is port forwarding the router. It’s a lengthy process; if you’ve come this far, you can check the separate guide.
But before you do, check the NAT Type on your console’s network menu to see if you genuinely need it. If you see NAT Type 3, this is the problem, and you’d need to complete the guide above.
On PS4
- Go to Settings.

- Select Network.
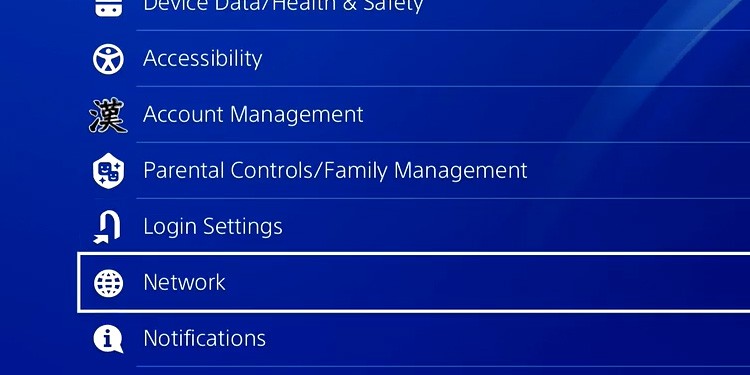
- Go to Connection Status.
- Check the NAT Type.
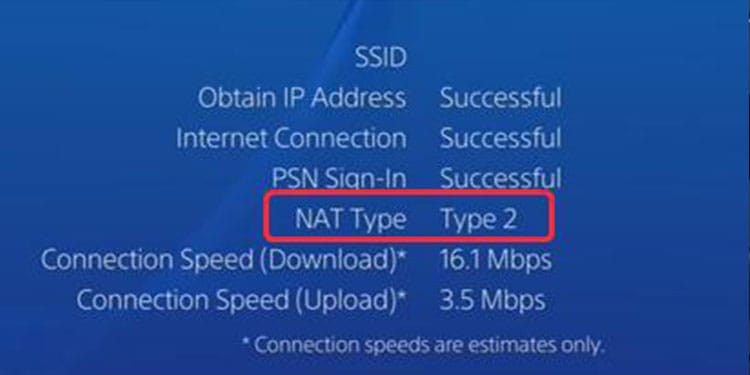
On PS5
- Go to Settings.
- Select Network.
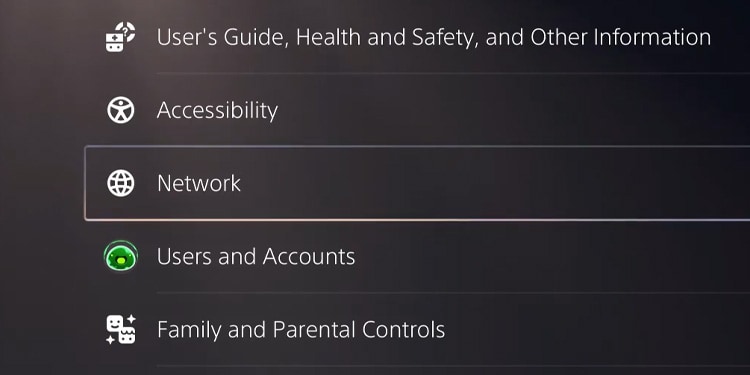
- Select Test Internet Connection or View Connection Status.
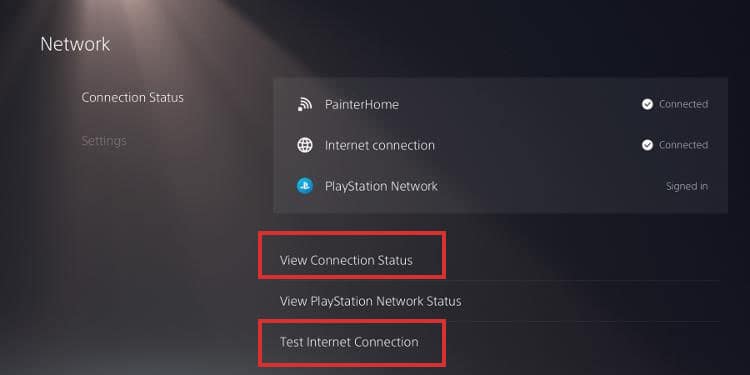
- Check your NAT.
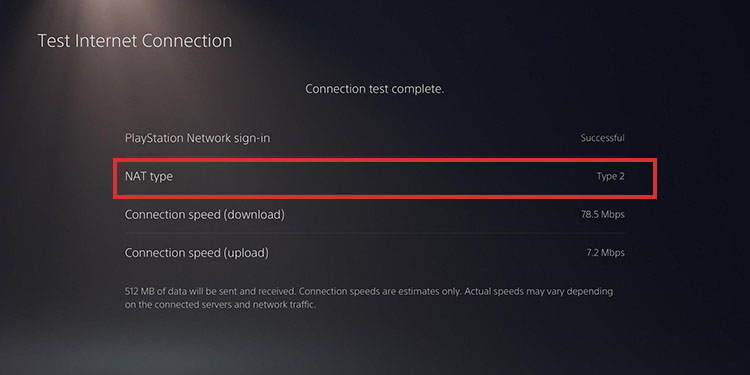
Factory Reset the PS4 or PS5
Many people have solved the issue with a factory reset. Do it if nothing else has worked.
On PS4
- Select Settings.
- Go to Initialization.
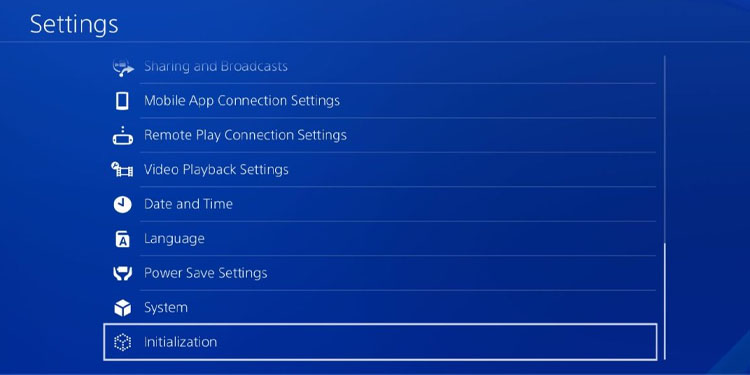
- Select a reset option.
After the factory reset, update the console.
On PS5
- Select Settings.

- Go to System > System Software.
- Go to Reset Options.
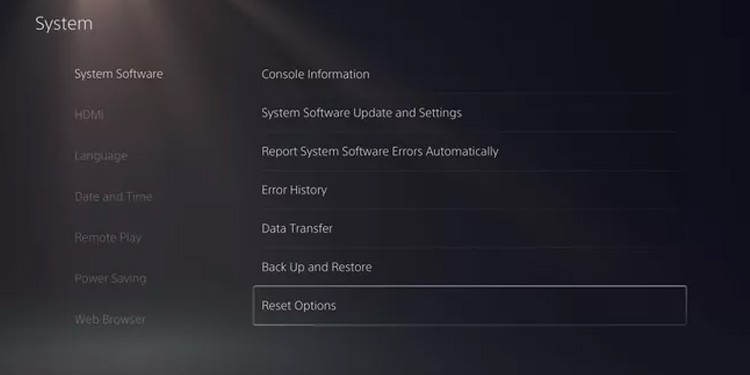
- Go to Reset your console.
- Select to reset without erasing data, and confirm.
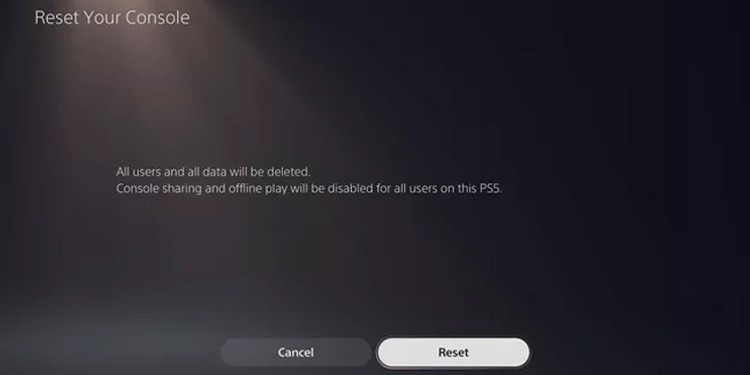
After the reset, update the console immediately.