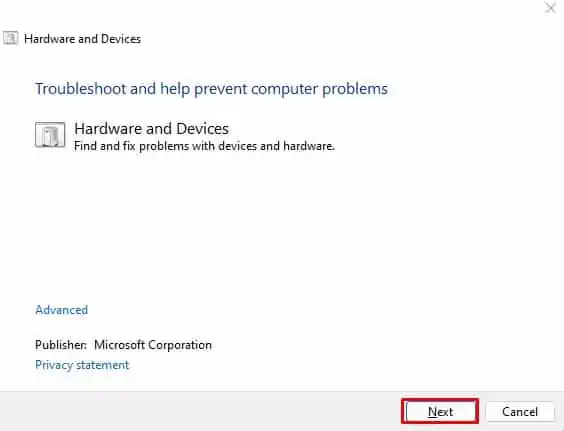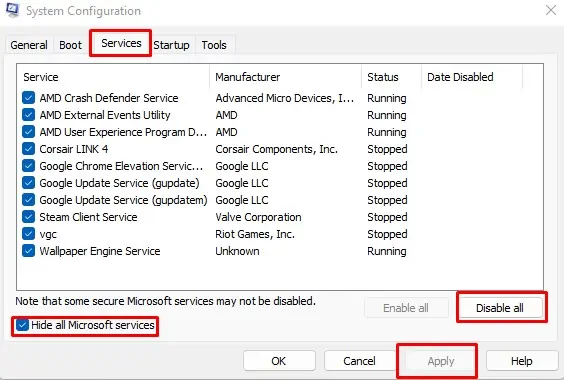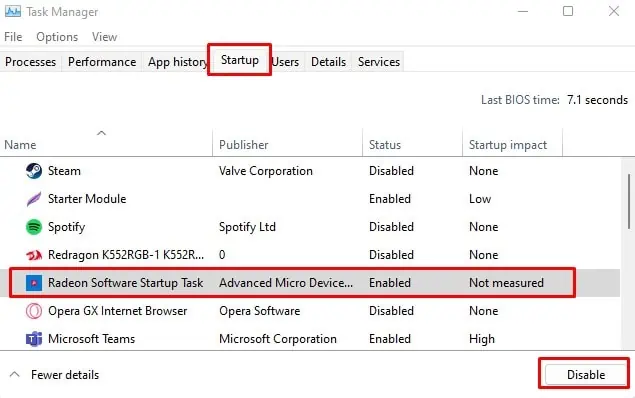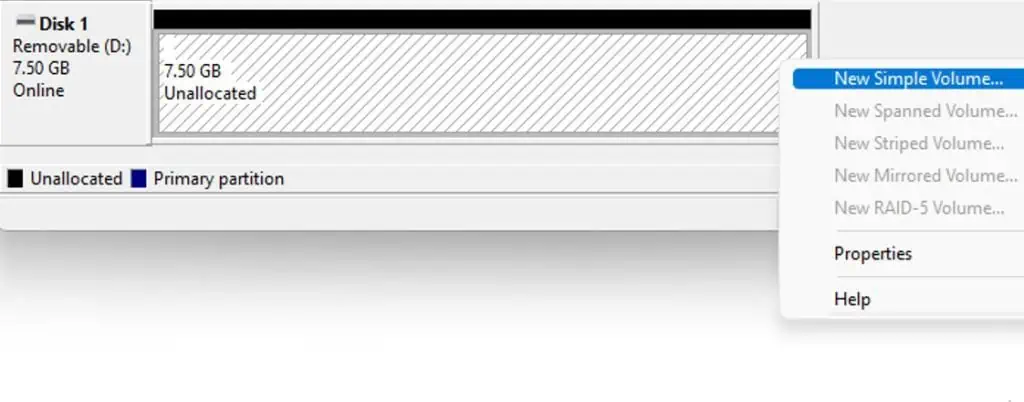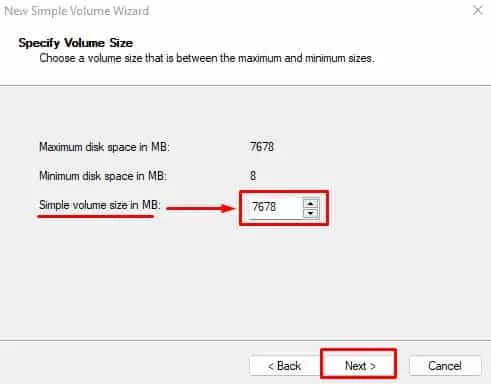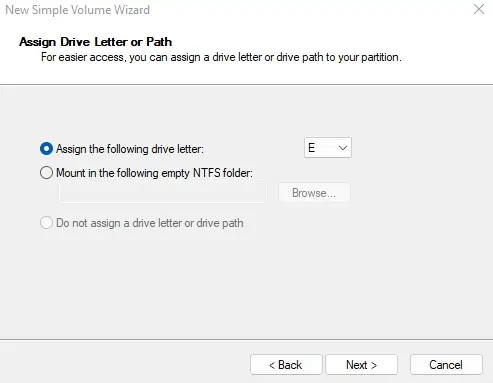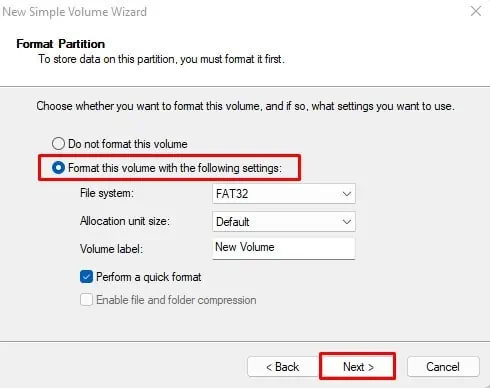When a USB device is connected to a PC, your operating system should automatically detect it. But, complications like a corrupted USB drive or even a loose connection, can cause Windows to show the “Please insert a disk into USB drive” error message.
Since the error message pops up when you try to open the drive, you cannot access any data inside it. You can’t even check it’s file properties on Windows Explorer.
But not all hope is lost. Although it seems like data inside the USB drive it destroyed, this could not be true in your case. As sometimes, this issue could lie on your system and not on the drive.
What Causes the “Please Insert a Disk Into USB Drive” Error?
- Conflicting drive letter name
- Outdated USB drivers
- Loose connection
- Faulty USB drive
- OS and the USB drive are incompatible
- Malware affected the USB drive
How to Fix the “Please Insert a Disk Into USB Drive” Error?
Sometimes, simple issues like a loose USB connection or a damaged USB port may be the reason behind the error. Therefore, make sure you perform a few generic troubleshooting steps first.
This includes reconnecting the USB drive, using a different USB port to connect the USB drive to the system, and finally restarting your PC.
Change Drive letter
Two drives having the same name will cause conflicts when performing action in these drives. When your USB drive and the drive in your internal storage device have the same drive letter, you may get the error message that says, “Please insert a disk into USB Drive.”
In this case, changing the drive letter of the USB drive should fix any conflicting issues.
- Press the Windows + X key and select Disk Management. Here you will see all the details about the storage device and all its partitions.
- Right-click on the USB drive that is displaying the error message.
- Select Change Drive Letter and Path.

- Select the current drive and select Change.

- Select a different drive letter from the drop-down menu.

- Select OK to save settings.
Update Disk Drive Drivers
A Device Driver acts as an interface between the hardware and the OS. When in use, the OS and the device will constantly exchange data. If you have not updated your driver, the device may have issues communicating with the OS, resulting in the device to malfunction. And in this case, it may cause a “Please insert a disk into USB drive” error message.
Try updating the disk drive driver to get the latest version of disk drivers.
- Press the Windows + X key and select Device Manager.
- Expand Disk Drives.
- Double-click on the storage device that is causing the issue.
- Go to the Driver tab and select the Update driver
 .
.
Run Hardware Troubleshooter
The hardware troubleshooter runs a series of tests to review and diagnose all the hardware components connected to the PC. Performing these tests, the troubleshooter identifies the problem and tries to fix the hardware issues.
To run the hardware troubleshooter.
- Press the Windows + R key to open Run.
- Type
msdt.exe -id DeviceDiagnosticto open Hardware Troubleshooter.
- Click on Next to start the troubleshooting process.
Run Check Disk Command
The Check Disk command verifies the integrity of the drive and fixes any error in the drive/volume. You can run the check disk command on all storage devices connected to the PC. This includes internal as well as external storage devices.
- Press the Windows + R key to open Run.
- Type
cmdand press Ctrl + Shift + Enter to open Command Prompt as Admin. - Type
chkdsk <volume>: /f. Replace<volume>with the drive letter.
For example, chkdsk e: /f 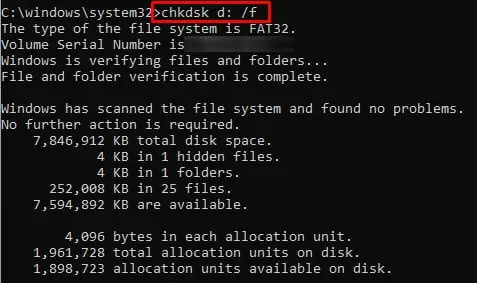
/ffixes any drive error
Perform Clean Boot
If the check disk command does not work, you can try performing a clean boot. A third-party service may be causing conflicts with the USB drive, which might be causing the issue. In this case, try performing a Clean Boot to check if you can access drives.
When a system clean boots, it disables all services except important Microsoft services.
- Press the Windows + R key to open Run.
- Type
msconfigto open System configuration. - Go to the Services tab.
- Check Hide all Microsoft Services and select Disable All.
- Select Apply.

- Now, go to the startup tab and open Task Manager.
- Here, disable all startup applications.

- Restart the PC and connect the USB drive.
If you can access the drive, a service was likely interfering with the USB drive. Enable one service at a time to determine the conflicting service. Once you discover the service causing the issue, uninstall its application to fix the “Please insert a disk into USB drive” error.
Check for Malware Infection
If the PC still does not detect the USB drive after performing a clean boot, make sure that the USB drive is not infected by malware. A malware can affect an entire drive that will stop the PC from accessing the USB drive.
Try scanning the drive using an antivirus or Microsoft defender itself.
Format and Recover the Data
If none of the solutions work, you will need to recover the data. However, it may seem risky as you will need to format the drive first.
Formatting the drive does not completely erase data. It will allocate the data as ready to be overridden. But, the data is still in that space. Only when you place new data on the drive, the previous data is fully gone.
We have a dedicated article that you can follow to format and recover the data from a USB drive.
Delete and Create New Volume
Deleting a partition removes the drive partition and turns it into unallocated space. It also resets the MBR and deletes the entire header. A simple format will only clear data in the partition. So, if a simple format does not fix the issue, you can try deleting the entire partition and creating a new volume.
- Press the Windows + X key and select Disk Management.
- Right-click on the drive you want to delete and select Delete Volume. Once deleted, all its space will be unallocated.

- Now, right-click on the volume and select New Simple Volume.

- Set the Volume size and click on Next.

- Assign a drive letter and click on Next.

- Check Format this Volume and click on Next.


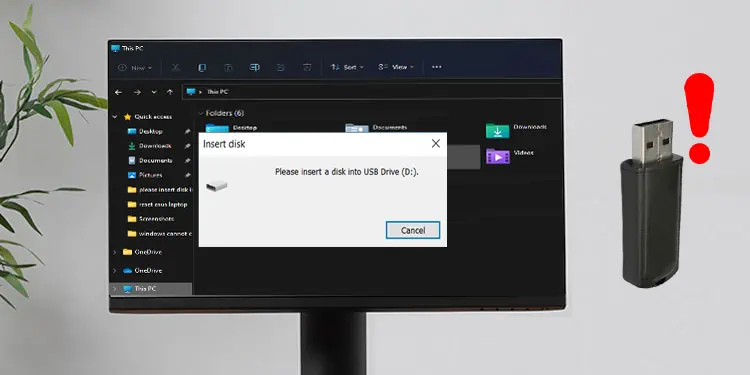
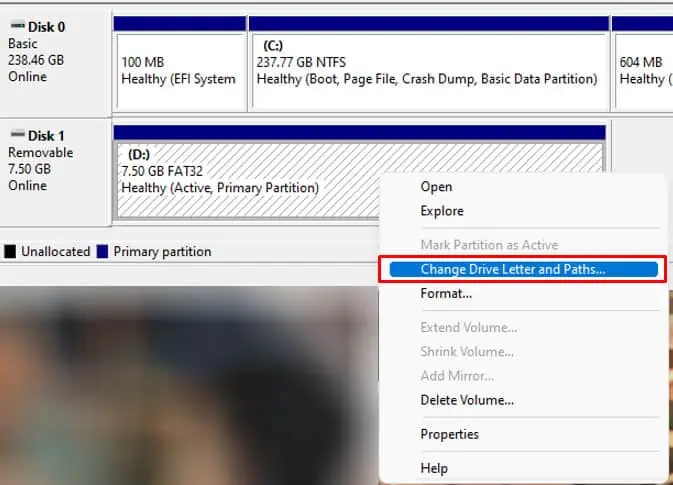

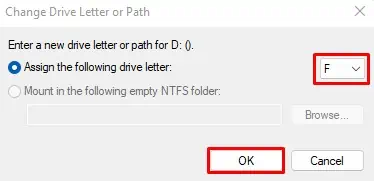
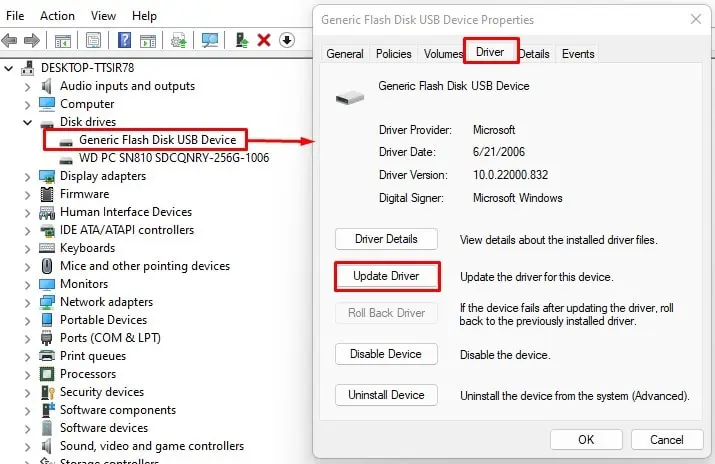 .
.