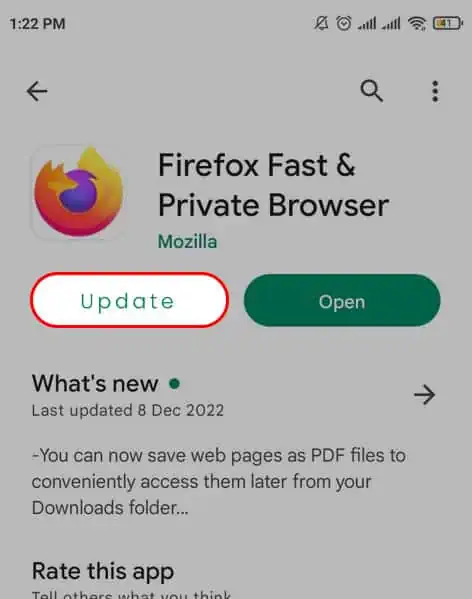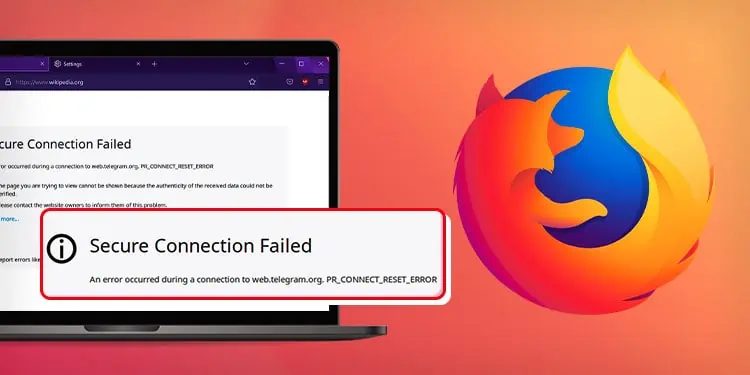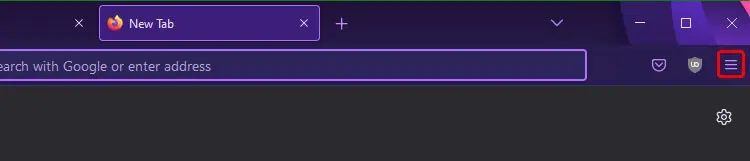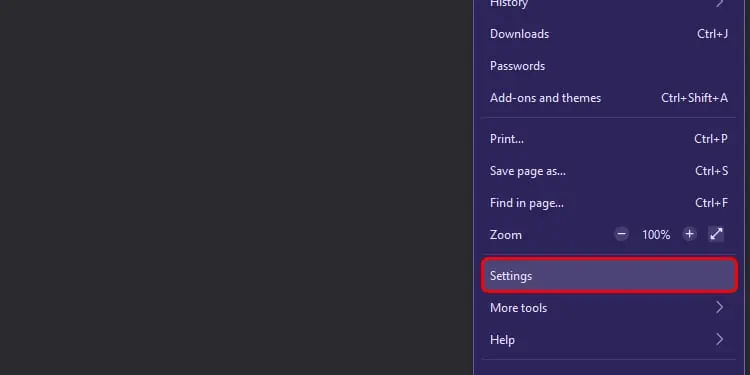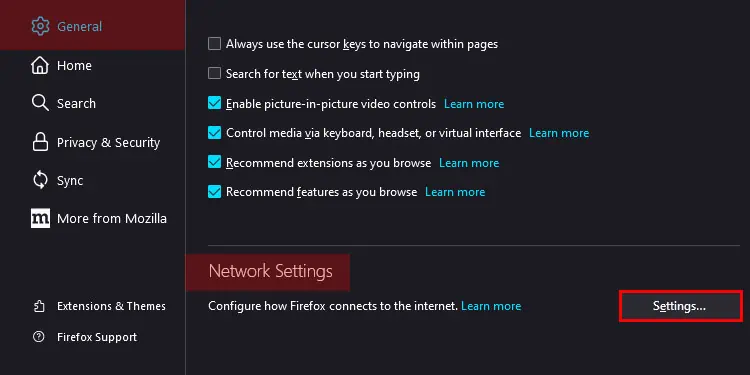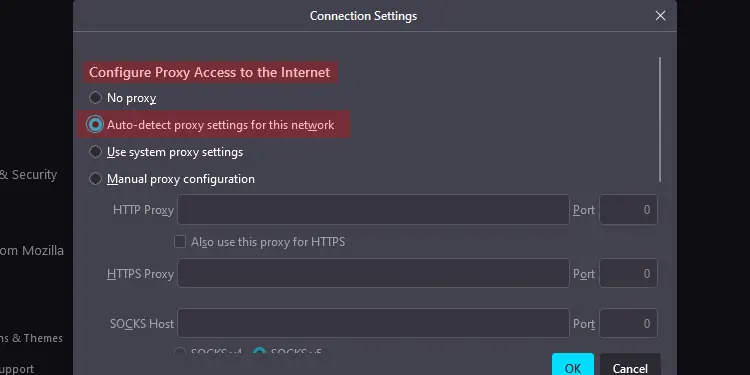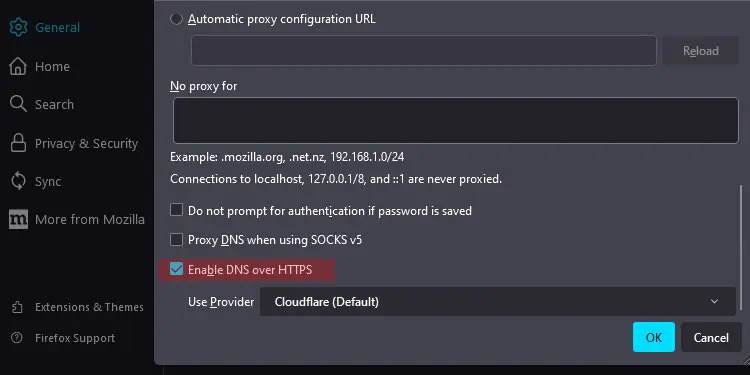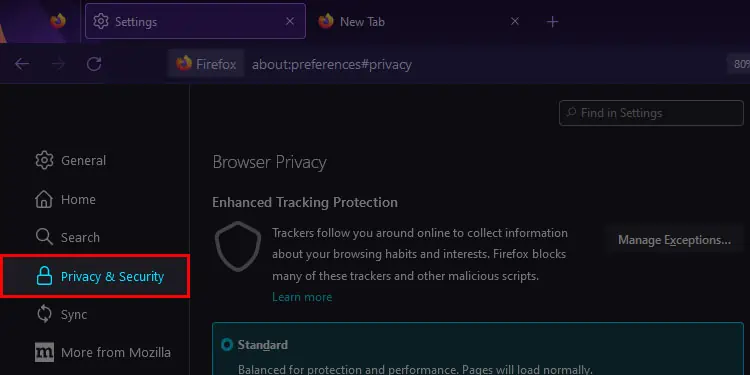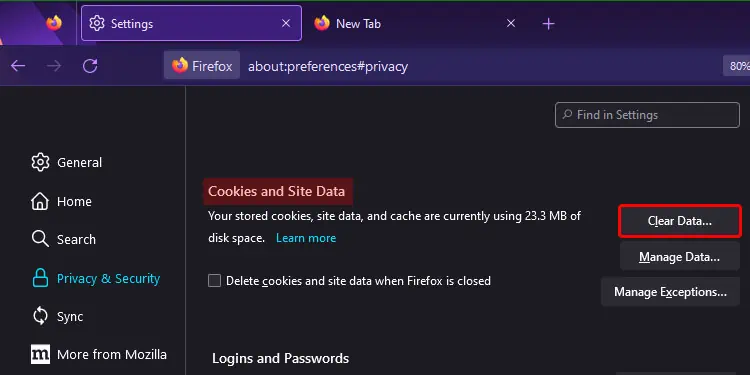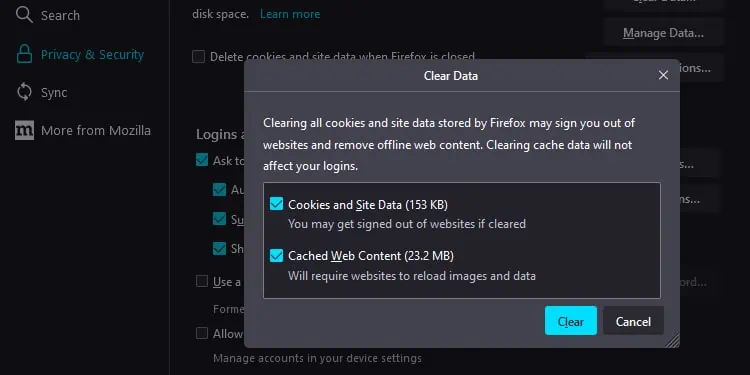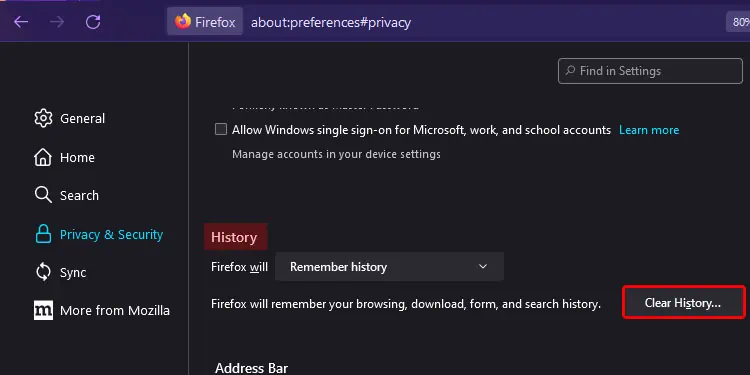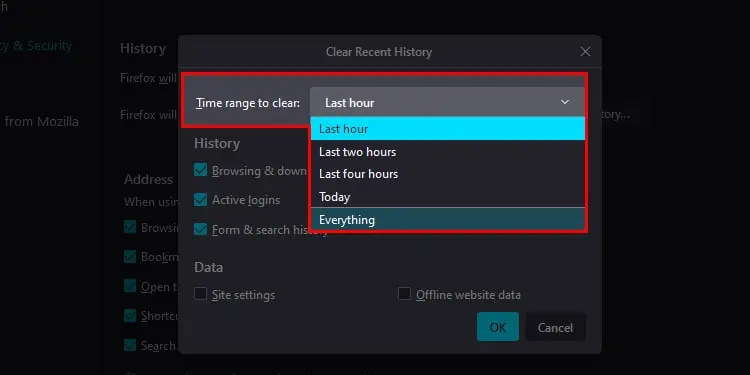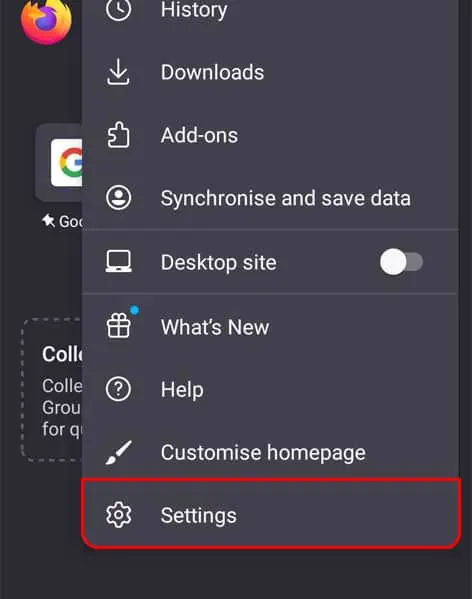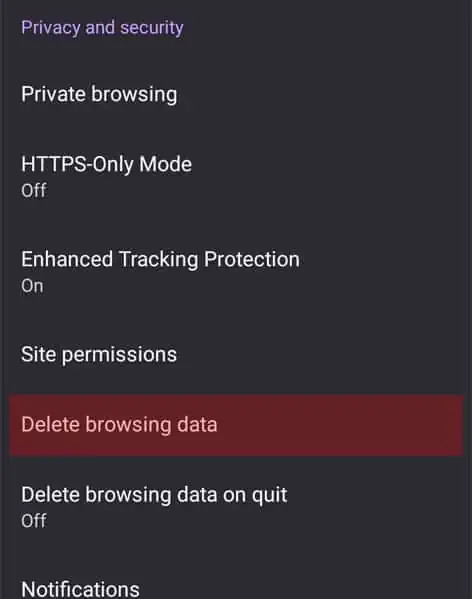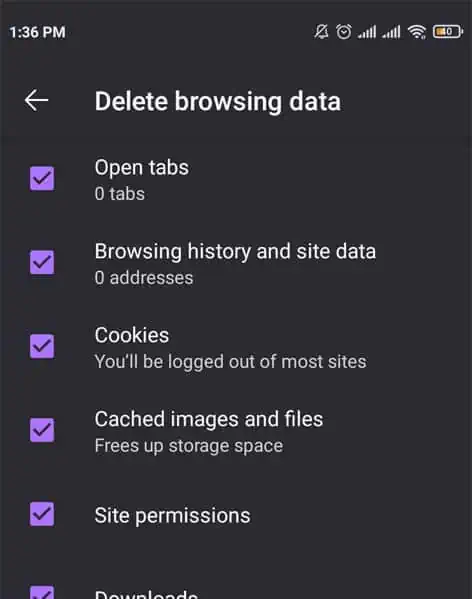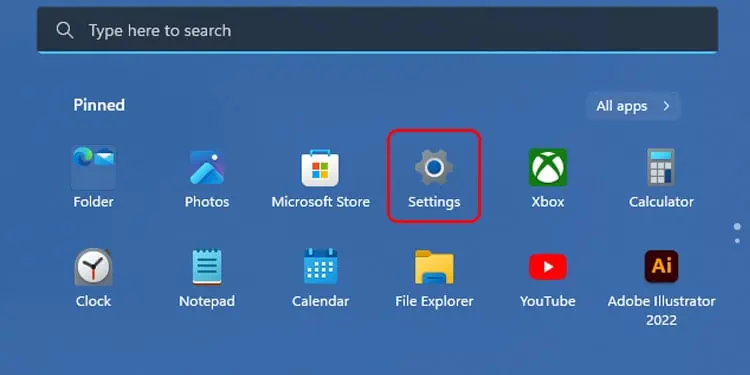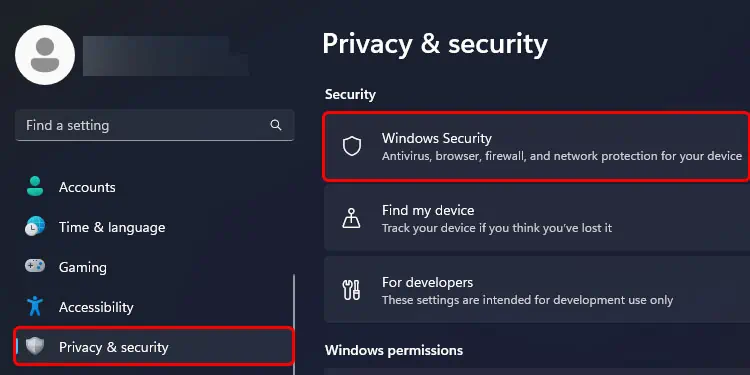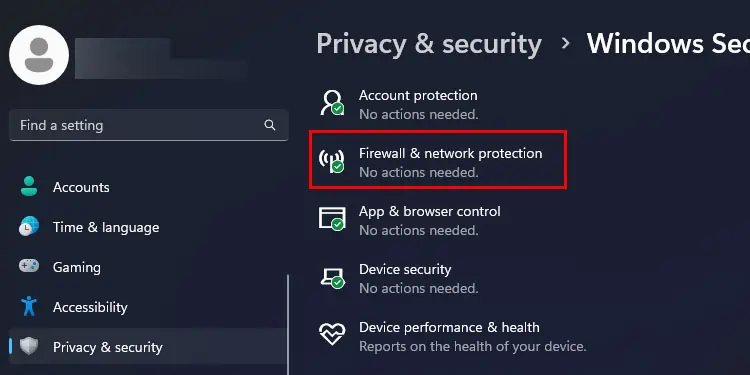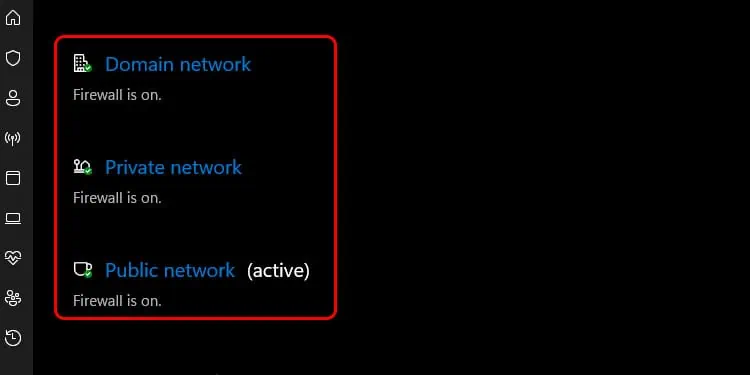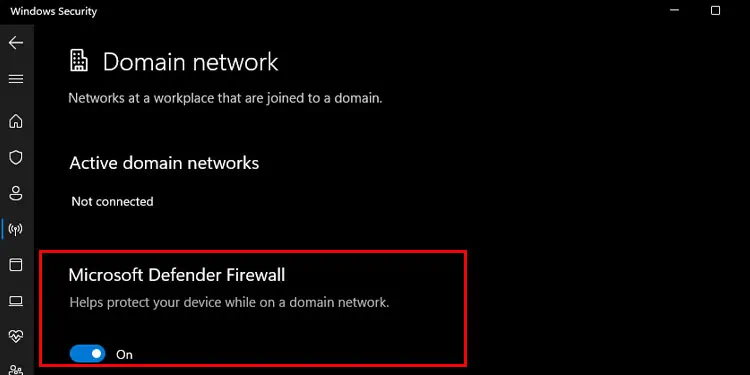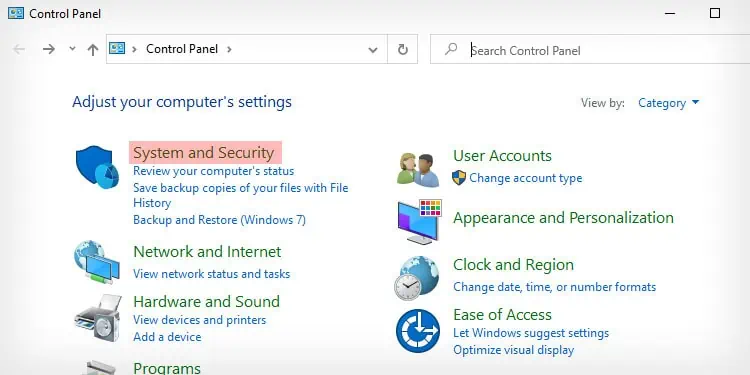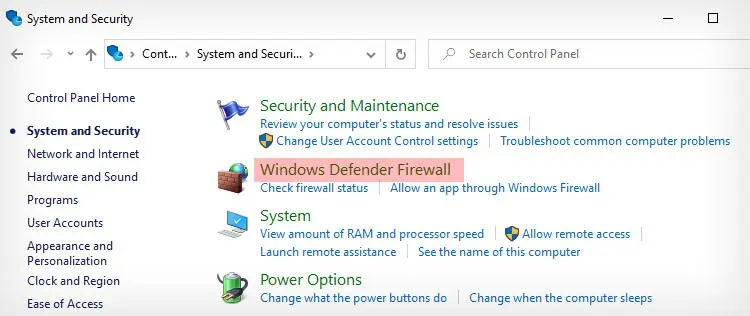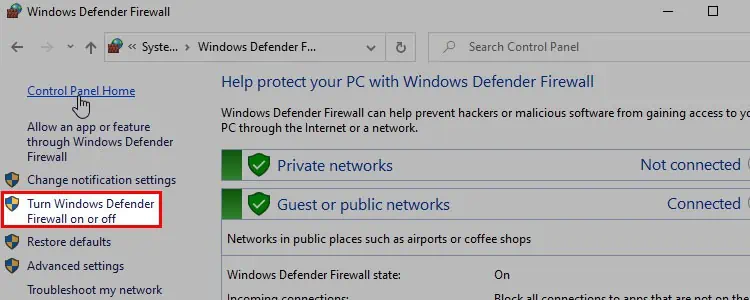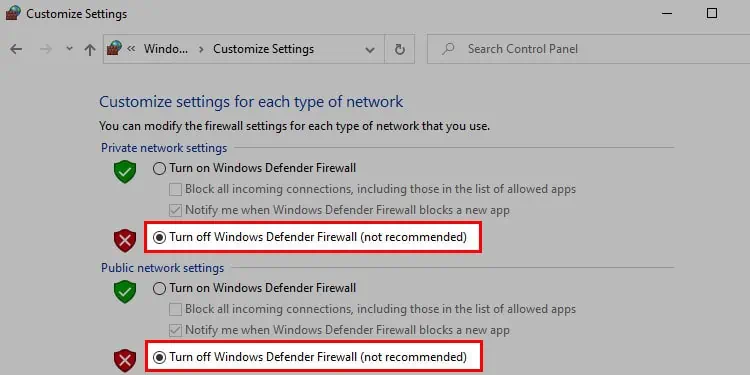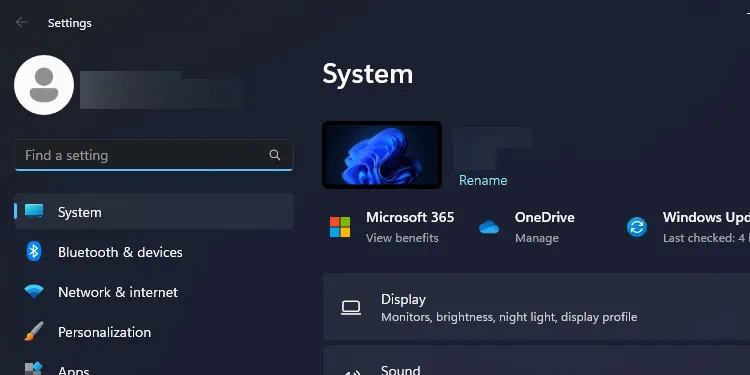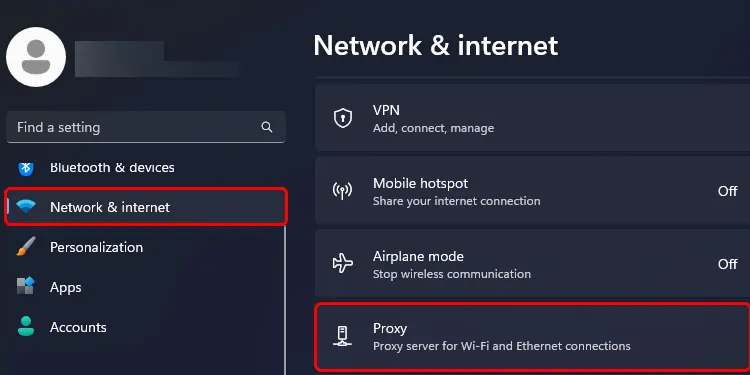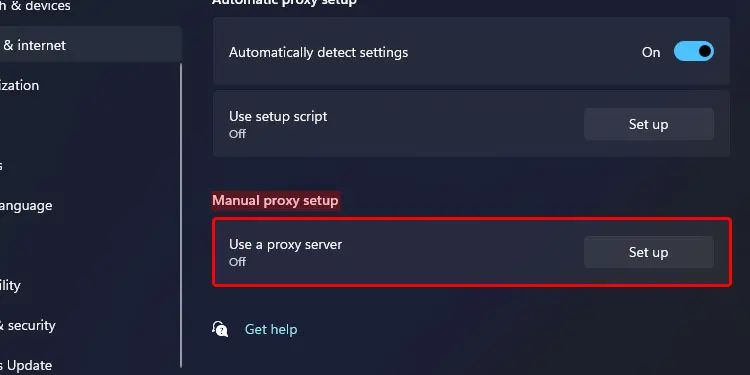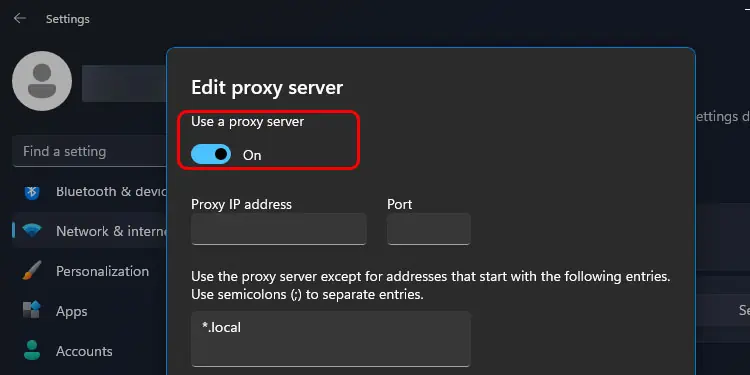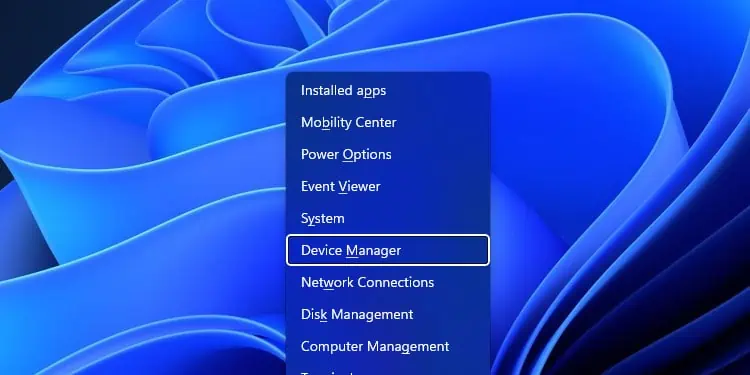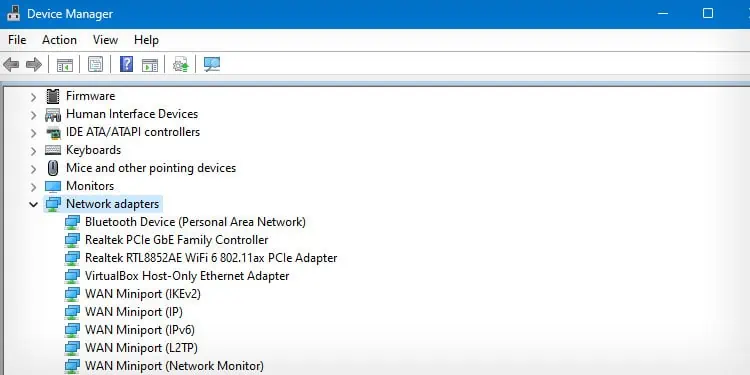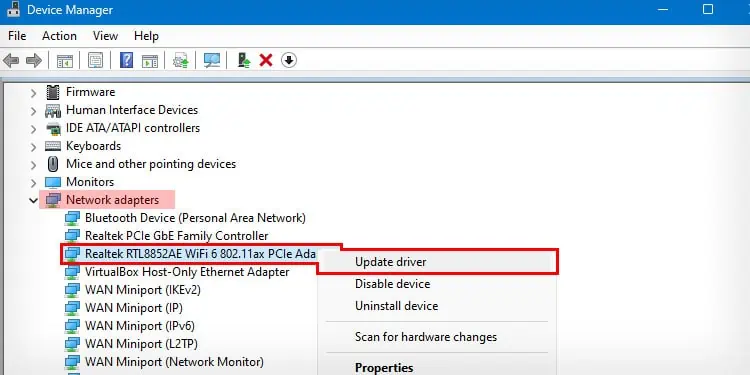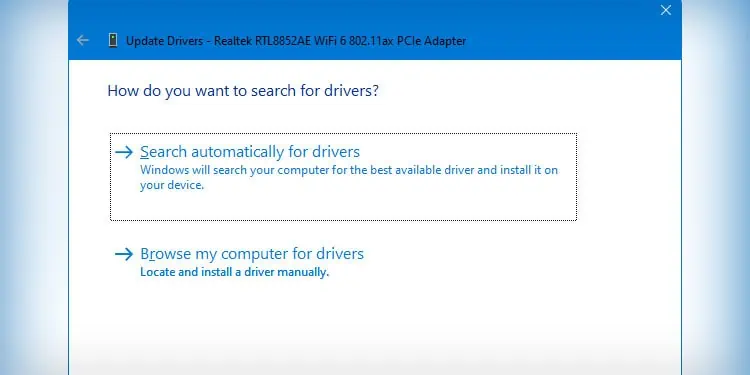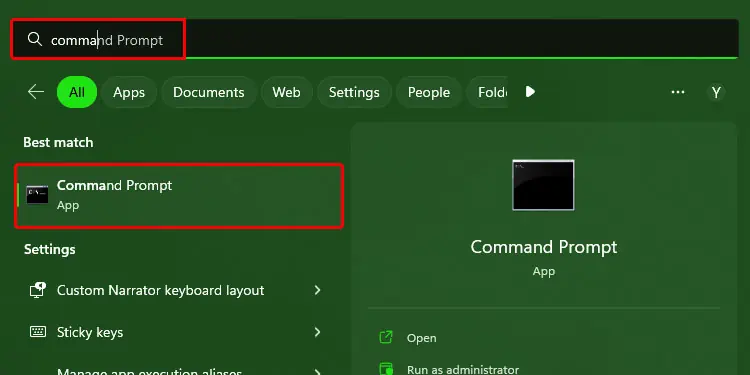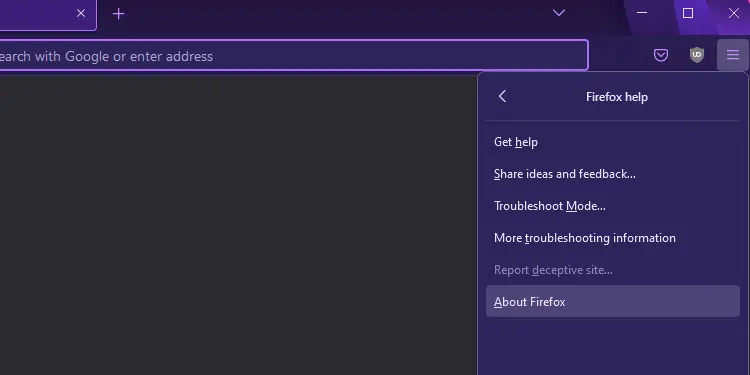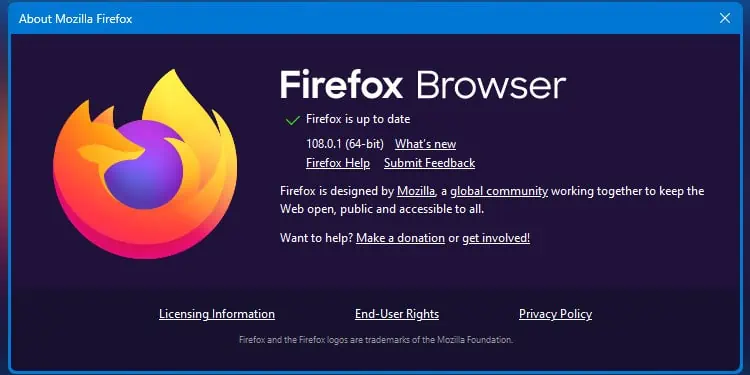The pr_connect_reset_error on Firefox simply denotes that the browser is unable to connect successfully to the server. Network connection issues on browsers can stem from a lot of factors that directly work with your network.
For instance, the firewall on your PC can accidentally block access to connections with various websites. Similarly, VPNs, DNS cache data, and protocol filtering can also interrupt the network connection.
Prior to trying out the solutions below, make sure your network is stable. Either restart the network and the router or contact your ISP if necessary. Also, check if the error is also present on other browsers. If the error is persistent, here are some ways you can fix it on Firefox:
Turn on Enable DNS Over HTTPS
When your browser has connection issues, changing the proxy settings to DNS Over HTTPS can help. What this means is that the DNS server requests will be sent through HTTPS encryption. This setting can help manage web traffic and fix network issues. Here’s how you can do it:
- Click on the Three Horizontal Lines to open the menu.

- Navigate to Settings.

- From the General section, go to Network Settings and then click on Settings.

- In the Configure Proxy Access to the Internet option, click on Auto-detect proxy settings for this network.

- Scroll down and click on Enable DNS over HTTPS option.

- Click on OK to verify changes.
Clear Browser Cache
Cache data is your stored information regarding your browsing activity, like history, cookies, and such. But although this cache data is helpful in loading websites quickly, the accumulated data can crash or become corrupted. As a result, it also interrupts the connection on your browser. So, an ideal solution is to get rid of the cache data.
- Click on the Menu option and then go to Settings.

- Then, go to Privacy and Security.

- Scroll to Cookies and Site Data.
- Click on the Clear Data option.

- Now, you’ll see a new pop-up option where you can either select only cookies and site data or only cached web content. Select both and click on Clear.
- In another pop-up message, click on Clear.

- Now, go back to History. Click on Clear History.

- Click on the Time Range to select a certain period from which you want to remove the history.

- Click on OK.
If you’re using Firefox on mobile, follow these steps:
- Tap on the three horizontal lines and navigate to Settings.

- Scroll down and select Delete browsing data

- Select items like Browsing History, Cache, Cookies, Offline Website Data, and Tracking Protection.

- Select Delete browsing data.
Disable Firewall
The firewall on your PC helps to protect you from any potential malicious attacks online. However, it’s not always accurate and may even block certain websites that it deems suspicious, blocking the connection itself. In these cases, it comes in handy to temporarily turn off the firewall on Windows.
But we recommend turning the firewall back on soon after the issue is resolved. This is because leaving it turned off can make your PC vulnerable to cyber-attacks.
On Windows 11
- Click on the Start menu and go to Settings.

- From the Privacy & Security section, click on Windows Security. If you’re on Windows 10, click on

- Then, go to Firewall & Network Protection.

- Choose your network profile from the options: Domain Network, Private Network, and Public Network

- Below the Microsoft Defender Firewall option, set the option to OFF.

On Windows 10
- Open the Control Panel and go to System and Security.

- Click on Windows Defender Firewall.

- From the left panel, click on Turn Windows Defender Firewall on or off.

- For both Private and Public Network Settings, select the option that says Turn Off Windows Defender Firewall.

- Then, click on OK.
Turn Off VPN and Proxy Server
VPNs run on a different remote server and can sometimes lead to connection errors with some websites with network issues. So, we recommend turning it off temporarily to see if it’s causing the error.
Similar to VPNs, proxy servers also hide your IP address. But, they can also directly cause connection errors by blocking access to certain websites. You can disable the proxy server on your browser in this way:
- Press the Windows + I key to go to Settings.

- Go to Network & Internet.
- Click on Proxy.

- On the Manual Proxy setup option, you’ll see an option that says Use a proxy server. Click on the Set up option.

- A new pop-up option will appear that says Edit Proxy Server.
- In the Use a Proxy Server option, click on it to turn it off.

Update Network Adapter Driver
In some cases, your browser is not at fault for the connection error. If the network adapter driver files on your Device Manager are already outdated or corrupted, it can result in connection errors as well. So, it’s important to check the state of the network driver and update it if needed. Here are the steps you’ll need to take:
- Press Windows + X keys.
- Open Device Manager.

- You’ll now see the list of all the devices on your PC. Locate and double-click on Network adapters. Then, select your network.

- Hit right-click on the selected network adapter. Then, click on Update Driver.

- Now, you can either select Search for new drivers automatically or manually. We suggest you select the first option as it’s easier if you don’t have external network drivers.

- Restart your PC.
Flush DNS
For most network issues, flushing DNS is also another helpful fix. This is because the DNS cache data can directly interrupt connections on your PC. Here are easy steps on how you can flush DNS:
- Open Command Prompt by searching for it in the search bar.|

- Enter the following command:
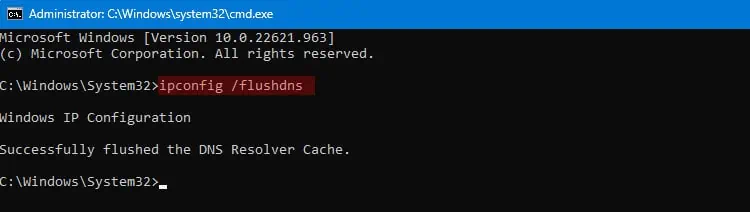
ipconfig /flushdns
- Press Enter. You’ll also see a success message that signifies that the command worked.
Update Firefox
Any errors or glitches with the Firefox browser can also result due to it being outdated. As the new versions get released, older versions of Firefox start to show flaws in performance. This can include a variety of errors. So, it’s always helpful to update your browser since it includes bug fixes, new features, and other improvements.
- Click on the three horizontal lines to open Firefox’s menu.

- Navigate to Help and then About Firefox.

- Firefox will now look for updates automatically. If available, install the update.
- If the browser is already up-to-date, there’ll be a message like, “Firefox is up to date.”

If you want to update Firefox on your mobile, you can directly do so from the Play Store or the AppStore.