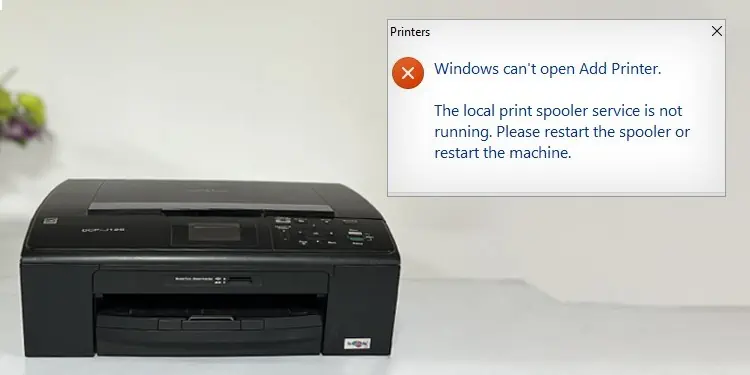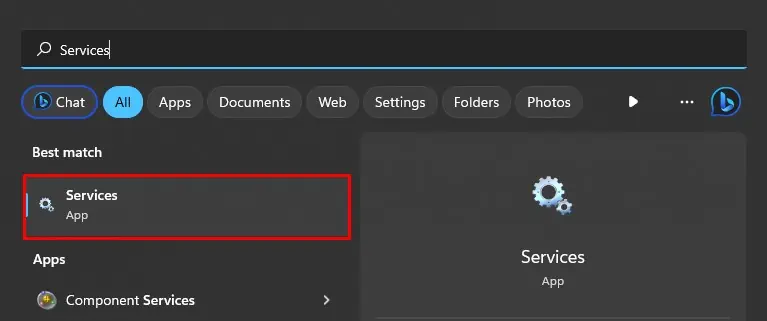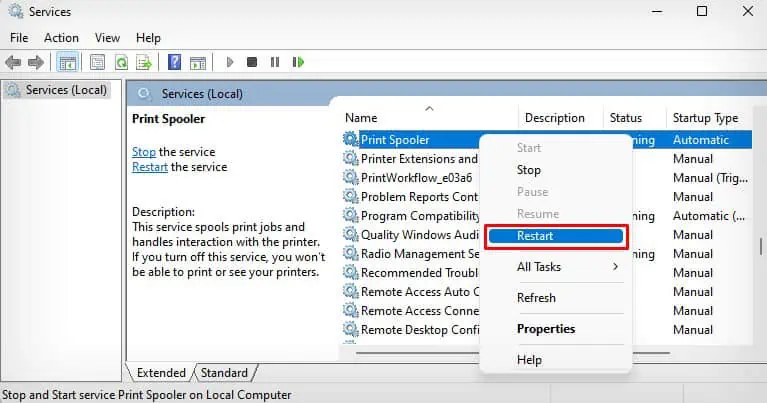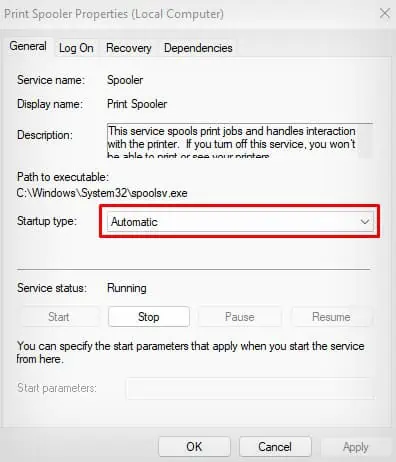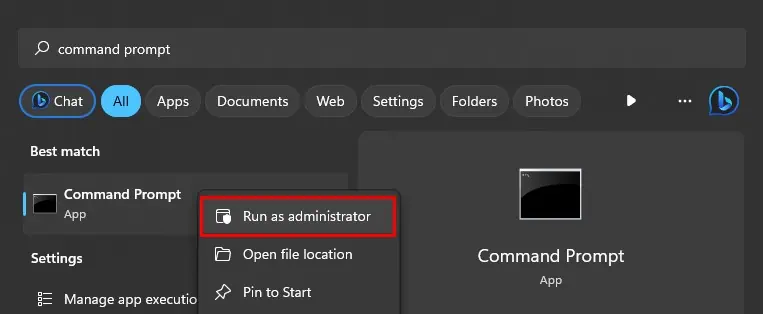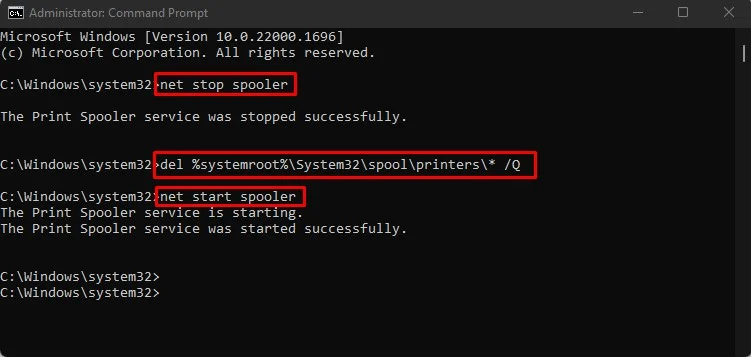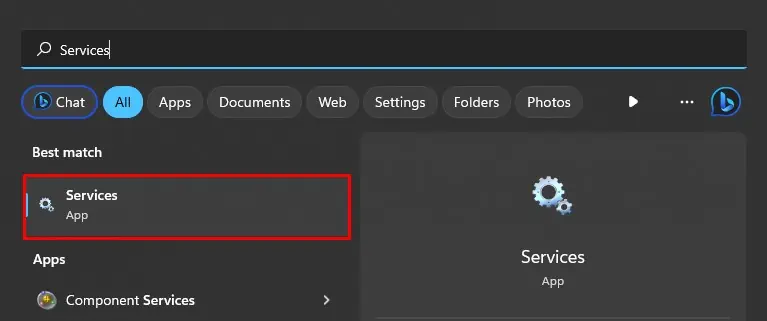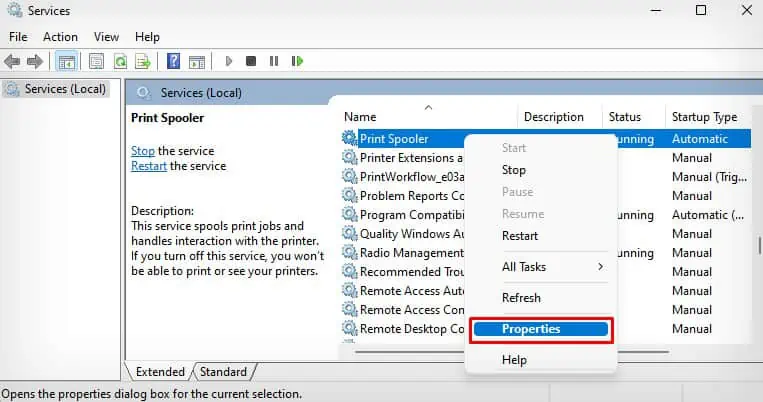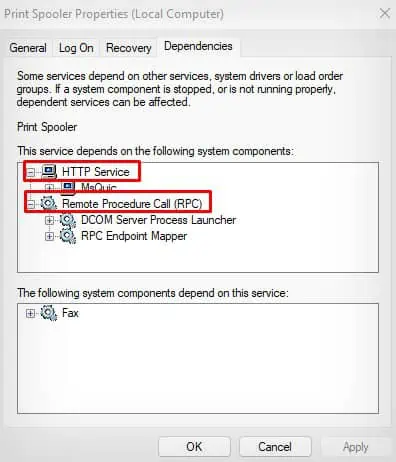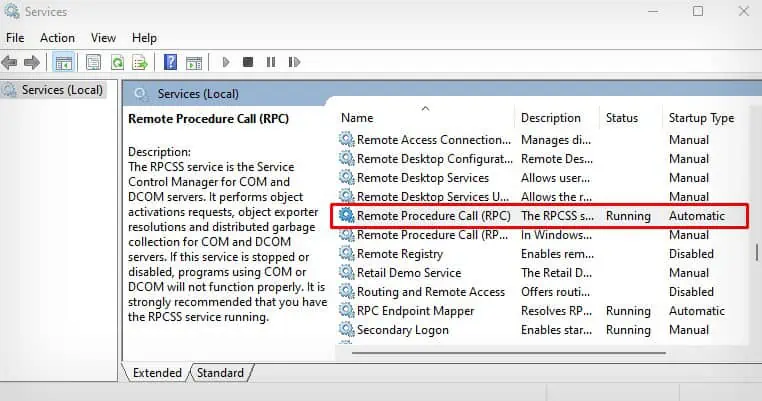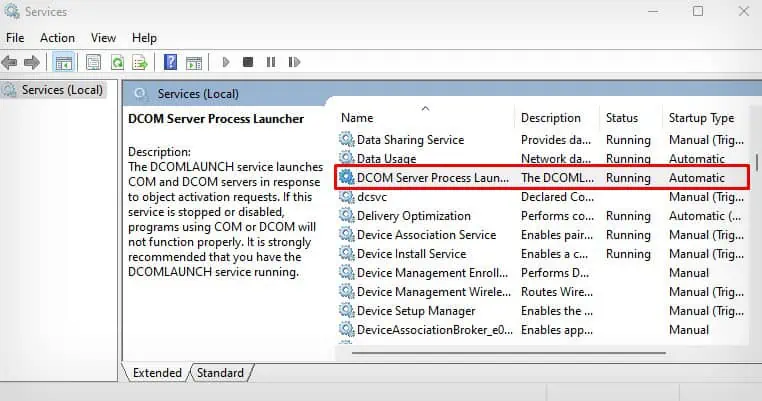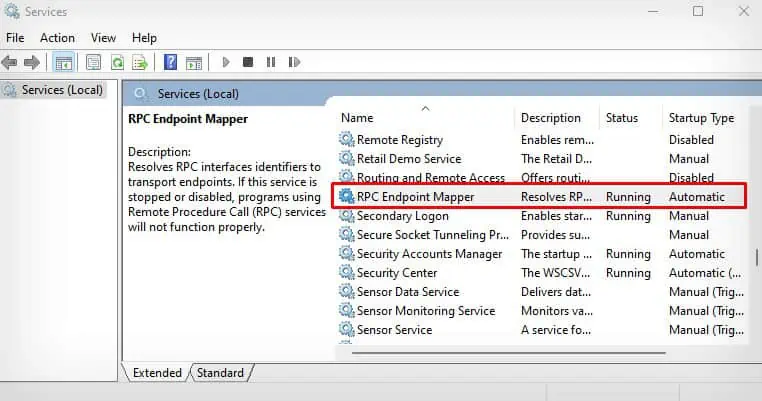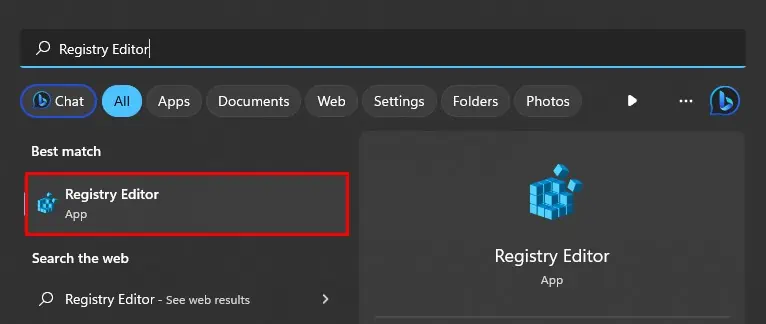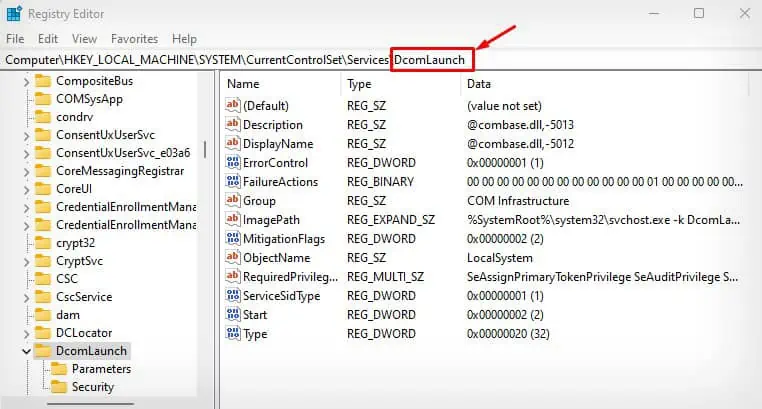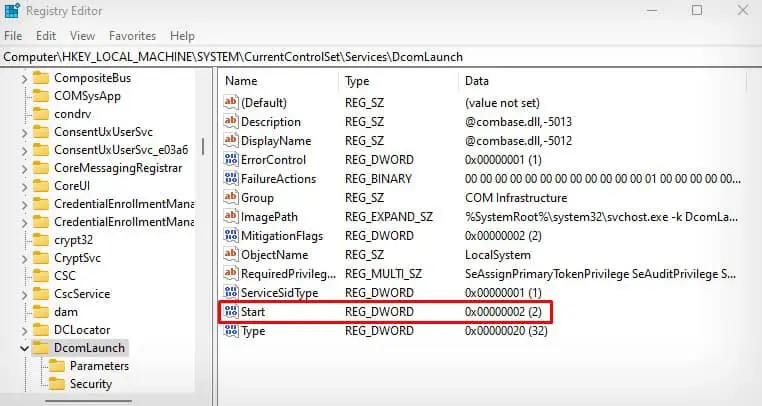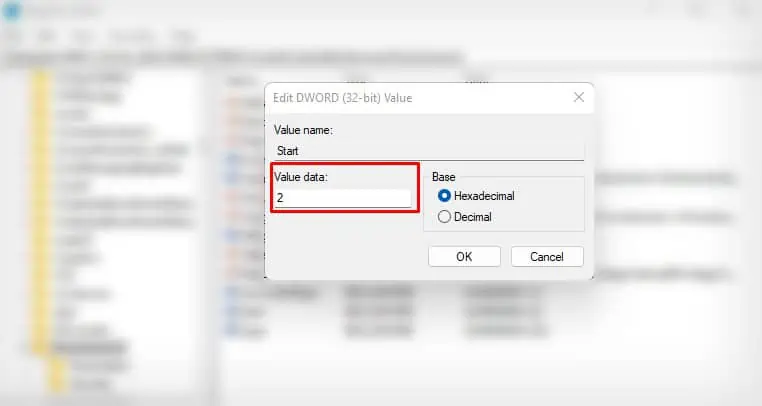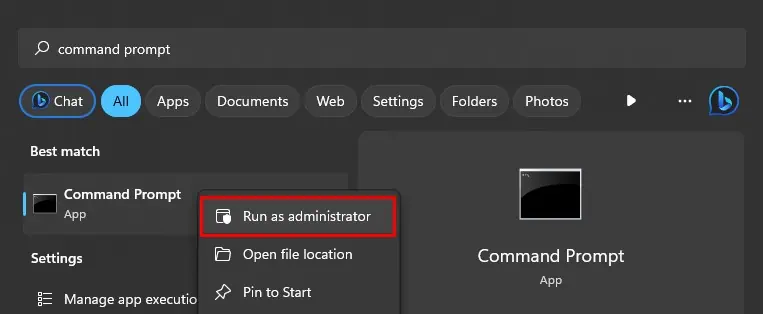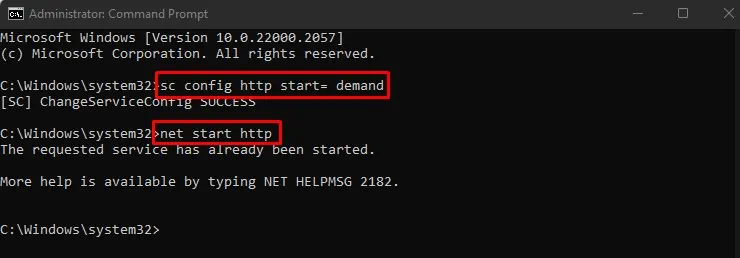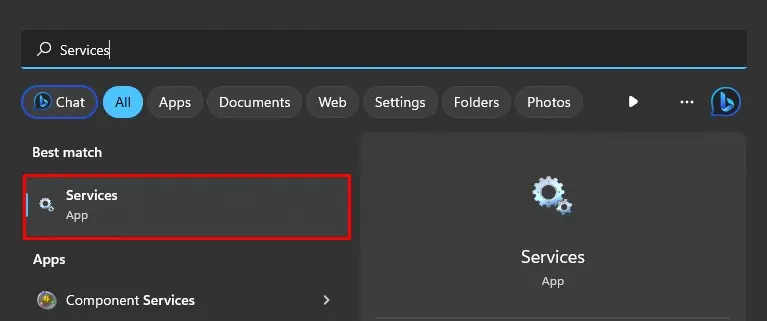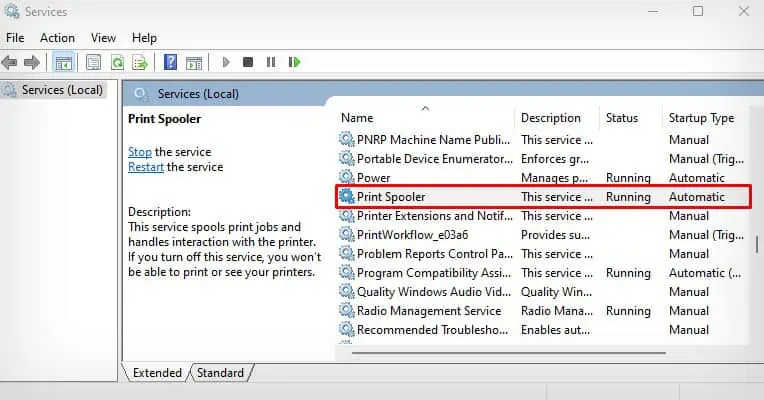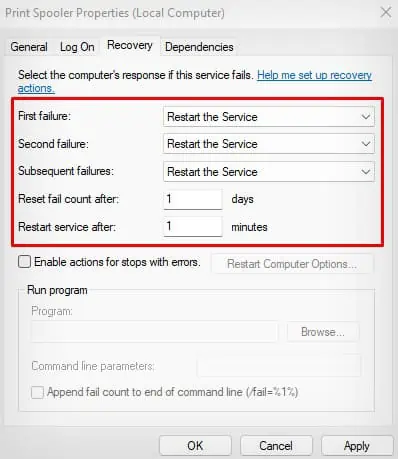Windows computers utilize a special print service called Print Spooler to communicate with the printer.
Sometimes, while adding a printer, you may encounter an error mentioning that the print spooler service is not running and requesting a restart of the spooler. It mostly happens when the spooler service crashes or fails to respond due to stuck print jobs or a corrupted spooler cache.
Upon restarting the spooler, you may encounter another error message “Print Spooler Service Error 1068.” It is a service dependency error that occurs due to faults in other services.
In this article, I have compiled common fixes for most of the printer spooler errors. Let’s get straight into them.
Restart the Spooler
Restarting the spooler service is often an effective solution for resolving various printer errors. In fact, whenever you encounter the print spooler error, the error window itself prompts you to restart the service.
Restarting the spooler service helps fix errors by re-initializing the connection between your computer and printer.
So, before doing anything else, I recommend restarting this service. Here’re the steps.
- Open the Services app on your PC.

- Move down to Print Spooler > right-click it > press Restart.

- Double-click Print Spooler.
- Choose Automatic in this drop-down > Apply > OK.

Try adding the printer. If you are still facing the error, try restarting your PC as well and see if that solves the problem.
Clear Spooler Cache and Restart the Spooler
Sometimes the print jobs stuck in the print queue may not let you restart the print spooler service using the standard method. In such cases, you should first clear the spooler cache and then restart the spooler.
Here’re a few commands to clear the spooler cache and restart the spooler using the command prompt.
- Open CMD. Make sure you launch it with administrator rights.

- While you are at it, copy/paste these commands one after another. Press Enter after each of them.
net stop spoolerdel %systemroot%\System32\spool\printers\* /Qnet start spoolerexit
Try adding the printer now. If this doesn’t work, check other advanced fixes below.
Check Status of Dependencies Services
Windows services generally have dependencies on other services—meaning one service requires components and resources from other services to function correctly.
When it comes to the print spooler, this service depends on the HTTP and Remote Procedure Call (RPC) service.
As such, if the HTTP or RPC service fails to work, you encounter the print spooler error. To be more precise, you encounter the “Print Spooler Service Error 1068” followed by the “The dependency service or group failed to start” message.
In such cases, you should first verify if the dependencies services are running before restarting the spooler service.
- Open Services.

- Navigate to Print Spooler > right-click it > Properties.

- Select the Dependencies tab.
- Expand these two services. You will see the components the print spooler service depends on.

- Now, you have to make sure that all these services are running.
- Go back to the Services window and locate the Remote Procedure Call (RPC) service. Check if it is running.

- Similarly, go to the DCOM Server Process Launcher and ensure that it is running.

- Also, check if the RPC Endpoint Mapper is up and running.

If any of these three services are stopped, you can easily restart them through the registry editor.
- Open Registry Editor.

- Copy and paste this location in the address bar of the registry editor window.
Computer\HKEY_LOCAL_MACHINE\SYSTEM\CurrentControlSet\Services\XXXXX. - Replace
XXXXXwithRpcSs,RpcEptMapperorDcomLaunchdepending upon whether the RPC service, RPC Endpoint Mapper service or DCOM service has been stopped.
- Double-click the Start entry.

- Set the Value data to 2 to start these services automatically > click OK.

- Restart your computer.
Although listed in the dependencies list as a service, HTTP Service is a kernel device driver. So you will not find it in the services list. You can run a few of these commands to restart the HTTP service from the command prompt.
- Open CMD with admin rights.

- Run these commands.
sc config http start= demandnet start httpexit
Adjust the Spooler Recovery Settings
You can also adjust the print spooler recovery settings so that the spooler service will restart itself. This way, you don’t need to restart the spooler manually whenever it runs into a problem.
- Open Services.

- Go to Print Spooler > double-click it.

- Jump to the Recovery tab and configure the settings as shown in the image below.

- Click Apply > OK.