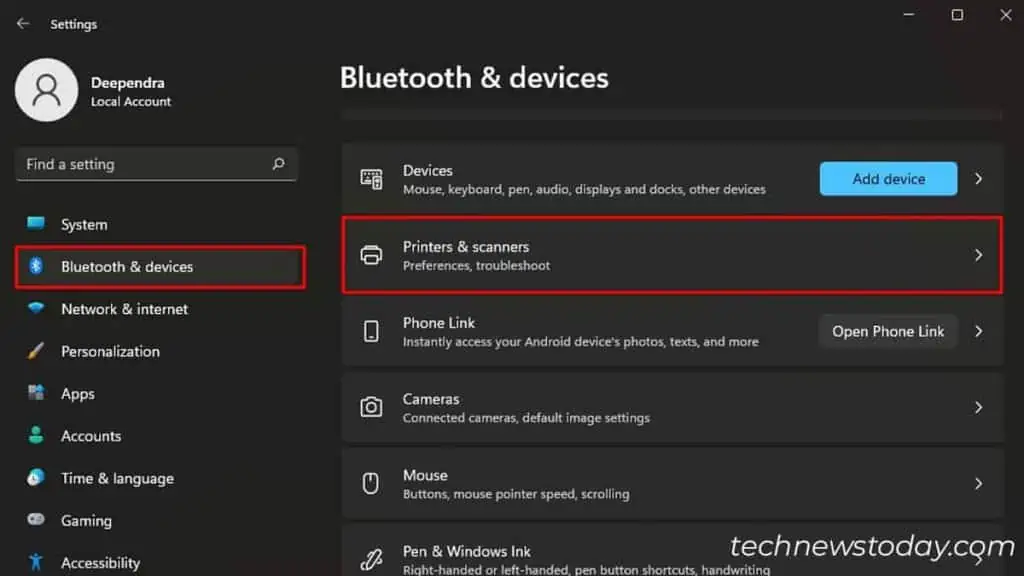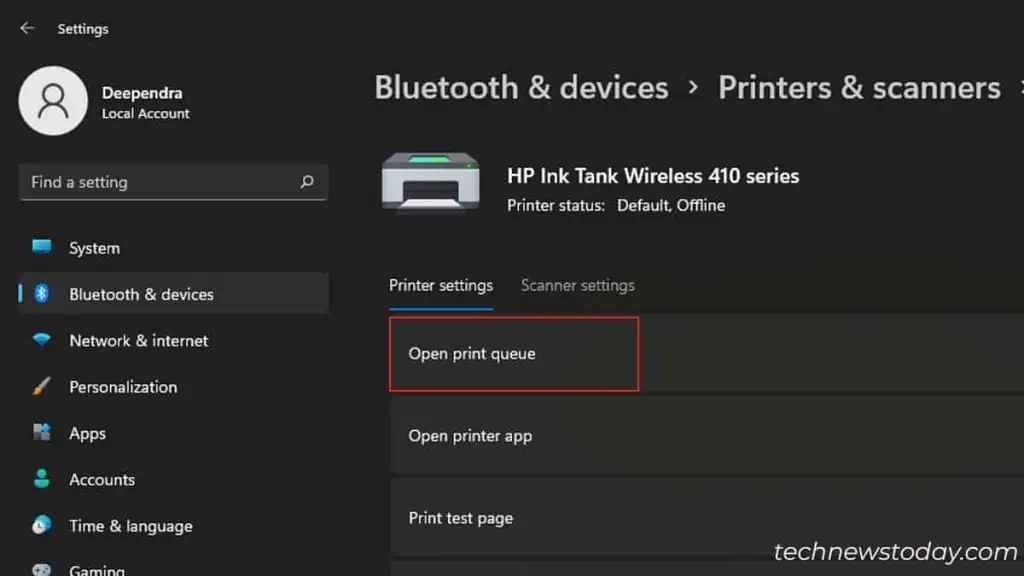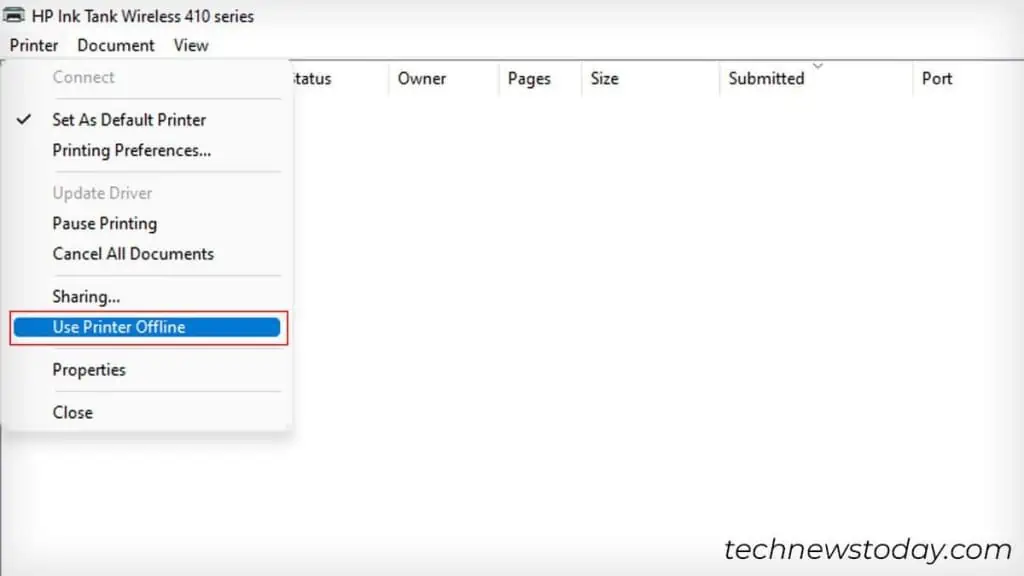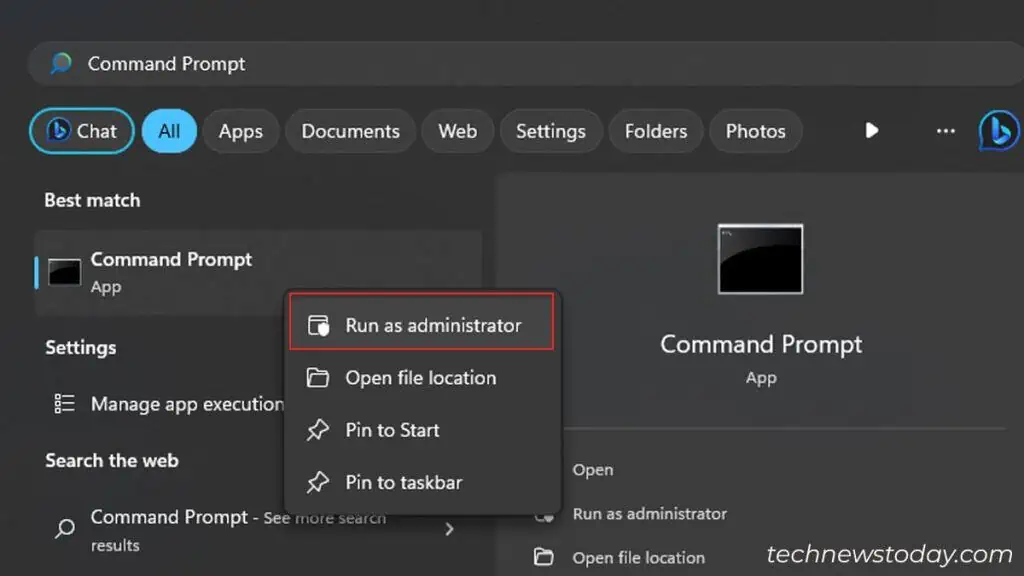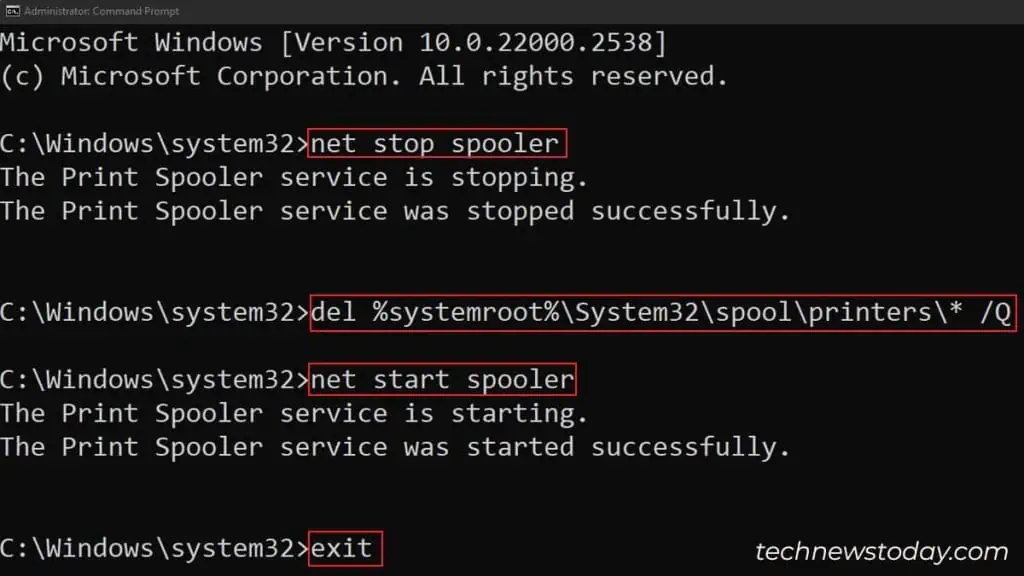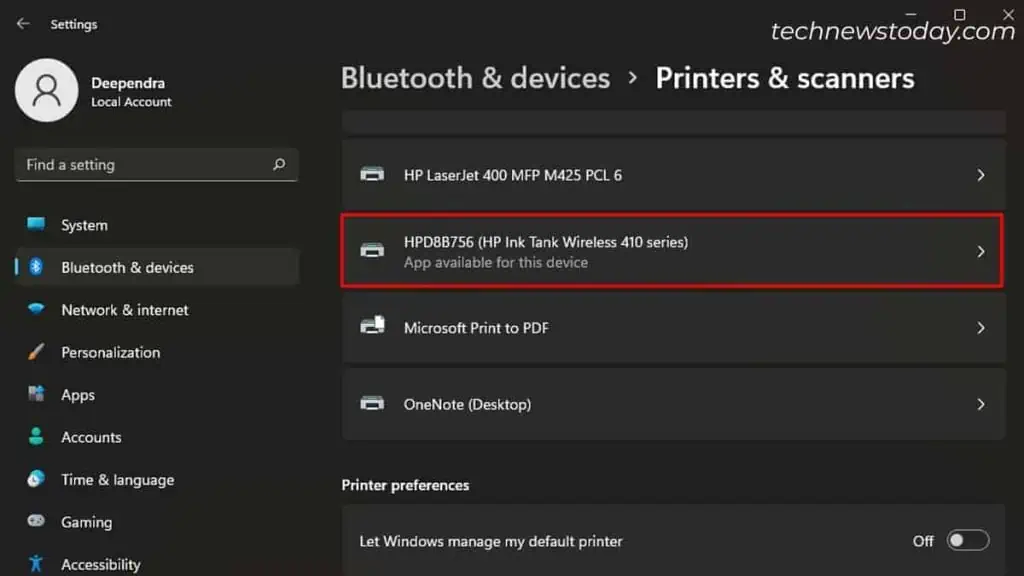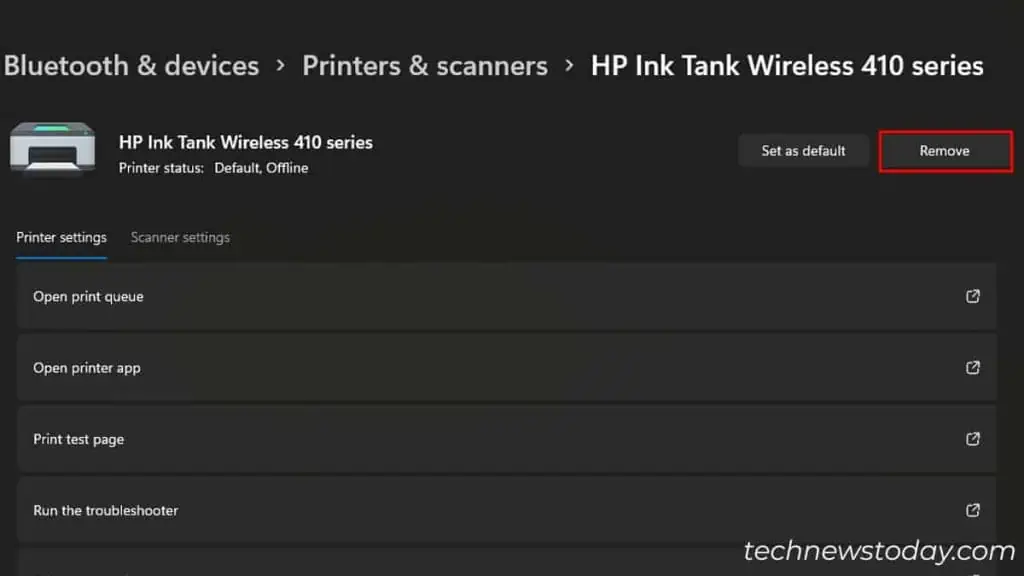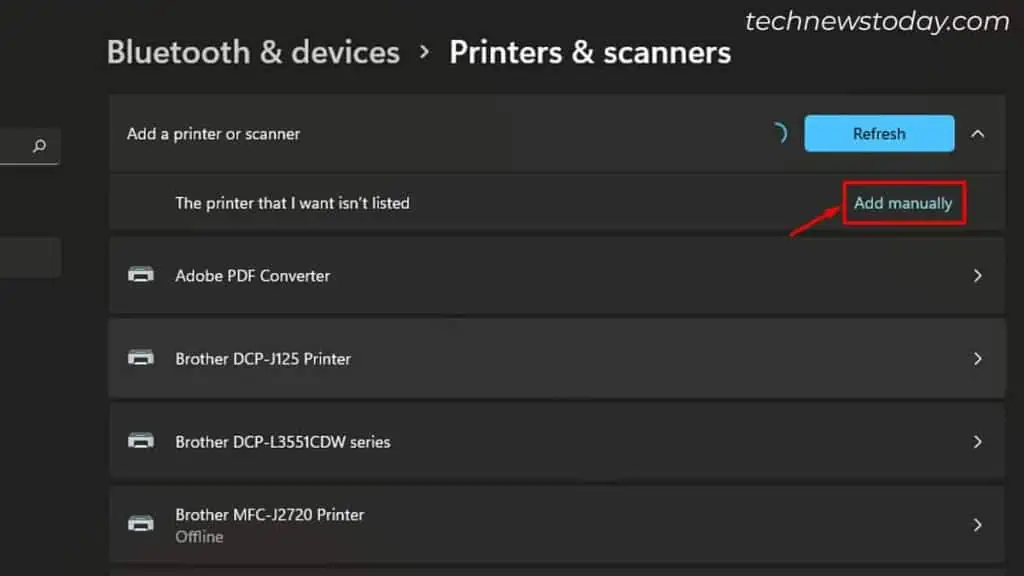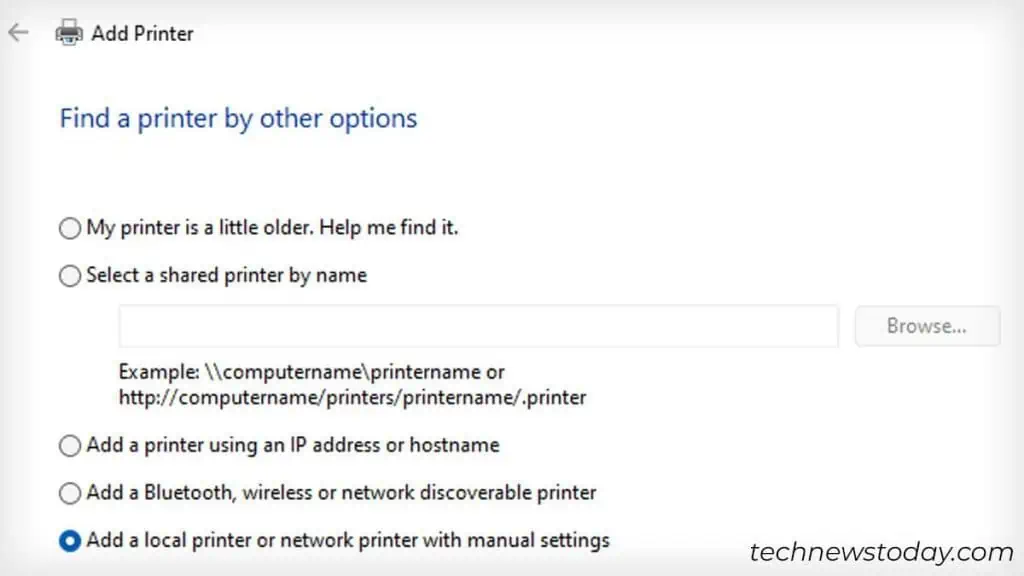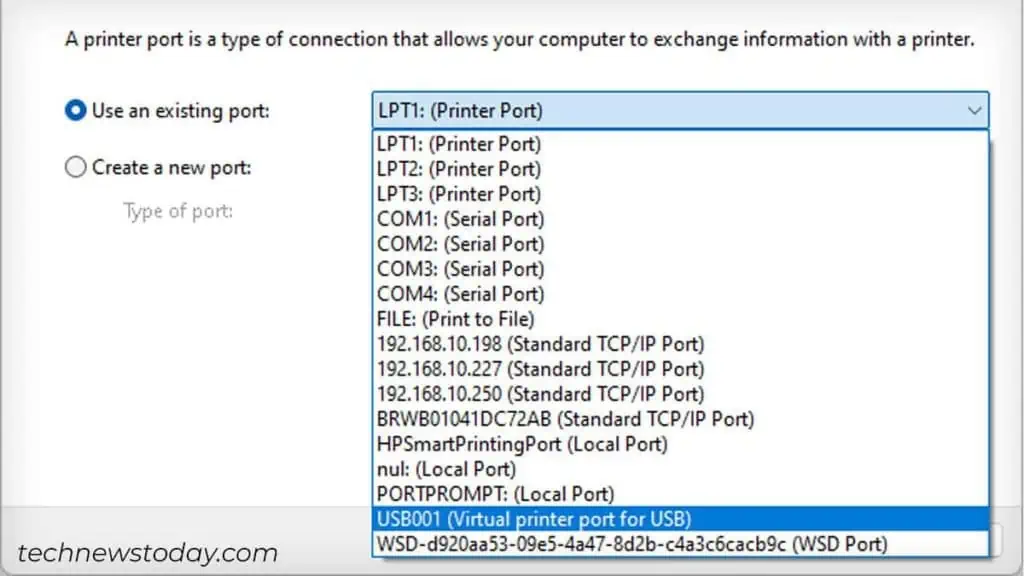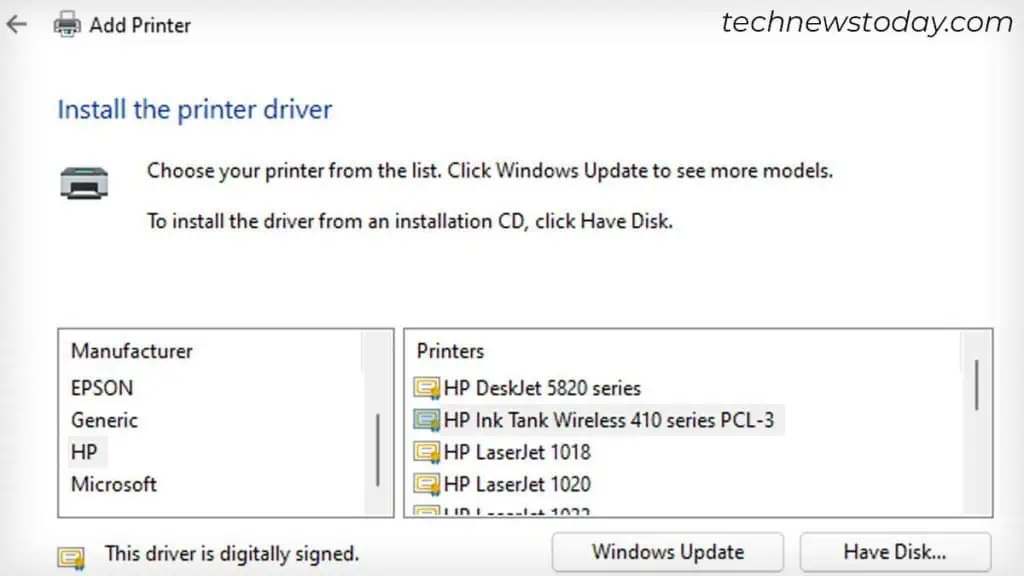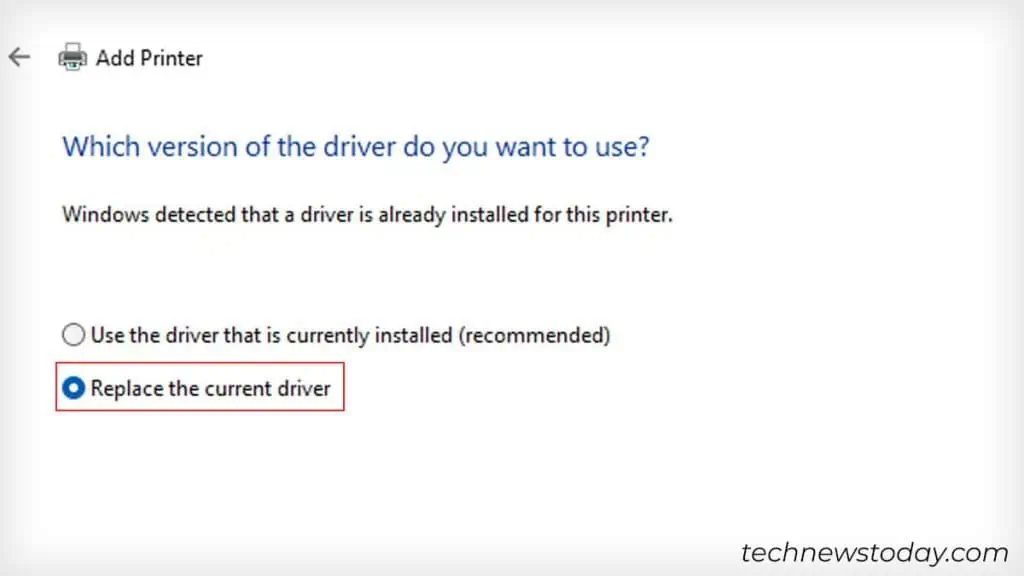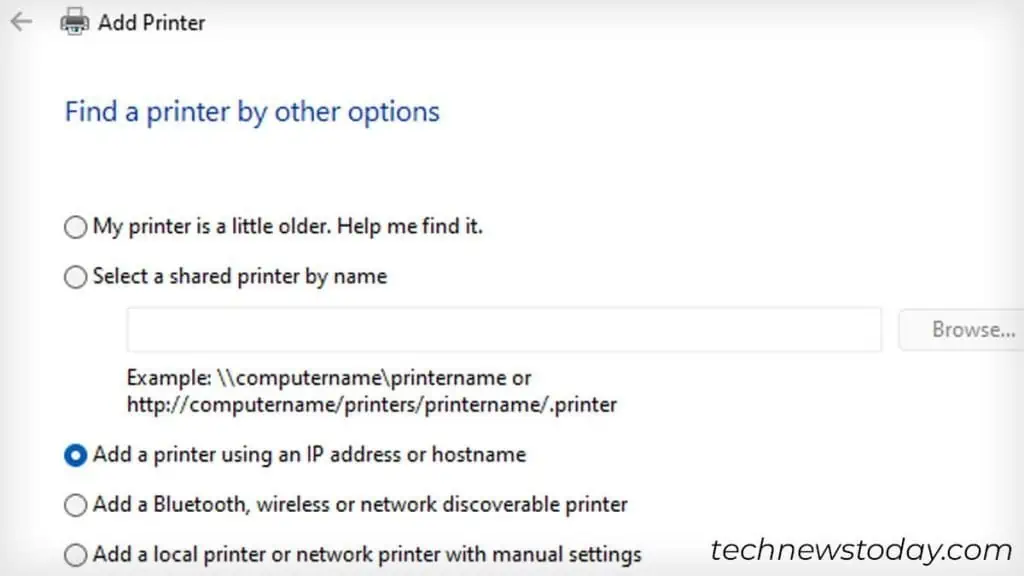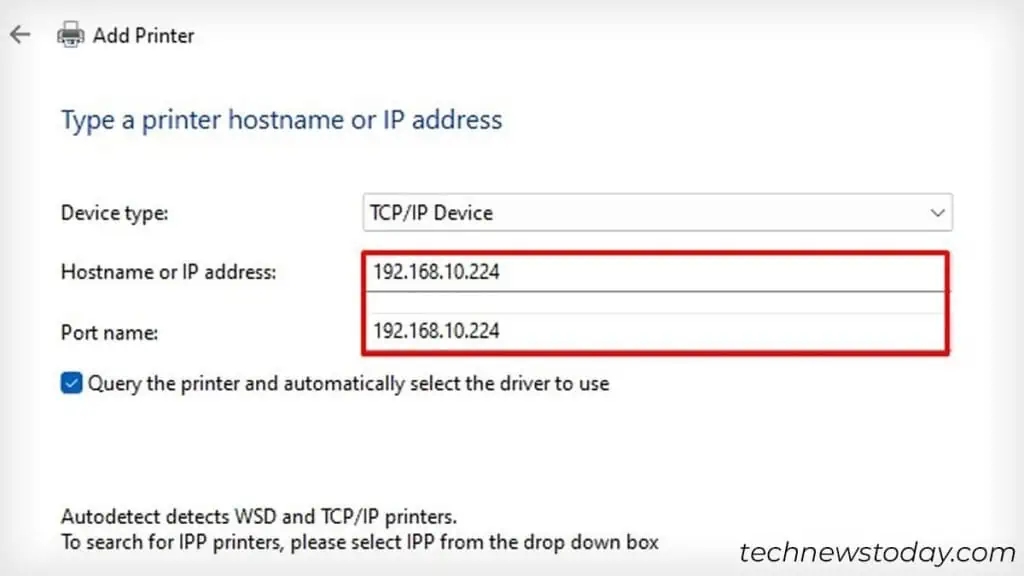If your HP printer is offline, it means the printer is unable to communicate with the PC. And there are multiple reasons why this happens.
The printer could be in sleep mode, it might have run into an error state, or there might be issues with the Wi-Fi/cable connection.
While these are generally the culprits, not having a printer driver, IP address conflict or crashed spooler service can also cause this.
Regardless, let’s see how to fix it.
View the Printer Status
I recommend you start troubleshooting by checking the printer’s status. For that, quickly have a look at your printer’s screen.
If you don’t see anything, you can confirm the printer is in sleep mode. Sleeping printers are marked as offline by your computer. So press the Power button or Cancel button to wake it again.

On the flip side, should there be any error message flashing on the screen, note the error and try resolving it.
For instance, if you see E and 4 flashing consecutively on the screen, it indicates your printer has encountered a paper jam. Please act accordingly.

Check the Connection Status
Once you verified the printer status, it’s now time to check the connection status.
For wired printers using USB/LAN cable — Reconnect the cable. Also, try connecting it to another port on your computer/router. Avoid using USB hubs and longer cables (>2 meters).

For wireless printers — Make sure the printer is connected to Wi-Fi. Verify the signal strength as well. If the signal is poor, bring the router and printer closer to each other. Also, don’t forget to hook your PC to the same Wi-Fi network.
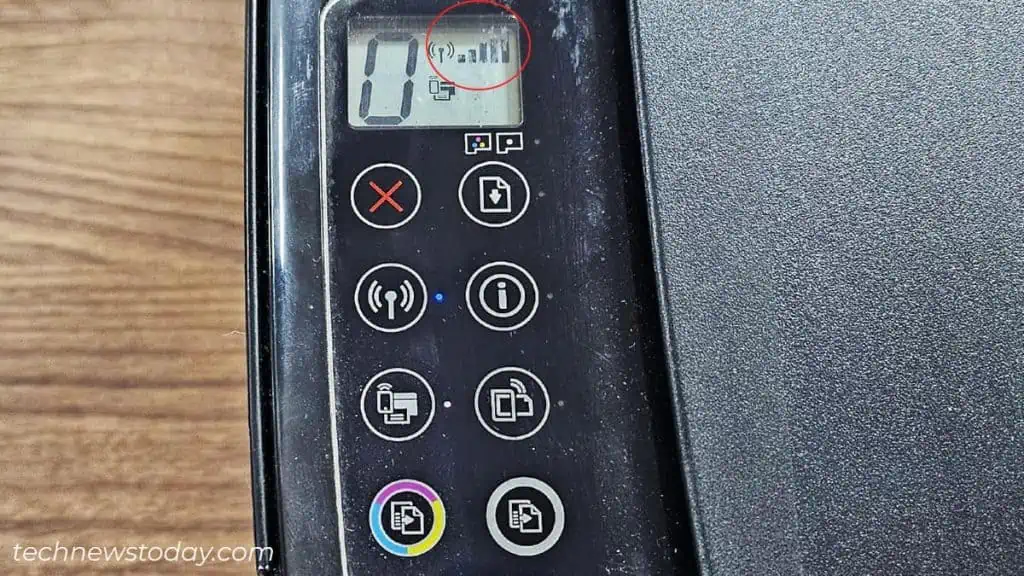
Disable Offline Mode on Your Printer
You may not have noticed it, but you can enable/disable offline mode on your printer manually. If enabled, you will encounter “Printer offline” issues despite having no problems with the printer. Here’s how to disable it.
- Open Settings and go to Bluetooth & devices > Printers & scanners.

- Choose your HP printer > select the Open print queue option.

- In the new window, click the Printer tab.
- Uncheck Use printer offline.

Restart Spooler Service
I’ve been through a lot of cases where simply restarting the print spooler service brings my HP printer back online. If you are wondering what’s this service, it is what manages every printing-related stuff on your computer.
Sometimes the service crashes when it can not handle a large number of print requests, and makes your printer offline.
Restarting will always help solve this.
- Open Command Prompt as an administrator.

- Once you are at the CMD screen, enter these commands one after another.
net stop spoolerdel %systemroot%\System32\spool\printers\* /Qnet start spoolerexit
- See if that brings your printer back online.
Run the HP Printer Troubleshooter
Before moving to further fixes, let me tell you something interesting. HP offers “HP Print and Scan Doctor”, a free troubleshooting app that fixes almost all the issues with HP printers.
As you can see, I downloaded and ran the app, and here are the test results. It successfully fixed my HP Ink Tank Wireless 410 series printer that kept going offline.
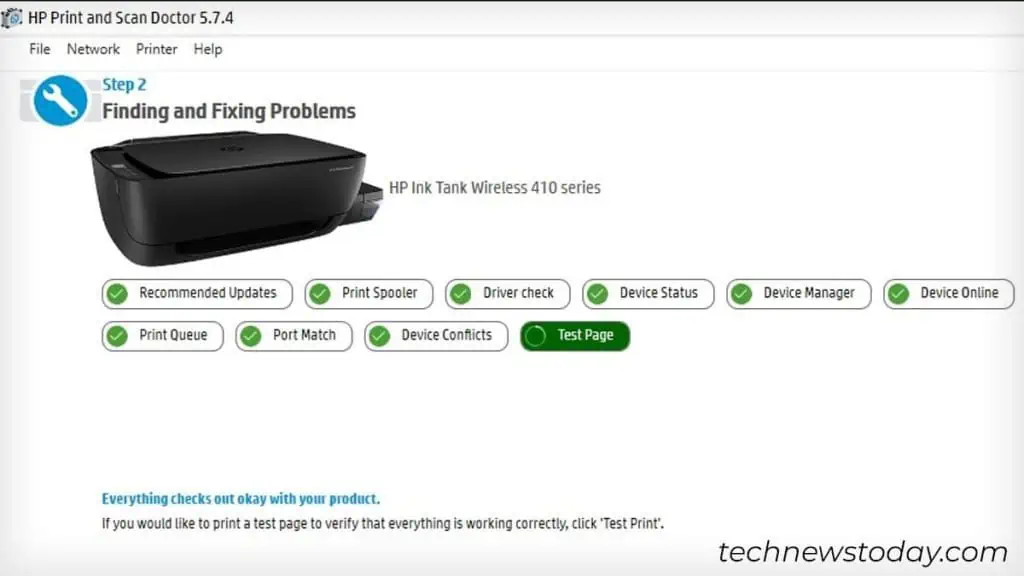
I strongly advise you to download the app and give it a go. If for some reason, the app could not fix your issue, I still have your back. Keep reading.
Install Official Printer Drivers
You can start using your printer right after adding it through Settings/Control Panel. Yet, some printer models require installing official printer drivers before you can print from them.
So, if you haven’t done it yet, go to HP’s official website and install the driver.
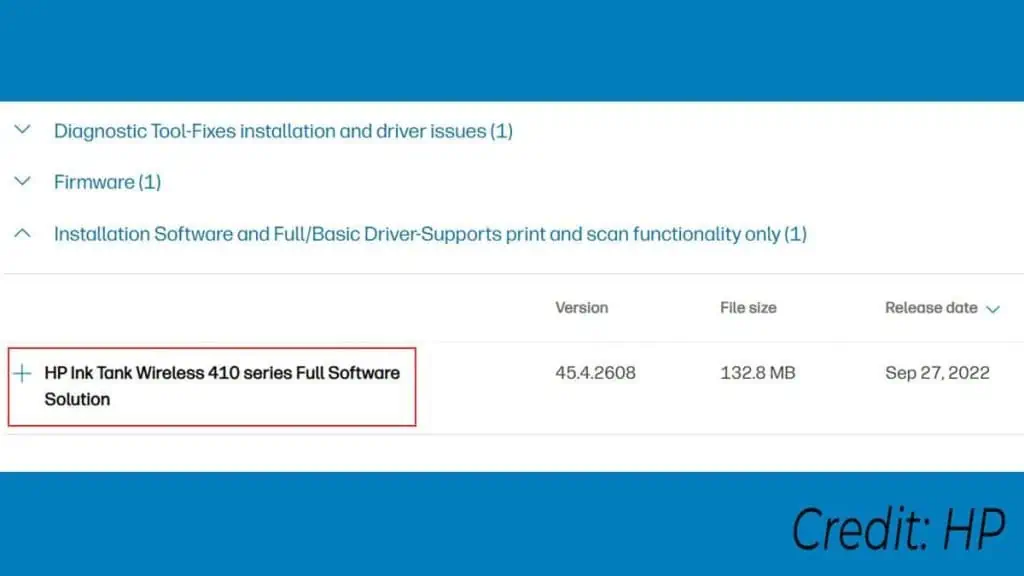
For users with a driver installed already, try reinstalling it. Here’s how.
- Go to Settings and open Printers & scanners.

- Select your printer.

- Remove it. Wait for a while till Windows completes uninstallation.

- Now click Add device. Then, click Add manually.

- Check the last option as shown in the image below.

- Choose the correct port for your printer.

- Select the printer driver > Next.

- Choose to Replace the driver.

Use Static IP Address to Add the Printer
This fix is especially useful if you have added the printer to your computer using an IP address. Wireless printers, by default, get dynamic IP addresses from a router. However, the lease time of the DHCP IP ends after a specified period.
So when the printer gets the new IP, the IP set on the computer does not match the IP of the printer. This IP conflict can make the printer go offline.
Therefore, I recommend you assign a static IP to your printer and use the same to add the printer to your computer. This way, you’ll never run into a problem.
- Once you set the static IP, go to Add device > Add manually on the Printers & scanners page.

- Choose this option.

- Enter the IP and add it to your computer.