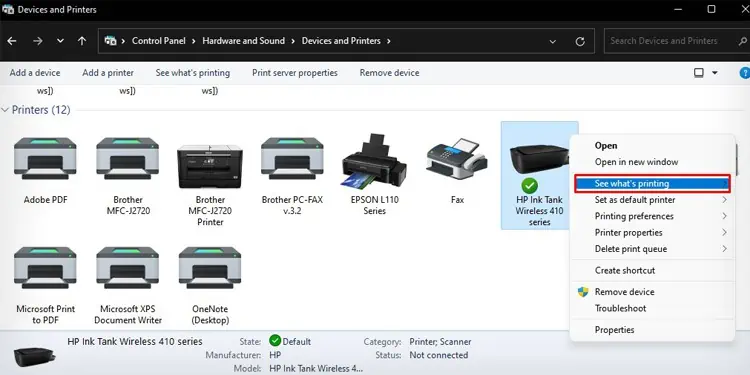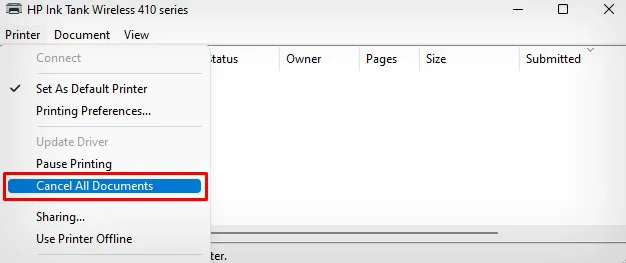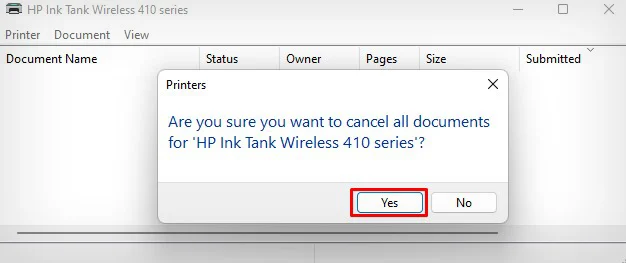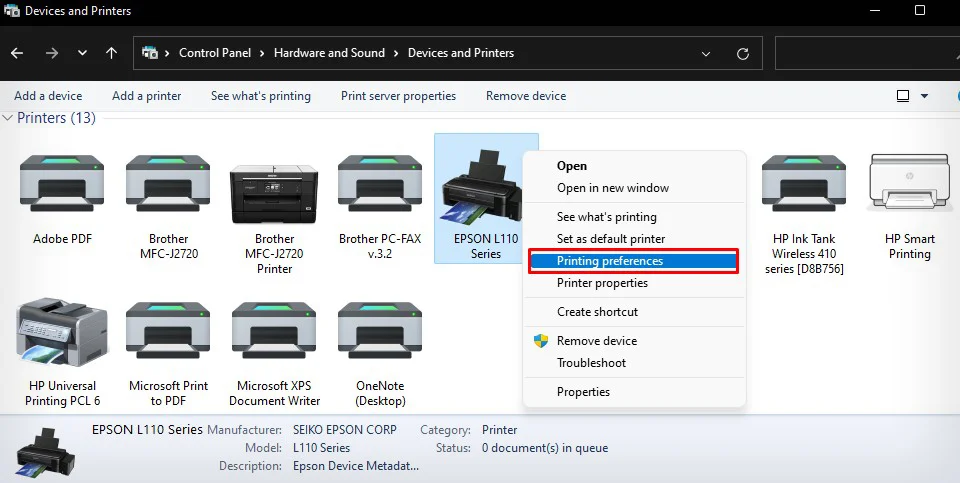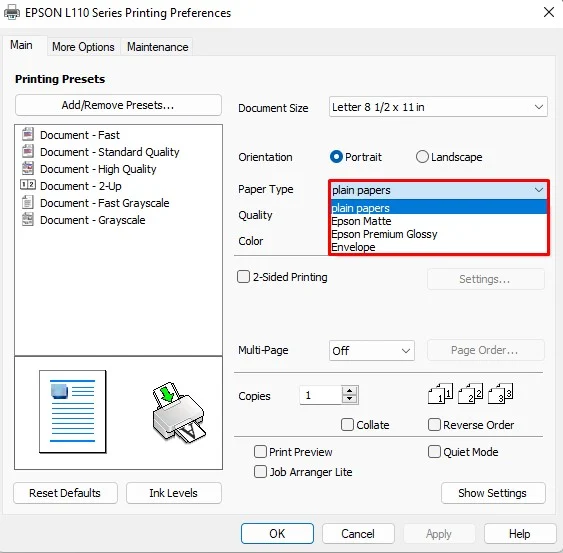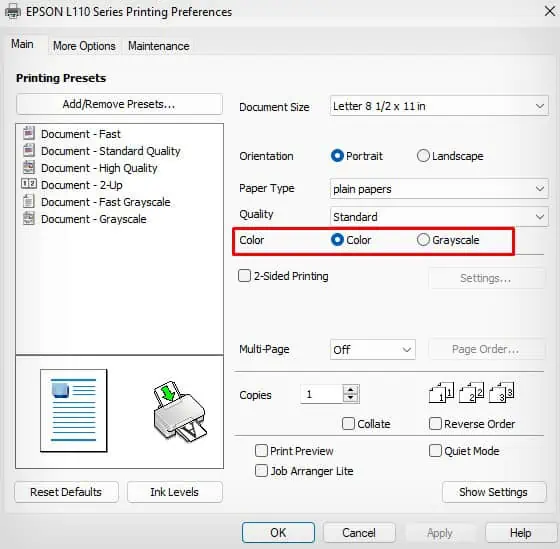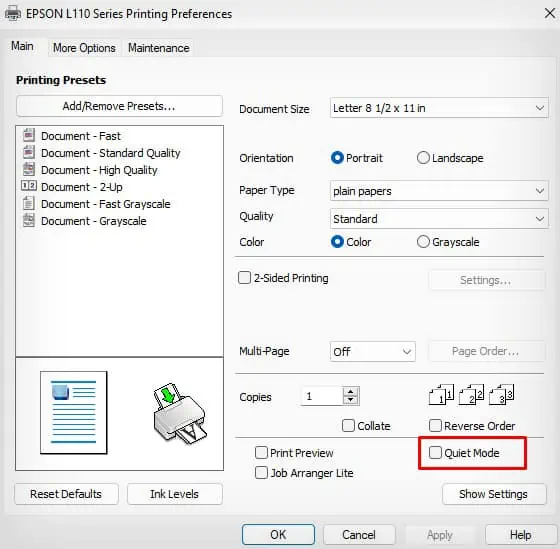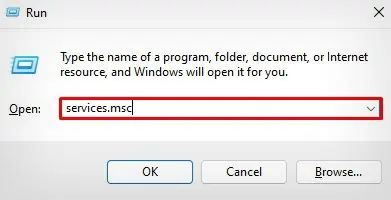Laser printers can generally print around 30 to 40 pages per minute while Inkjet printers can print around 15 to 20 pages per minute. So, the printing speed depends on the type of printer used and the color format of the document (grayscale or color).
The printer may start printing slower when there are a lot of print jobs pending in the print queue. When the print queue has a lot of print job spooling, the printer memory becomes full and can not handle print requests efficiently.
Similarly, using an incorrect paper type and misconfigured color settings can also slow down printing. You should always choose the correct paper type and specify the proper color profile for efficient printing.
Pause Printing for a While

If you have been using your printer for an extended period, it can overheat your printer. So the printer can slow down itself to protect from possible damage. You can unplug the printer from the electrical supply, let it rest for a few minutes, then turn it on again and try printing. If overheating was causing the issue, you should no longer face a problem.
Print From Another Application
Most of the time, you encounter slow printing issues when you try to print directly from a webpage. It is because the webpage may contain incompatible fonts and scripts that are not supported by the printer.
To resolve the issue, you can try printing from other applications and see if the issue persists. We suggest you use word processing applications like MS Word and WordPad or PDF reading software like Adobe Acrobat.
Clear the Printer Memory
Printers have a dedicated internal memory (generally a few megabytes) to hold the print jobs and execute them. However, when you keep sending the print commands to your printer, the memory gets full at a certain point, making the printing process slower. Clearing the printer’s memory is helpful in such cases.
You can first restart your printer and clear the print queue to free up the memory.
- Launch Control Panel on your computer.
- Click Hardware and Sound > Devices and Printers.
- Look for your printer under the Printers section and right-click over it.
- Choose See what’s printing.

- Go to the Printer menu and select Cancel All Documents.

- Click Yes.

- Try printing a document again and see if the speed is improved.
Print in a Lower Quality
If your document contains high-quality images or graphics, it will take longer than usual to complete the printing. You can reduce the resolution of the images or compress them for faster printing. Further, you can also change the print quality from the printing preferences of your printer.
- On the Control Panel, click the Hardware and Sound menu, then click Devices and Printers.
- Under the Printers section, right-click the printer whose print quality you want to change.
- Select Printing preferences.

- Select Normal or Draft from the Print Quality drop-down and click OK.

Select the Correct Paper Type
You should also set the correct paper type in the printing preferences of your printer for optimal printing speed. Setting an incorrect paper type can result in slow printing. Similarly, always use papers compatible with the printers. Using papers with glossy and shiny surfaces can result in slow printing, and sometimes paper jams on your printer too.
- Open Devices and Printers settings from the Control Panel.
- Right-click your printer.
- Click Printing preferences.

- Search for a setting that reads like Paper Type or Media Type and choose the correct paper type that matches the type of papers you have inserted in the paper tray.

Modify the Grayscale Settings
You should also properly specify the color profile for printing your documents. For printing a black and white document, you should select the grayscale profile. While for color printing, you should select the color profile.
If you print the black and white document with color profile enabled, the printer will use all the color cartridges to generate a grayscale printout. It will comparatively take longer to process, causing the printer to slow down.
- Open the Printing preferences of your printer.

- Search for the Color/Grayscale settings.
- Select Grayscale for printing black and white documents.

- Select Color for printing colored documents.
Disable Quiet Mode
Printers nowadays come with the Quiet mode feature, which is pretty useful for reducing the noise produced by the printer while printing. However, when this feature is enabled, it’s a trade-off between a good printing speed and quiet printing. Here’s how you can check and disable it.
- Open Control Panel.
- Navigate to Hardware and Sound > Devices and Printers.
- Locate your printer profile under Printers section and right-click over it.
- Choose Printing preferences from the context menu.

- Uncheck the box next to Quiet mode.

- Click Apply > OK.
Restart the Print Spooler Service
A print spooler is a small application that handles all the print jobs on your computer. However, when you give multiple print commands to your printer at once, it can stop responding. You can try restarting the spooler service and check if it solves the problem.
- Press Windows + R keys on the keyboard.
- Type
services.mscand press Enter key.
- It will open Services application. Scroll down to find Print Spooler service.
- Right-click over it and select Restart.

Use Official Drivers
You should always use official drivers from your printer manufacturer for optimized printing. Although the generic printer driver on your computer can be used for printing normally, you need to install the full driver package for your printer to function optimally. Otherwise, you can not access the advanced functionalities of the printer and face issues like slow printing.
You can go to your printer’s manufacturer website and download the relevant drivers for your printer model. Then you can run the downloaded .exe file to install the printer drivers.
Check the Ink Levels

Since the printer uses CMYK color model, a low ink level on either of the cartridges, Cyan, Magenta, Yellow or Key Plate (Black) can cause your printer to slow down the printing process. So, always make sure the ink levels are adequate for printing. You may consult our article on how to check ink levels on printers.
Clean the Rollers

The paper rollers on your printer are responsible for intaking the blank papers and ejecting the printed papers. When these rollers are jammed, the papers can not pass efficiently through the paper path and cause slow printing.
Generally, the stuck pieces of paper, dust, and debris are the culprit behind the jammed rollers. You can use a blower or a lint-free cloth dipped in distilled water to clean the rollers.
You can further consult our comprehensive guide on how to clean the printer rollers.