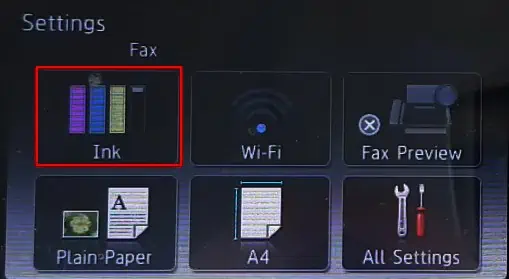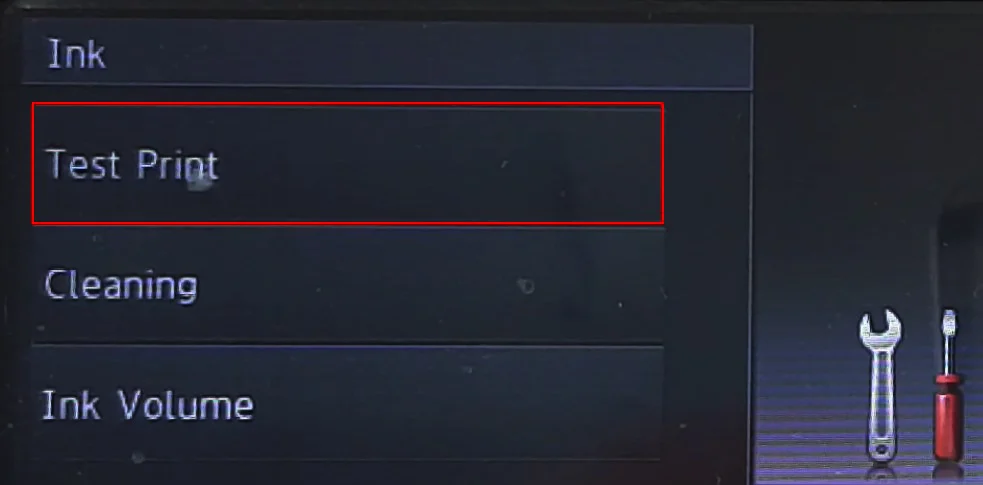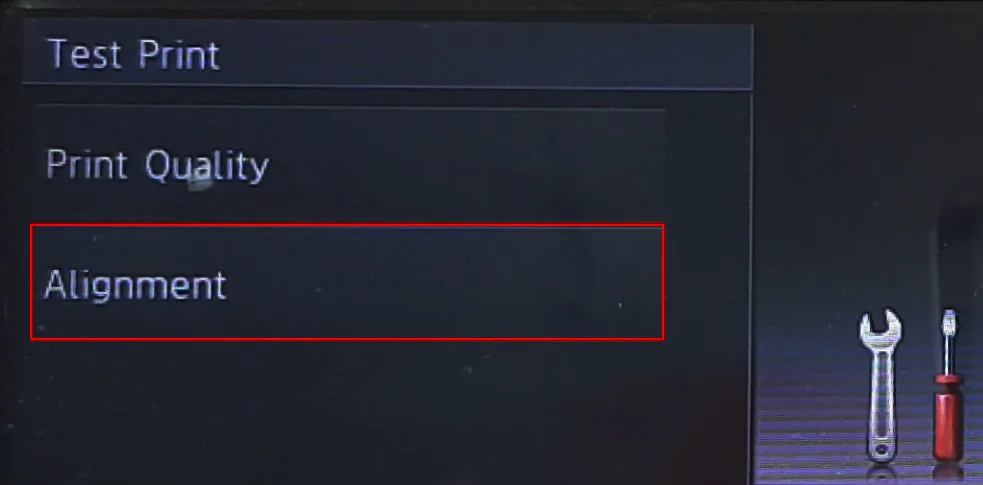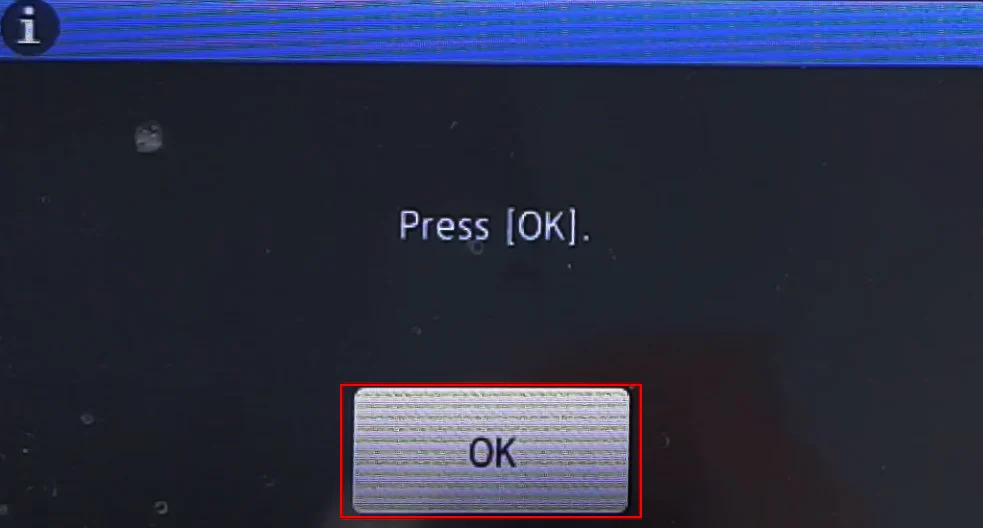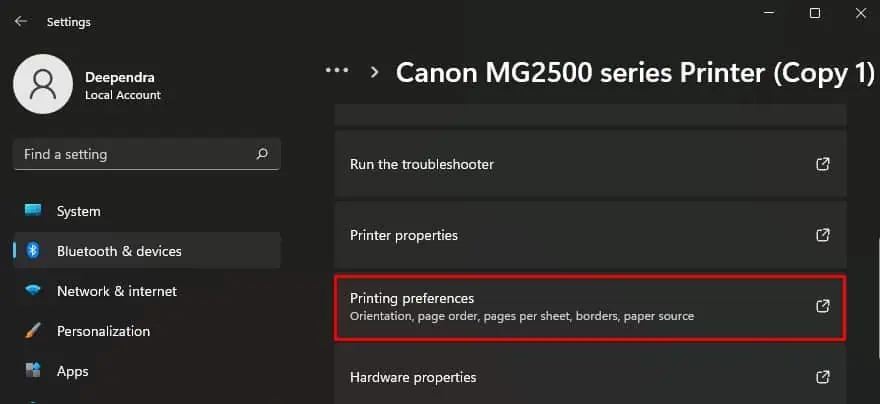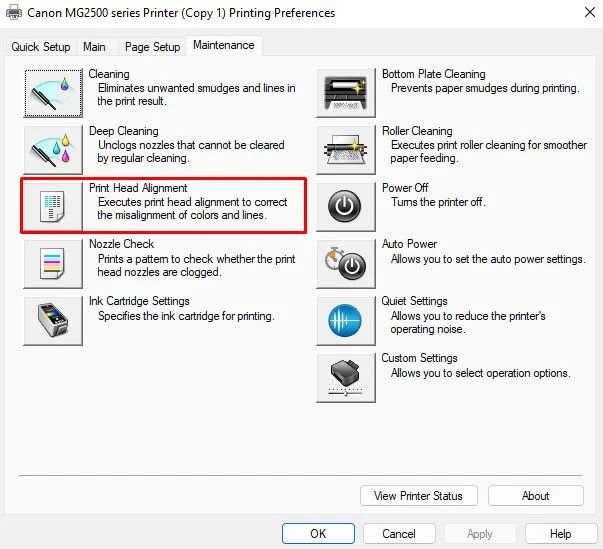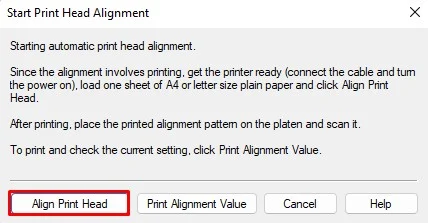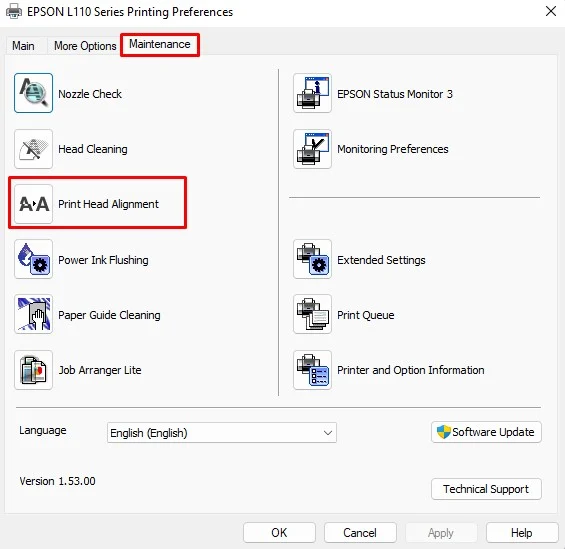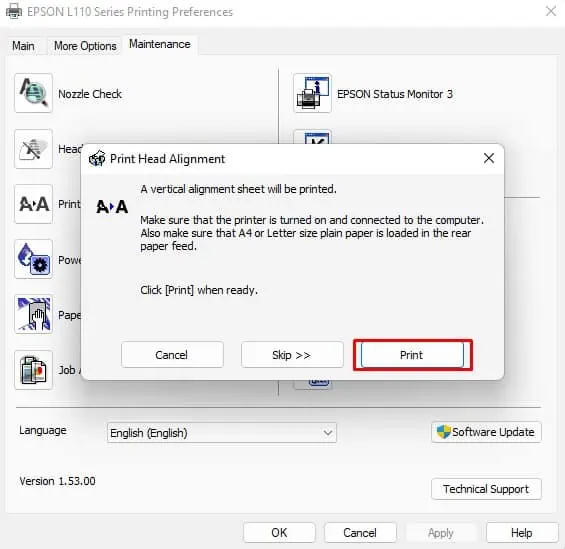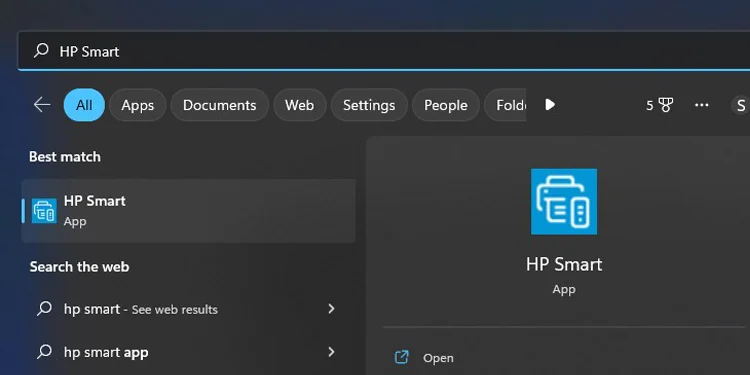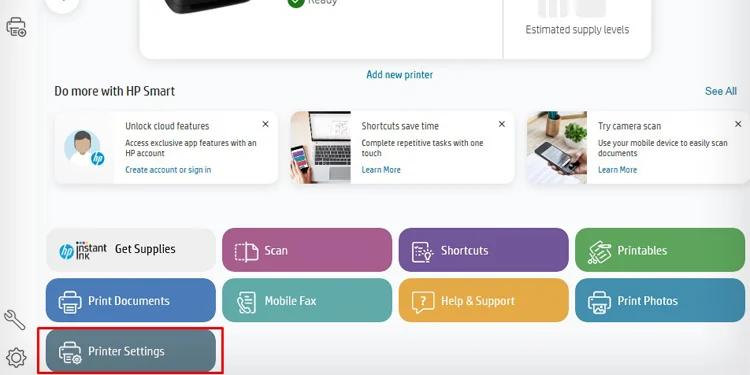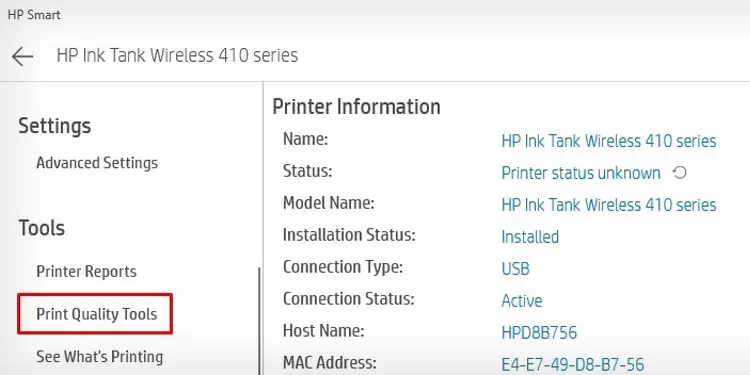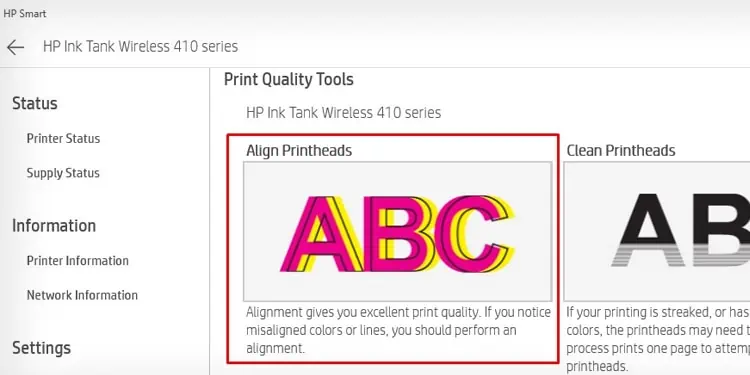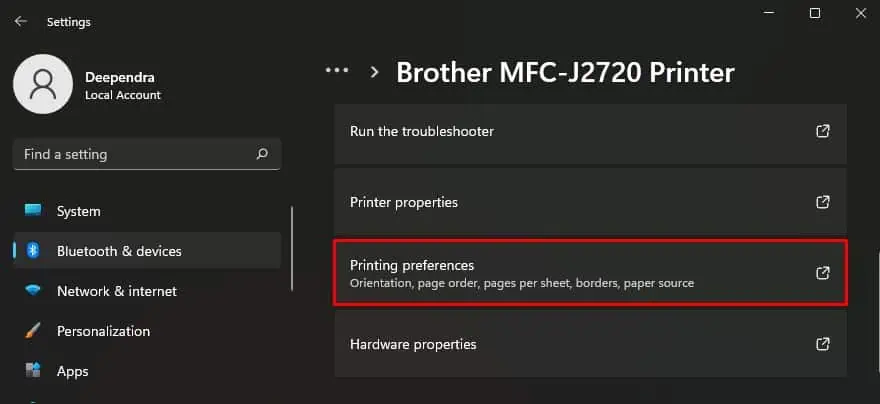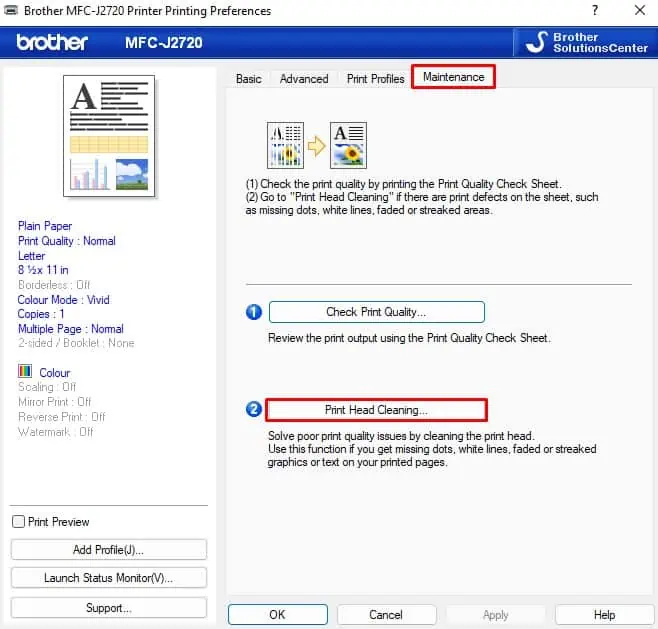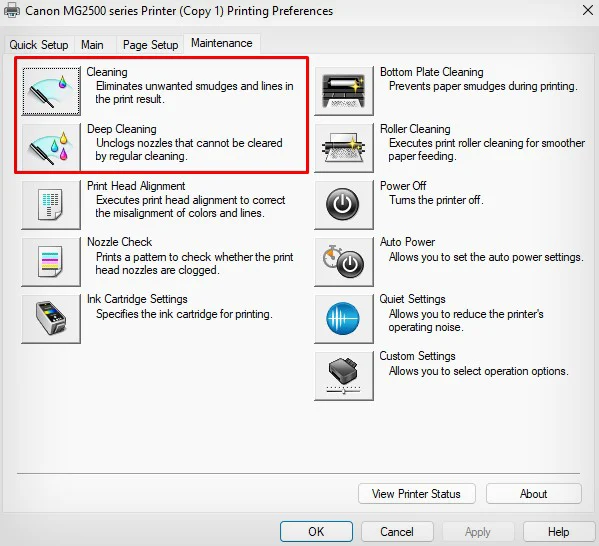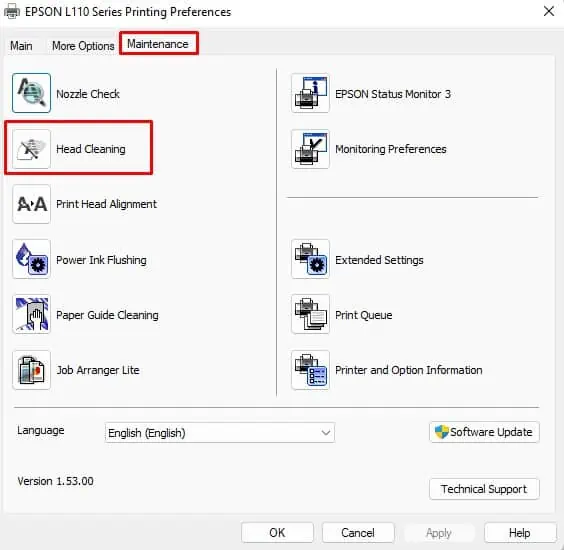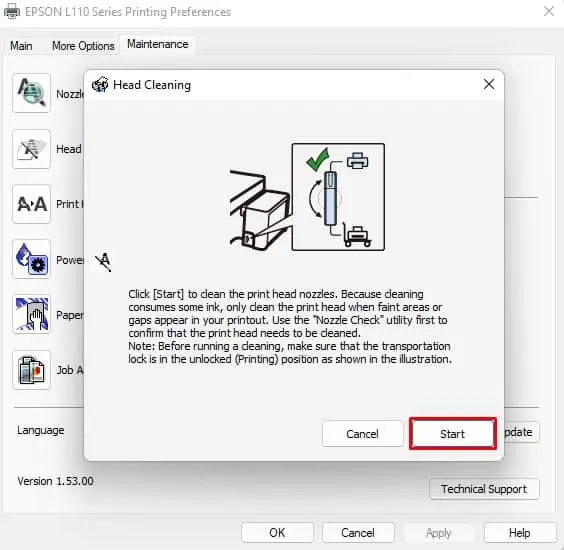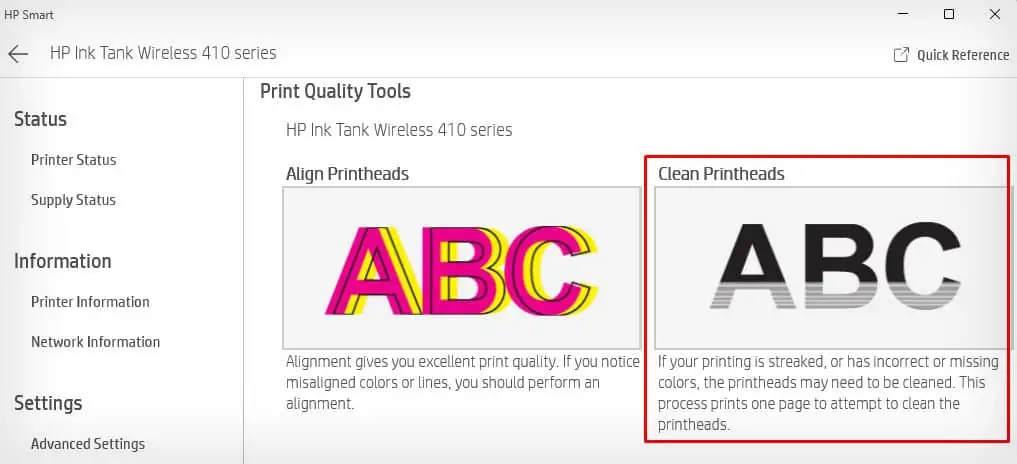If your printer is printing lines, it clearly indicates that there is a problem with the printhead. Printhead is the prime component of an inkjet printer that sprays ink through tiny holes called nozzles.
Oftentimes, when these nozzles get clogged by any means, they can not spray a proper amount of ink onto the paper, causing the issue. Other times, it can also happen if you are using incorrect printing preferences for your printer.
Change the Paper Type
Printers mainly support four types of paper—plain paper, photo paper, glossy paper, and matte paper. Although printers have no issues printing on these papers, using other paper types can cause the printer to print blank pages and, in some cases, print unwanted lines too.

Further, the printer utilizes a separate mechanism to spray ink on each of these paper types. So, it is also crucial that you choose the correct paper type in the printing preference of your printer.
You can change the printer’s paper type through Settings > Bluetooth & devices > Printers & scanners > Printing preferences.
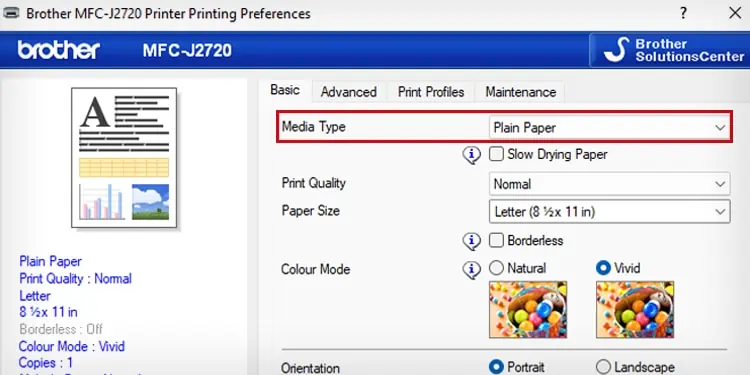
Adjust the Print Quality Settings
Modern printers provide the flexibility of choosing the print quality manually. You can generally choose between Best, Normal, or Draft quality.
While the Draft quality and Normal quality offer high speed printing, it is a trade-off with the print quality. Users frequently report their printer printing lines when they are printing in low quality. So, I recommend you print in high quality and see if the issue persists.
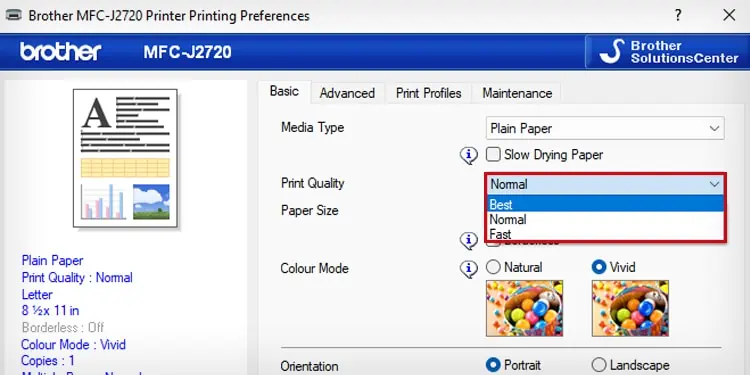
Similar to paper type, you can also change the print quality settings from the printing preference of your printer.
Align the Printhead
Each time you give a command to print your document, the printhead moves back and forth in the carriage area to spray ink and generate the printout.
Being the most mobile component, it is possible that the printhead misaligns itself in the long run. As a result, it fails to spray the ink precisely, causing unnecessary lines on the printout.
You can simply align the printhead using the alignment tool from your manufacturer and see if that solves the problem.
On Brother Printers
- Go to the home screen of your printer and open Settings.

- Tap Ink.

- Select Test Print.

- Choose Alignment.

- Press OK.

On Canon Printers
- Launch Windows Settings.

- Search for Printers & scanners settings and open it.

- Choose your printer.
- Open its Printing preferences.

- Click Maintenance > Print Head Alignment.

- Follow on-screen instructions to complete the process.

On Epson Printers
- Open Epson printer’s Printing preferences.
- Click Maintenance > Print Head Alignment.

- Follow prompts on the screen.

On HP Printers
- Open the HP Smart app. If you have not already downloaded it, download it from the official site.

- Click the Printer Settings tile.

- Select Print Quality Tools.

- Tap Align Printheads and follow the on-screen instructions to complete the process.

Clean the Printhead
Oftentimes, the printhead gets clogged when ink residues or dirt accumulate in its nozzles. When the nozzle gets blocked, it will partially block the flow of ink, causing lines on the paper.
Further, if you have recently refilled the ink or changed the ink cartridges, air bubbles formation inside the cartridge might also introduce the problem.
You can quickly clean the printhead to get rid of such problems. I recommend you run the cleaning cycle two or three times for better results.
On Brother Printers
- Get to the Printing preferences of your Brother printer.

- Go to Maintenance > Print Head Cleaning.

On Canon Printers
- Open Printing preferences.
- Click Maintenance and run Cleaning.

On Epson Printers
- Open Printing preferences.
- Click Maintenance > Head Cleaning.

- Click Start.

On HP Printers
- Open HP Smart.

- Click Printer Settings.

- Select Print Quality Tools.

- Tap Clean Printheads.

Clean the Printer
The printer can also print unwanted lines when the paper path is dirty. To be more precise, if any foreign body gets in between the printhead and paper, it will interrupt the ink flow, ultimately causing lines on the printout.

To prevent this, you can use a blower or a paper towel and clean the paper path. You may also use printer cleaning sheets if you have one.