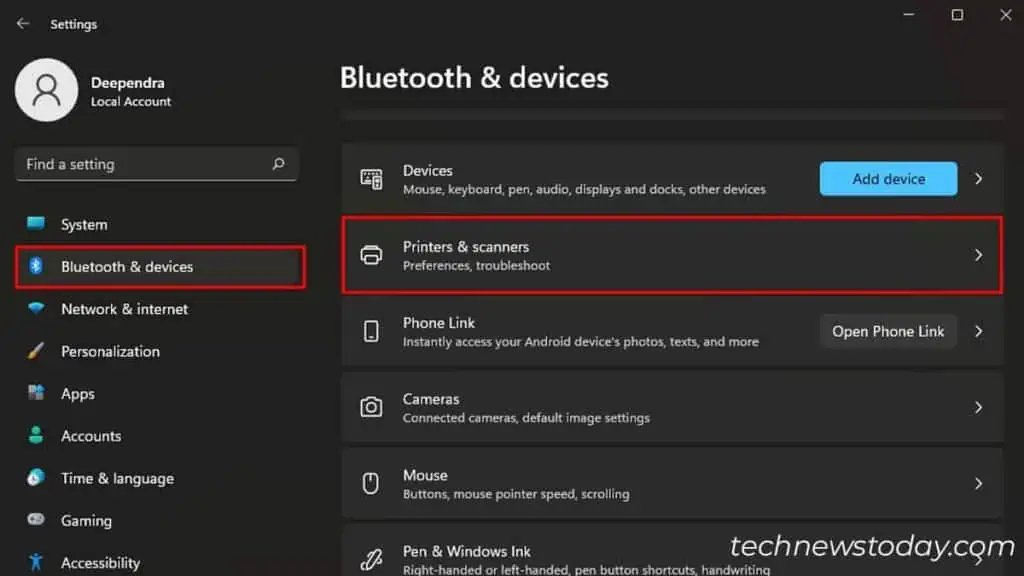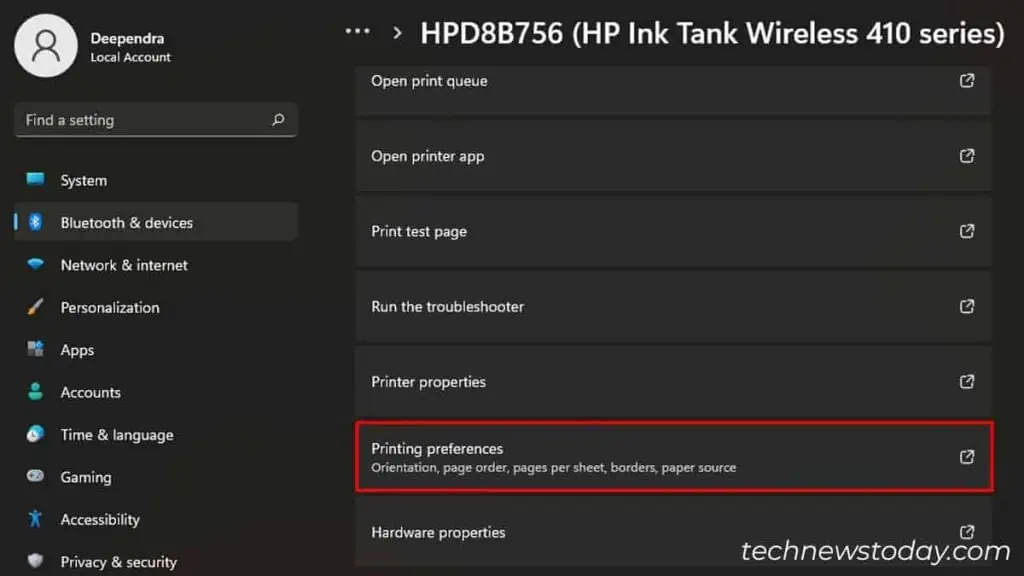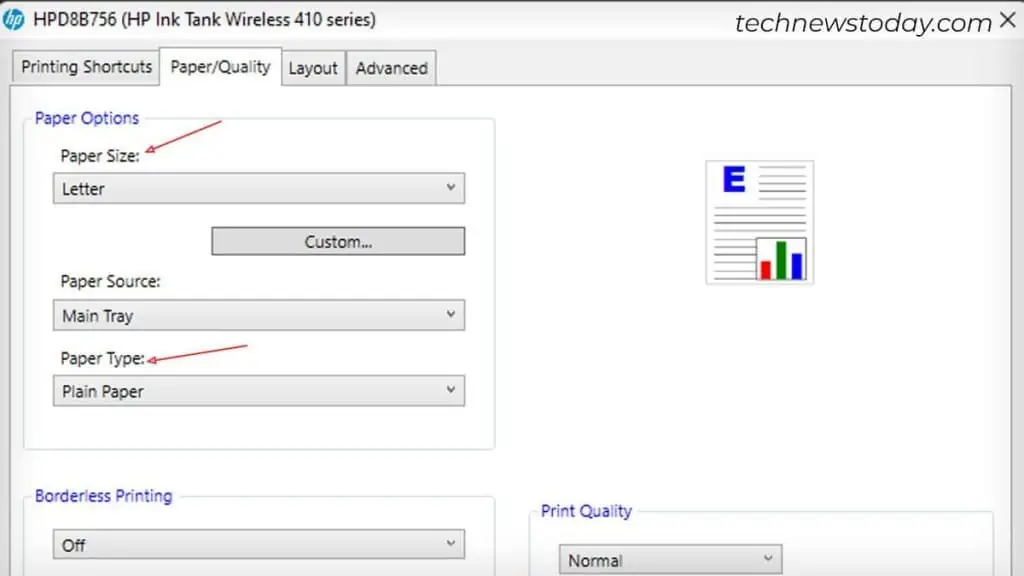If your printer says “Out of paper” despite having a lot of paper, it is most likely a glitch in the printer’s memory.
I have fixed such issues several times on my HP printer just by restarting it. So, start by doing the same.
There are also chances your printer is actually having issues with the papers.
For instance, you placed the papers incorrectly and the paper detection sensor failed to identify them. Or, you misconfigured the paper settings, which is causing the error.
In such cases, you need to dig deeper to resolve the issue. Let’s go through the troubleshooting process in detail.
Set the Paper Type and Paper Size Correctly
An incorrectly set paper type and paper size are the major reasons behind the “Out of paper” error.
For instance, if you insert A4 size plain papers in the paper tray, you should also set the paper type to Plain. Similarly, you should change the paper size to A4. Set it otherwise and be ready to encounter the error.
To change the paper size and paper type,
- First, open Settings > Bluetooth & devices > Printers & scanners.

- Choose your printer and open its Printing Preferences.

- On the new window, set the paper type and paper size.

If you have a printer with a display panel, don’t forget to also make changes there.

Once you’re done with it, restart your printer and see if that works.
Print Using the Right Paper Tray
If your printer has multiple paper trays, you should also ensure you’ve chosen the correct one.
My Brother MFC-J2720 printer has three paper trays—two general trays and one multi-purpose tray. I once happened to choose the multi-purpose tray (that was empty) instead of Tray 1, where the papers were actually loaded. As such, I encountered the “Out of paper” error every time I tried to print.
You can choose the paper tray from the Printing Preferences of your printer. Simply go to the Paper Source drop-down and select the appropriate option.
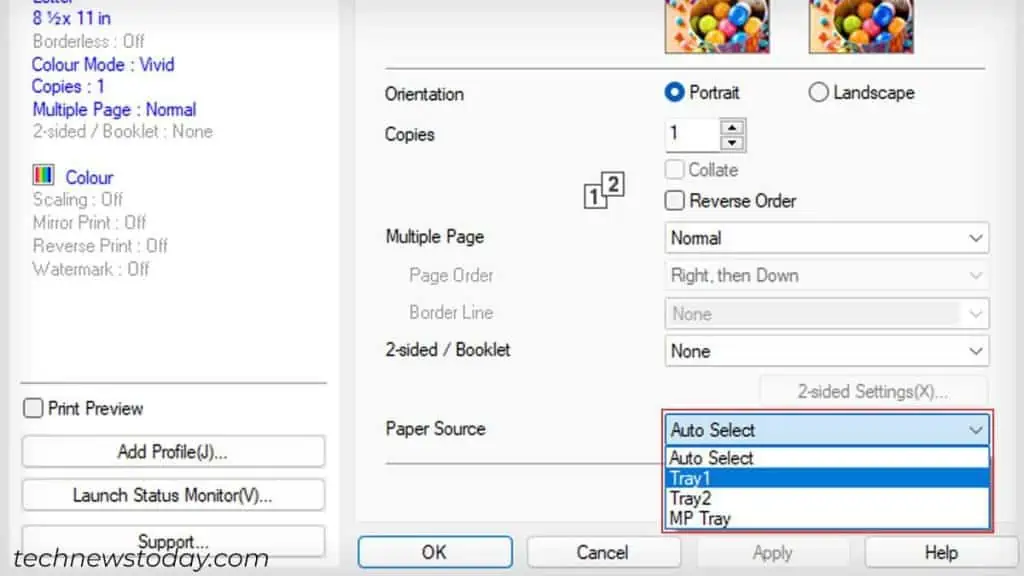
For touch-enabled printers, you may also use the touchscreen to do the needful.

Do Not Over-stack or Under-stack Papers
Users often turn a blind eye to the paper-handling capacity of the printer. But this is also a major reason for the “Out of paper” error.
For instance, my HP Ink Tank series printer can accommodate only 60 papers at a time. Inserting anything more than 60 or less than 3 papers often gives me the error. So, make sure you have not made the same mistake.
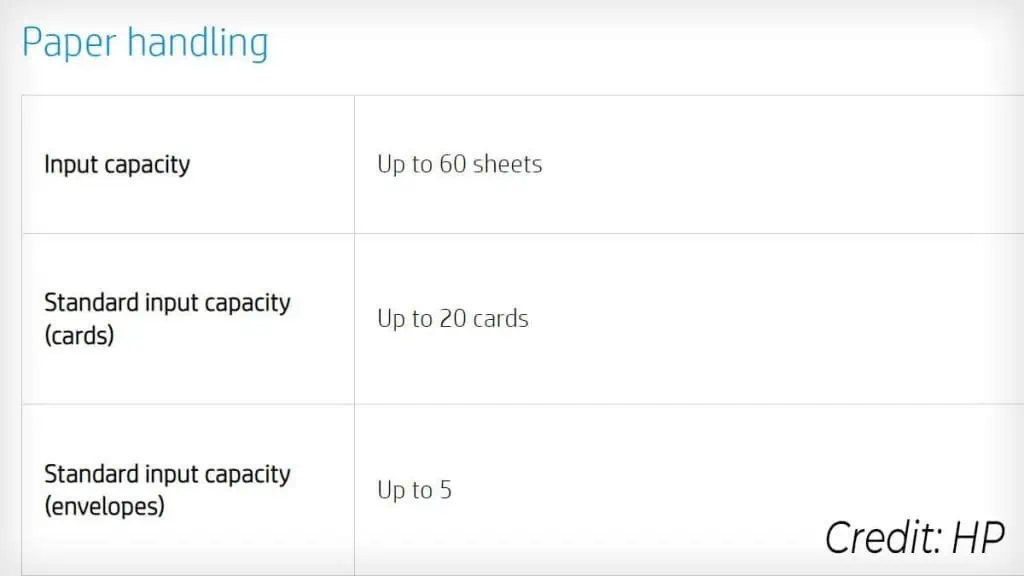
Please refer to your printer’s user manual/specifications sheet to find the paper capacity.
I recommend you remove the current papers and try printing again by inserting 10-20 papers in the tray. See if that works.
Fix Paper Alignment Issues
You may not have noticed it but the papers might have unwanted folds or rolls on the anterior. This prevents the paper detection sensor from detecting the papers and shows you the error.
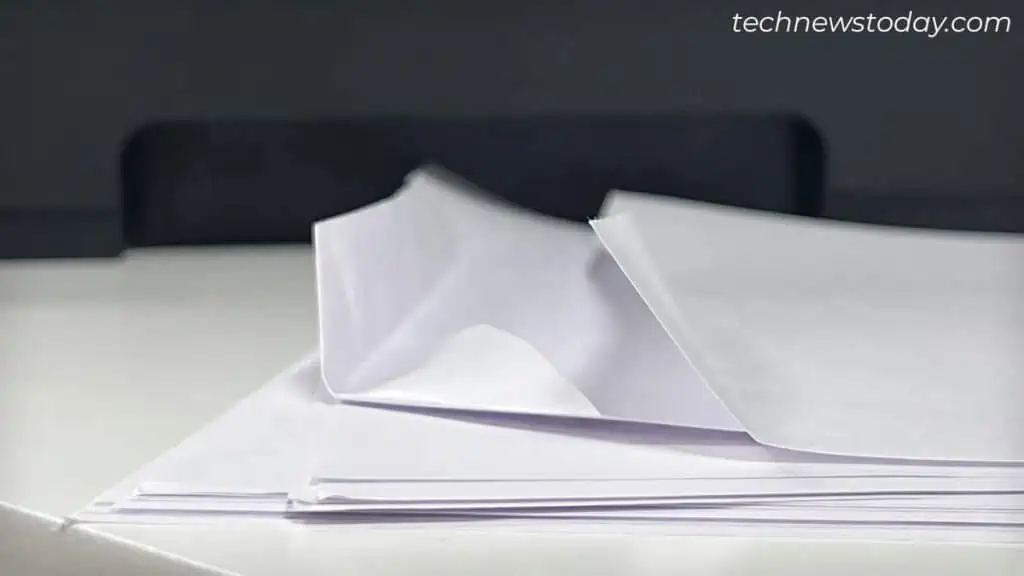
Kindly remove the papers and inspect if this is the case. While at it, also ensure that the papers do not have any moisture. If found, use a new set of papers.
Moving forward, put the papers correctly and use the paper guides to fit them in the tray. I have seen a bunch of cases where improper use of the paper guide has led to the error.

Lastly, do not forget to check if the paper tray is inserted properly into its slot.
Troubleshoot the Paper Detection Sensor
If anything discussed earlier didn’t work, I’m sure the paper detection sensor isn’t working correctly on your printer.
There’s nothing much you can do than replace the sensor if it’s a hardware failure. Yet, here are a few things worth trying before taking it to the repair center.
- Remove all the paper from your printer, unplug it, and thoroughly examine the paper tray area. Clear any debris or paper scraps that are stuck. Clean the paper rollers too.
- The location of the paper detection sensor varies depending upon the printer model. So, what you can do is, take a can of compressed air and blow out the paper tray area. It will help dislodge any foreign bodies that may be blocking the sensor.
- The sensor pretty much looks like a plastic flap attached to one side of the paper tray. If you’re able to locate it, make sure it is moving freely. Try cleaning it with a Q-tip or a lint-free cloth and see if that helps you.
- I don’t recommend doing this, but you can use tweezers and screws to reposition the sensor if it is dislocated. Please be gentle here. Or else, you’ll end up breaking it.