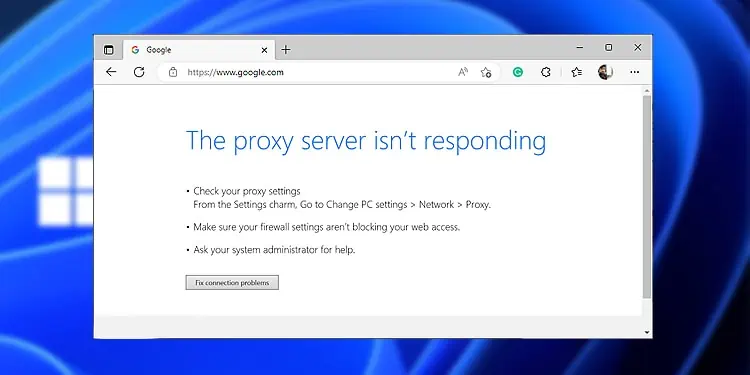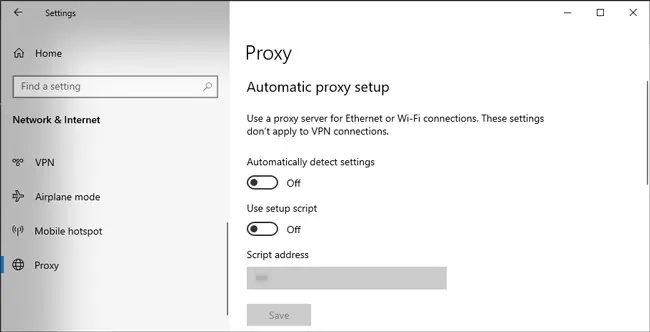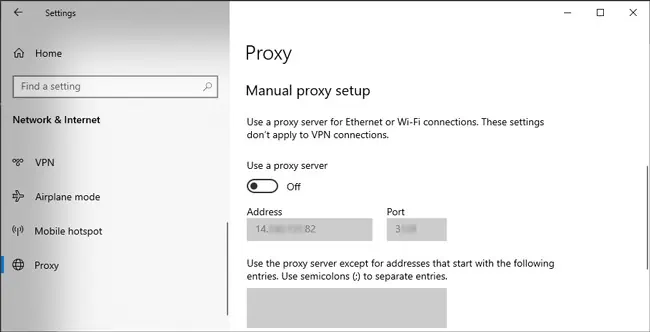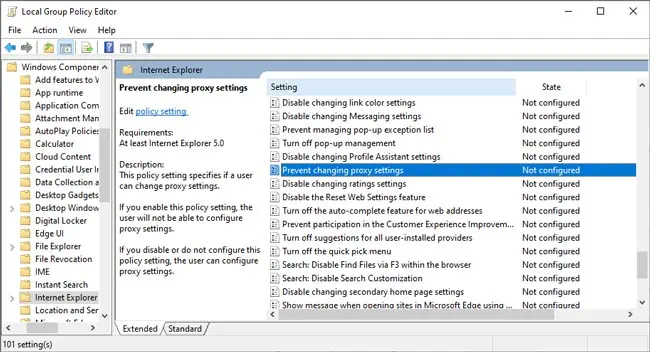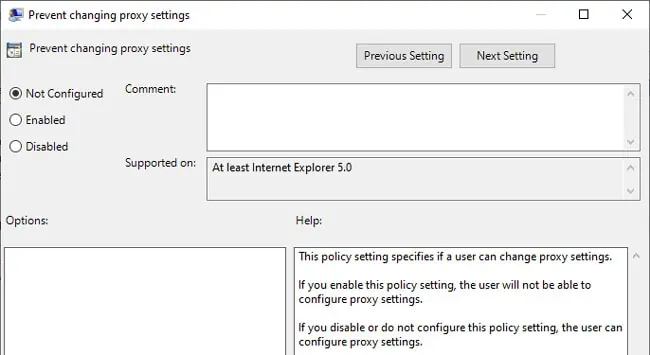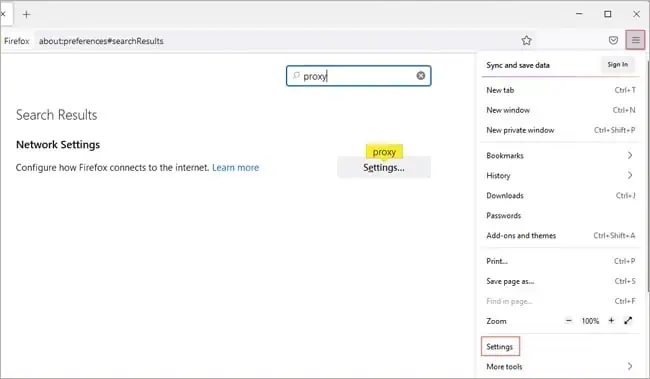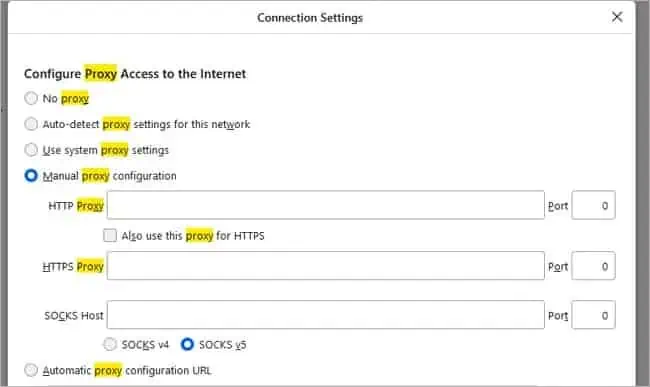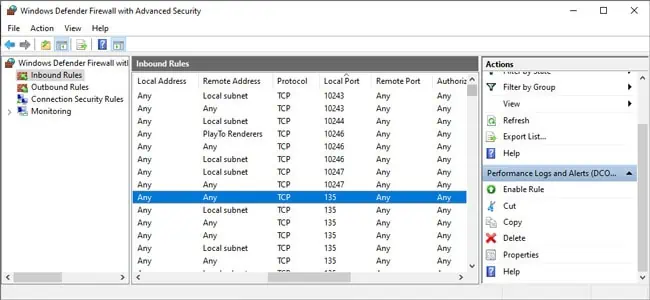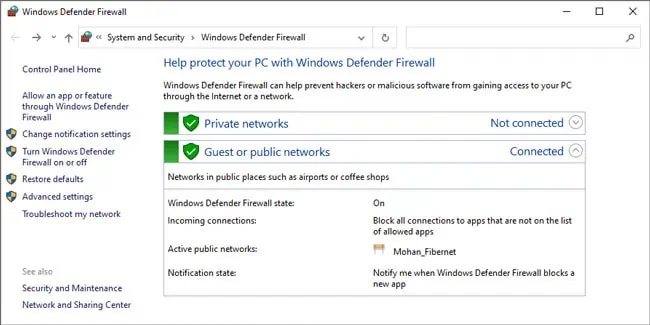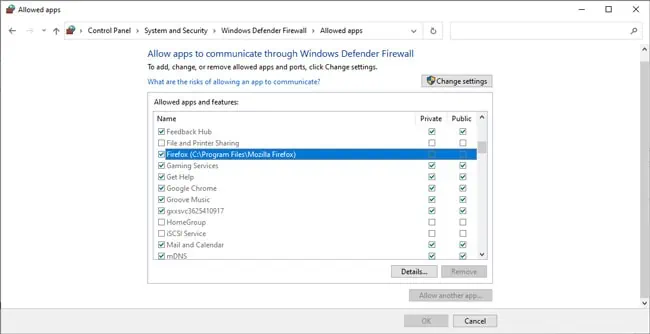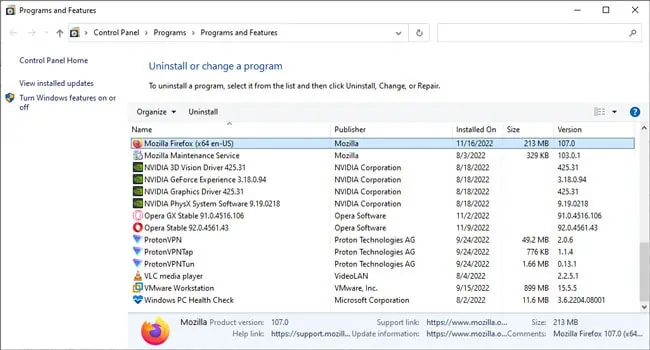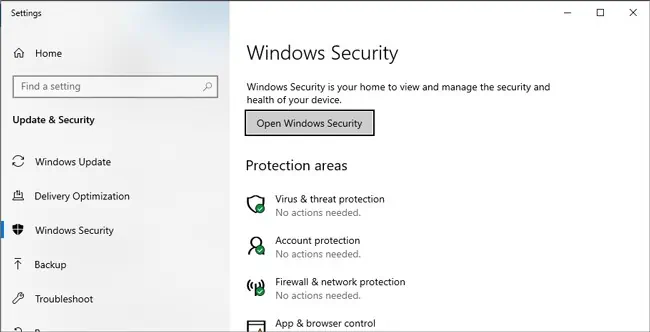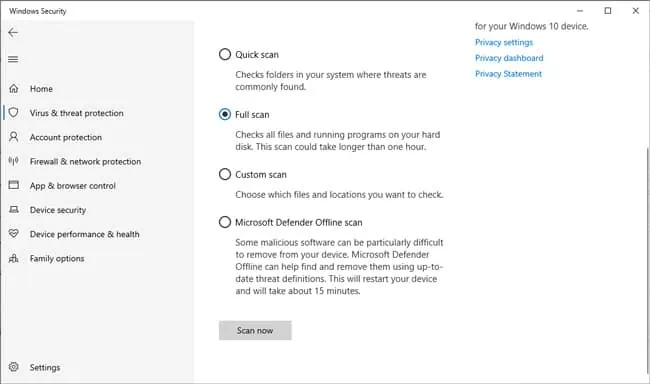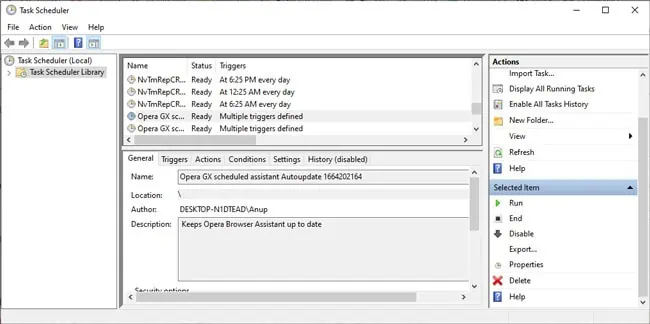A non-responding proxy server is a common networking problem with various possible causes. On the backend, these can range from HTTP errors and certificate validation issues to a misconfigured proxy server and so on.
Ultimately, all these problems lead to users encountering the Proxy Server Isn’t Responding or similar error message. As the message implies, often, the error really does occur due to server-end problems. Simply disabling the proxy or switching to a different server will resolve this problem in such scenarios.
In other cases, fixes like verifying the proxy configuration on the user end and checking the firewall settings will be helpful. We’ve detailed the steps for these and more solutions in the sections below.
How to Fix the “Proxy Server Isn’t Responding” Error?
As stated, if the root problem is on the server end, there’s not much you can do as a user. You’ll have to simply not use this proxy or switch to a different proxy server if possible. But there are also various user-end factors that can lead to this error.
Check System Proxy Settings
There are a number of ways to connect to a proxy server, from auto-detection and setup scripts to manual setup. In the case of WPAD (auto-discovery), you should disable auto-detection and switch to manual setup. In the case of manual setup, you should ensure the proxy configurations are correct.
We’ve explained how you can do all of this via Windows Settings below. But the same steps apply to the legacy method (inetcpl.cpl – Internet Properties) as well.
- Press Win + I and select Network & Internet > Proxy.
- The first way to solve this error is to simply not use a proxy server. To do this, toggle off all three proxy options on this page.

- Save the changes and check if the error is resolved.
- But there may be situations where a proxy is necessary. In such cases, if using a setup script, check with your proxy provider and ensure the setup script’s address is correct.
- If using manual setup, once again, check with your proxy provider and ensure the address and port you’re using are correct. You should also ensure the specified port isn’t blocked by your firewall. We’ve covered how you can do this in the Firewall section if you need help.

- Finally, check if the error is after performing the necessary steps.
We’ve also found that some users are unable to change the proxy settings as they are greyed out. This can happen due to system policies in place that prevent users from modifying proxy settings. To fix this, follow the steps listed below on an admin account:
- Press Win + R, type
gpedit.msc, and press Enter. - Navigate to User Configuration > Administrative Templates > Windows Components > Internet Explorer.

- Double-click the Prevent changing proxy settings policy.
- Select Not Configured or Disabled and press Ok.

Check Browser Proxy Settings
By default, browsers generally just use the system proxy settings, but some browsers like Firefox allow you to connect to proxy servers for browser traffic exclusively. In such cases, here’s what we recommend:
- Launch the browser, which in our case is Firefox and open Settings.
- Search for proxy in the search bar or manually locate it from the Network Settings section.

- First, you can choose not to use any proxies or use the system’s proxy configurations. Or, you can use the 3 methods discussed in the previous section to connect to the proxy server.

- Choose to use or not use any proxy as appropriate for you and save the changes. Then, check if the error is resolved.
- Additionally, if you’re using any proxy extensions, remember to disable those as well.
Check Firewall
The port required to connect to the proxy server may be closed, or the firewall could be preventing certain types of traffic from passing through. This could result in a certain browser facing this problem or the proxy server not working at all. Here’s what you can do in such cases:
- Press Win + R, type
wf.msc, and press Enter. - In the Inbound Rules section, sort by Local Port.
- Ensure there’s no rule in place here blocking the port necessary for the proxy server. If there is, disable or delete the rule to open the required port.

- Repeat the same in the Outbound Rules section.
- Next, press Win + R, type
firewall.cpl, and press Enter. - Click on the Allow an app or feature option from the left pane.

- This page lists the programs that are allowed to communicate through the firewall. If you’re facing the error on a specific browser, ensure it’s listed here, and the Private/Public section are ticked.
- If necessary, click on Change Settings. This allows you to configure what apps can communicate on which network types (Public/Private) and add new apps to the list as required.

Verify System Security
Often, this issue starts after you install certain programs (common e.g., sysTPL) or when your system gets infected by malware. The obvious solution is to uninstall the problematic program and scan and clean your system of malware.
But the problem will sometimes persist despite this. Even if you fix the error with the solutions from this article, the configurations might keep resetting. This can happen if the program sets some scheduled task in place to rewrite proxy keys in the registry.
This whole situation may seem like a mess, but the solution is often quite simple. If you have a healthy system restore point, you can use that. Otherwise, we recommend the following process:
- Press Win + R, type
appwiz.cpl, and press Enter. - Check the list for any suspicious programs. If the problem started right after you installed any specific app, consider uninstalling it.

- Next, perform a full system scan with your antivirus. If you’re not using one, use Windows Defender instead.
- Press Win + R and enter
ms-settings:windowsdefender. - Click on Virus & threat protection.

- Select Scan Options > Full Scan > Scan Now.

- After taking care of any threats found, press Win + R and enter
taskschd.msc. - In the Task Scheduler Library section, go through the list of scheduled tasks. If you find any that seems suspicious, delete it.

- After performing all these steps, don’t forget to check if the problem is fixed.
The solutions we’ve covered so far should resolve this issue in most cases. If the problem persists, general fixes like resetting the browser settings or resetting your network settings can be considered. However, your time may be better spent contacting your network admin or ISP for support.