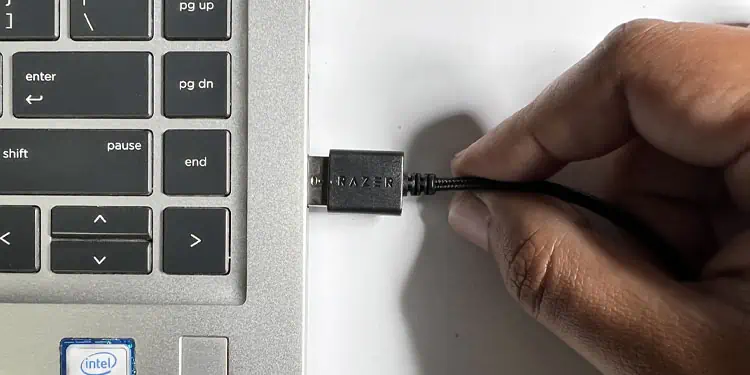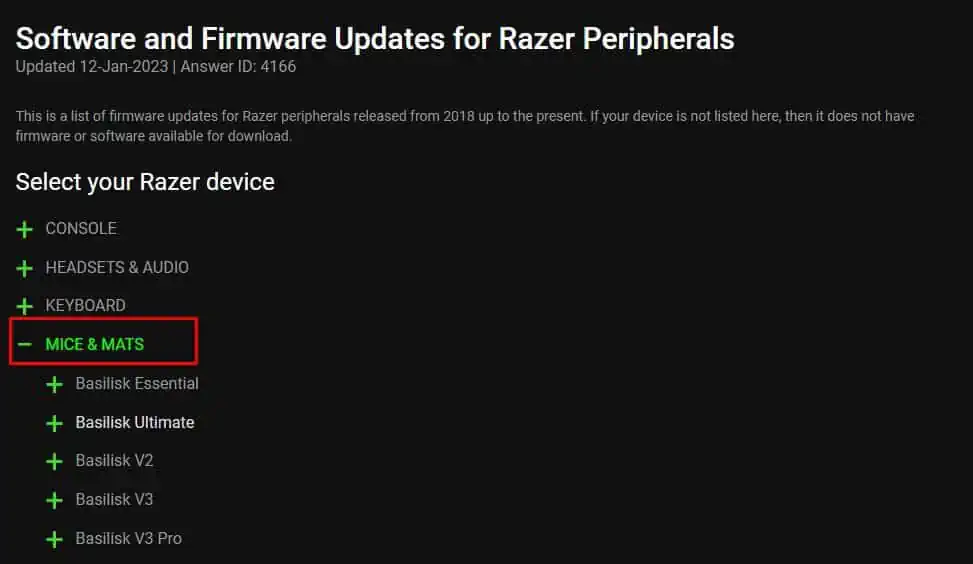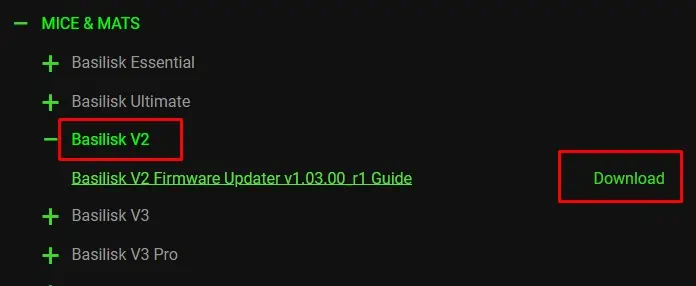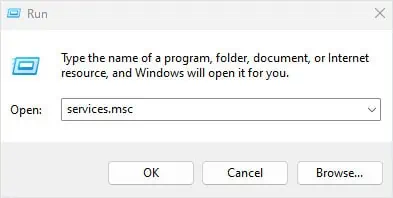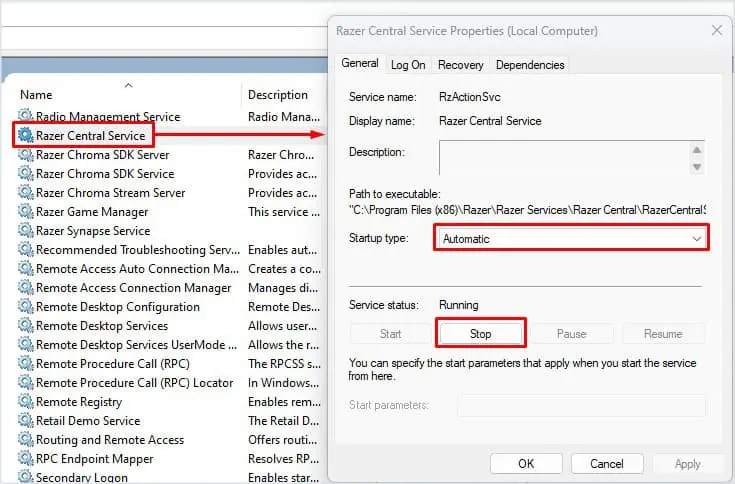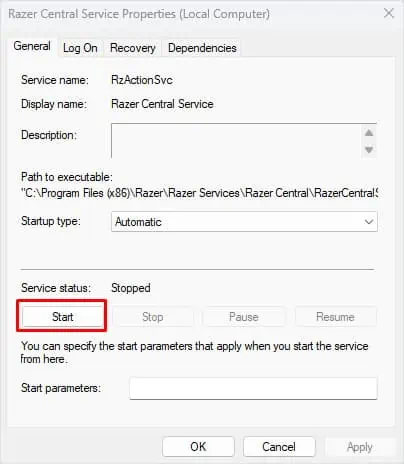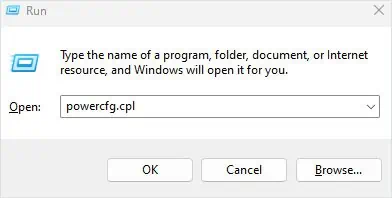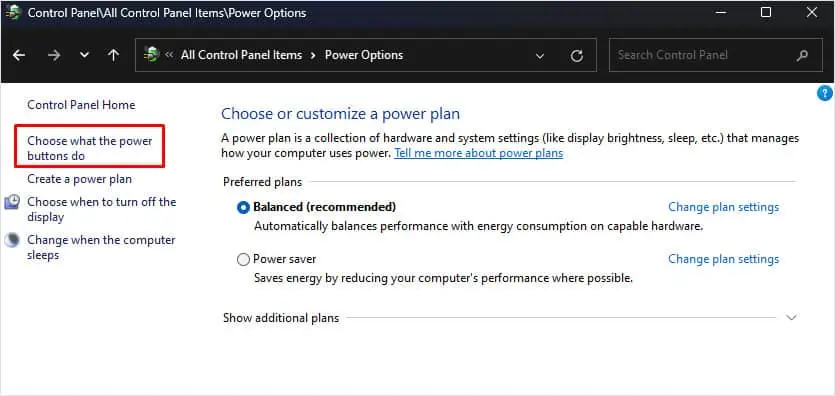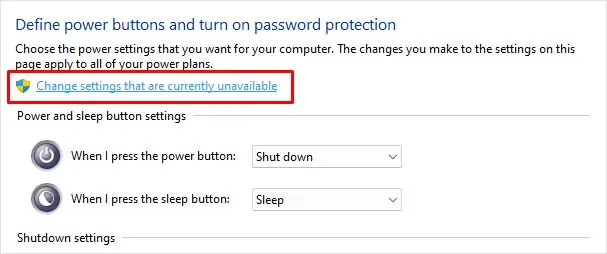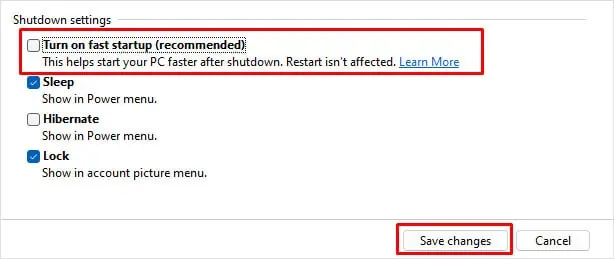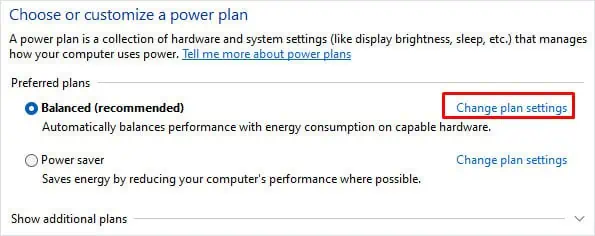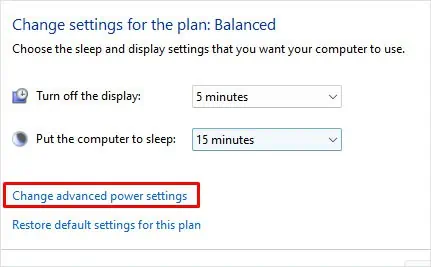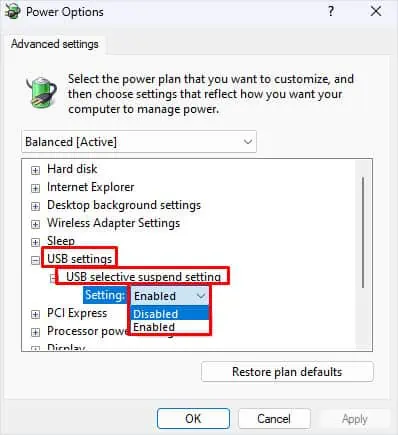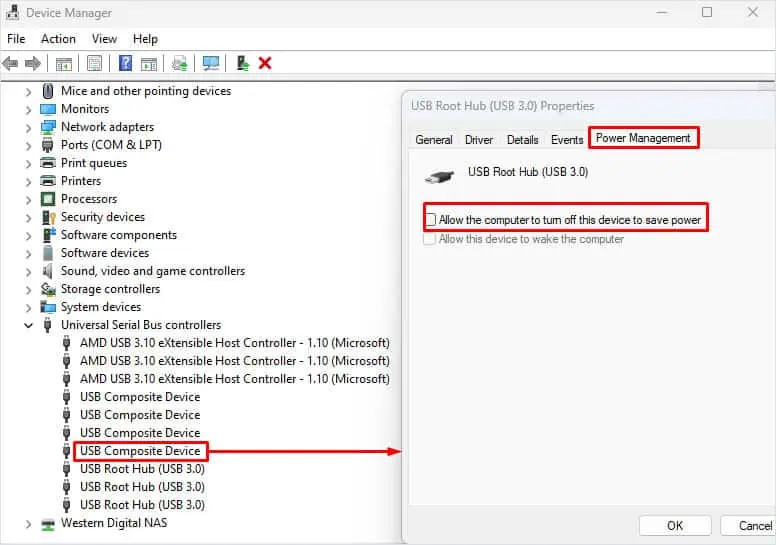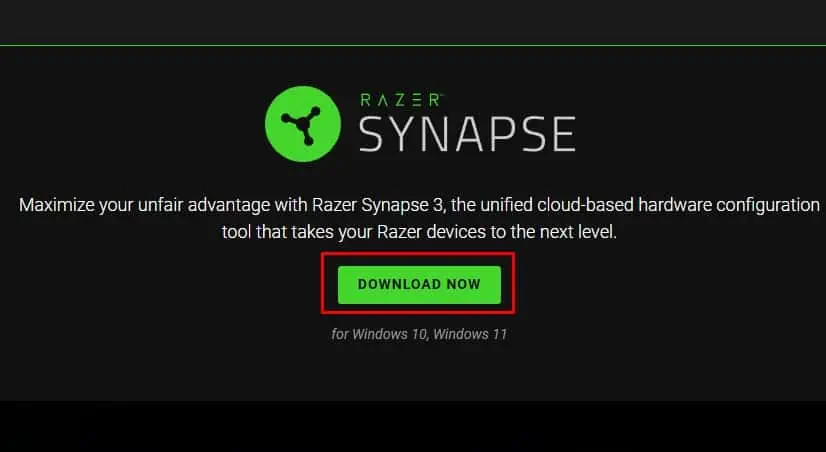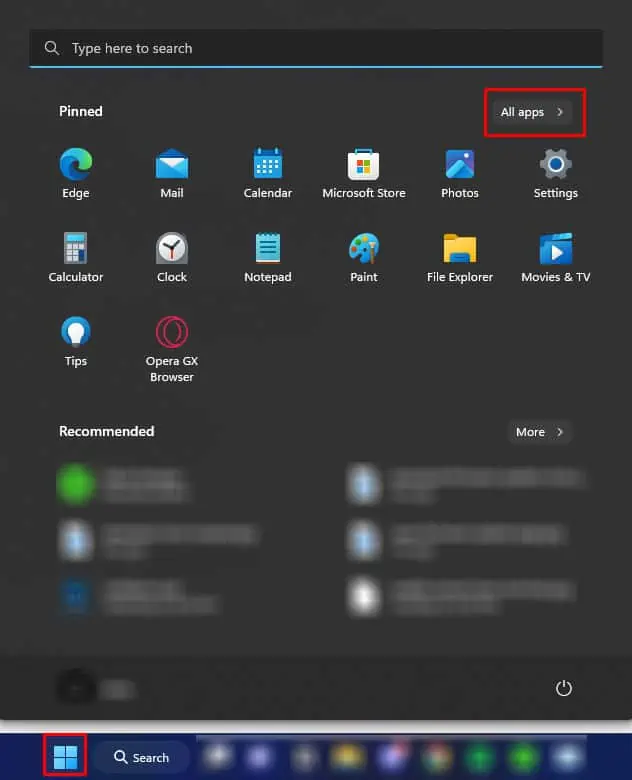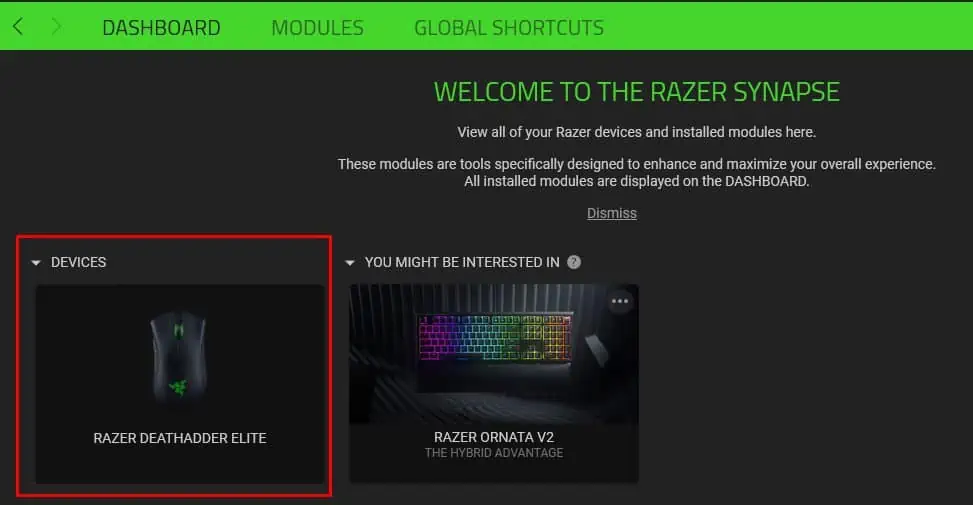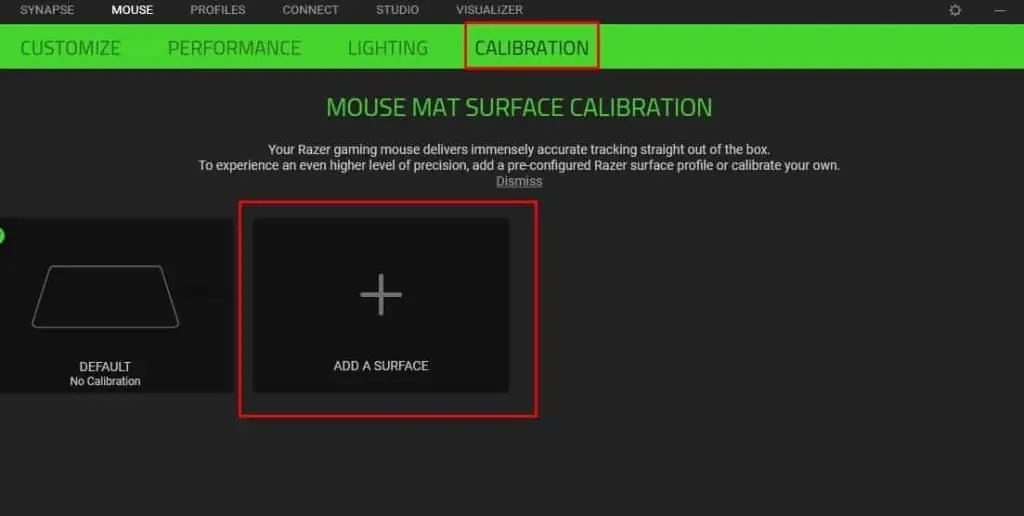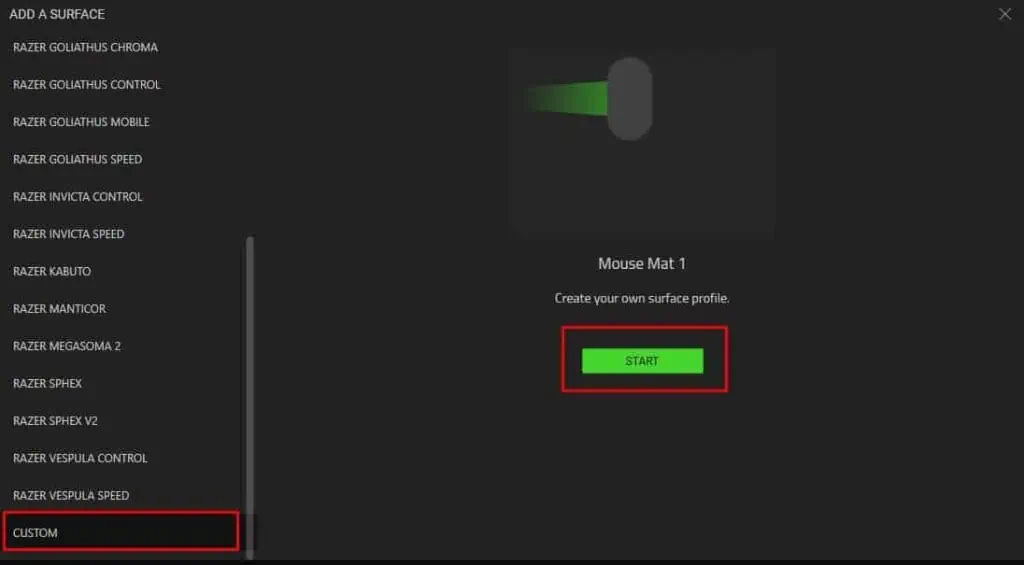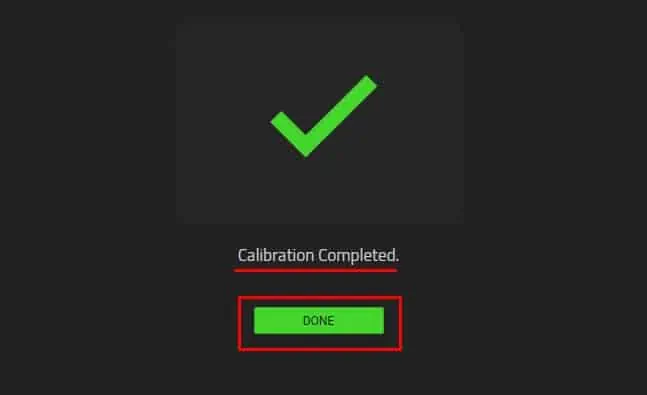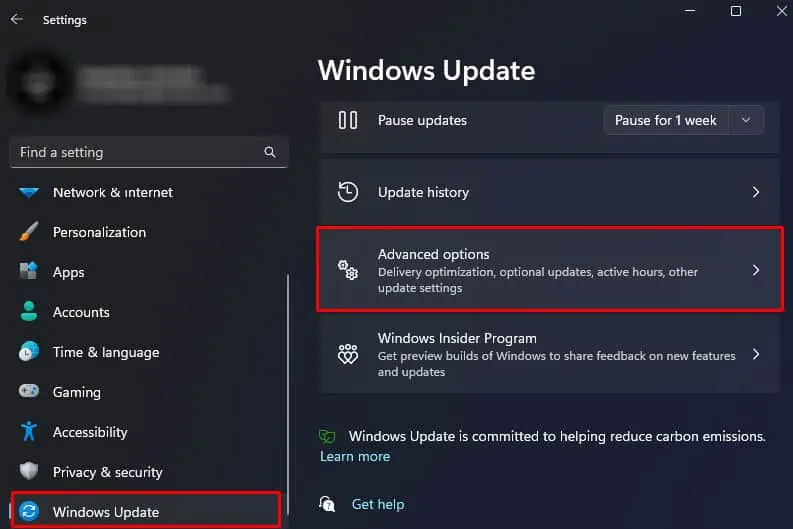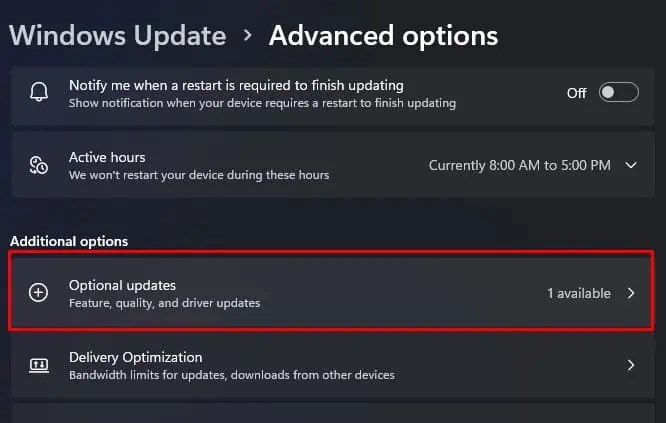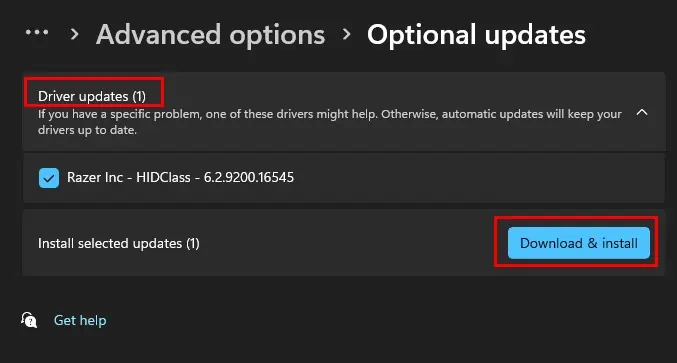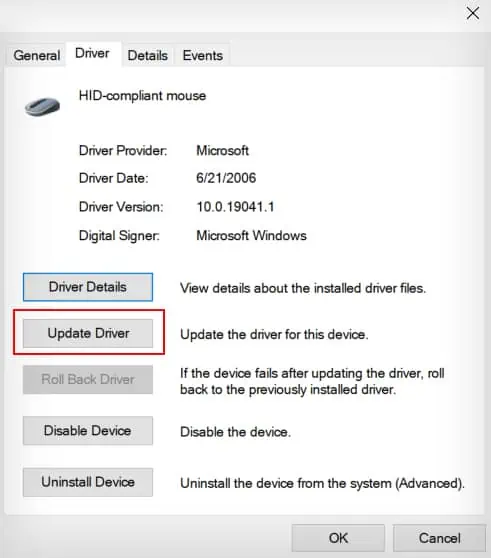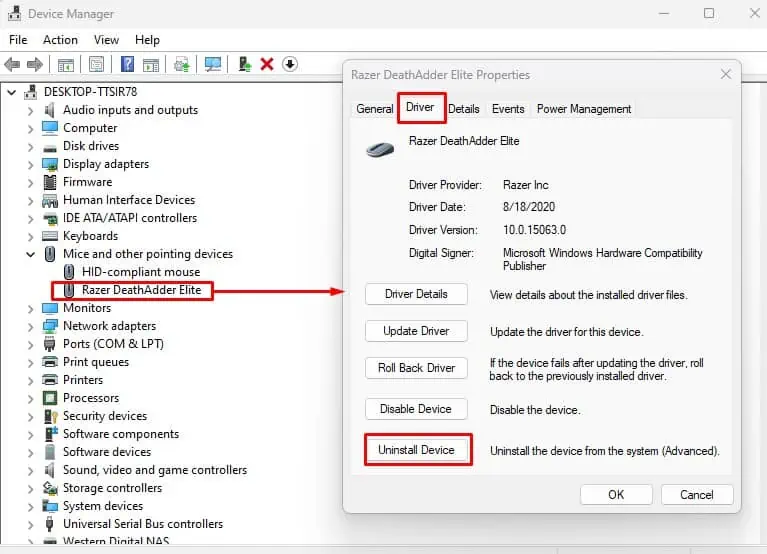When your Razor mouse stops working, the fault could be with the Operating System or the mouse itself. And it could be hinting at faulty cables and USB port, incorrect power configurations or maybe an outdated mouse driver.
An outdated Razer mouse firmware or disabled Razer services are likely to stop your mouse from working. Besides this, dust or hair particles can also get stuck on the mouse sensor. It might stop the mouse from detecting the surface movement, restricting the cursor from responding to mouse movements.
Depending on what caused the problem with your Razer mouse, you need to perform several steps to fix it.
Basic Troubleshooting

First, unplug your Razer mouse and try plugging it back in. Sometimes, when a USB port is idle for too long, the system turns off the device to save power. If that does not work, you can try inserting the mouse into another USB port. It could be a damaged USB port that is causing the issue.
The wired mouse may also suffer from physical damage to its cables. Ensure that the wires do not have any visible damage. If all the USB ports are functional and you do not see any physical damage but the mouse still does not respond, connect it to a different PC to see if it fixes the issue. In case it does, the problem is likely with your system.
Sometimes, an uneven surface could also stop the mouse from working. A laser mouse works smoothly on a smooth surface and may not work on a normal mouse pad. So, try changing the surface as well.
Clean the Mouse Sensor

Recent computer mice either use optical or laser technology to operate. Both types of mice have transparent material around their center to refract the light from the emitter located inside the device. If the transparent material has any obstacle stuck, the mouse cannot read the surface, and therefore, will render useless.
These obstacles could be hair, dust particles, or any opaque material.
- Disconnect the mouse from the computer and invert it.

- Coat a Q-tip with little rubbing alcohol.
- Use the Q-tip with rubbing alcohol to clean the transparent surface under the mouse.

- Connect the mouse to your PC and check if the mouse cursor moves.
Update Mouse Firmware
Razer constantly brings new features to its devices through firmware updates. These updates also bring upgrades to the device so that it supports newer OS/systems and fixes various errors in the device.
You can try updating your mouse firmware to see if it works.
- Connect your mouse directly to the PC.
- Go to Razer’s official support webpage.
- Using the Tab key and the arrow keys, expand Mice and Mats to list all Razer mice and mousepads.

- Expand your Razer mouse and then select download. If you do not have your mouse listed in Mice and Mats, your mouse does not have any firmware update. In such a case, you can move on to the next method.

- Once the download is complete, run the executable
.exefile. - Select Next and then press Enter.
- Select Update to start the firmware update process. Do not interrupt the firmware update process.
- Once the update is complete, select Next and then Close.
Restart Razer Services
If you have Razer’s companion application, Razer Synapse, installed, the system will have several services running in the background. Depending on the service, it allows users to rebind or even assign macros to the mouse.
Windows bugs or conflicts with other services could cause the Razer service to malfunction. This might stop your Razer device from responding. In that case, try restarting these services.
- Press the Windows + R key to open Run.
- Type
service.mscand then hit Enter.
- Select the item at the top.
- Use the up/down arrow key to select Razer Central Service.
- Press Enter.
- Here, make sure that the Startup type is Automatic.
- Under Service status, select Stop.

- Wait a few seconds and Start the Service.

- Select Apply and then OK.
- Similarly, restart Razer Game Manager and Razer Synapse Service as well.
Disable Fast Startup
Your system saves the kernel state and any drivers that run in kernel mode to a hibernation file when you enable Fast Startup. It then uses this file so that the system boots faster. But by doing this, drivers may not load completely, rendering the device useless.
It could happen to the mouse driver as well. In that case, the mouse will not work. To make sure this is not the case, try disabling fast startup.
- Open Run by pressing Windows + R key simultaneously.
- Type
powercfg.cpl.
- Press Enter.
- Navigate to Choose what Power Buttons do.

- Again, select Change settings that are currently unavailable.

- Highlight Turn on fast startup (recommended) and press Space to uncheck the options.

- Select Save changes.
Check USB Power Settings
By default, Windows can suspend any idle USB port for some time. When suspended, the USB port is in a low-power state. If your mouse is idle, the OS suspends the USB port in which the mouse connects.
Usually, once a mouse moves, it sends a wake signal. The USB will now return to normal mode. But that’s not always the case. Sometimes, the USB port may not return to its previous state. This might cause your mouse to go unresponsive.
In such cases, disabling USB selective suspend will be the best course of action.
- Open Run, type
powercfg.cpland then press Enter.
- Select Change Plan settings. Press Enter.

- Again, highlight Change advanced power settings.

- Select USB settings and hit the right-arrow key to expand.
- Select USB selective suspend settings, and then hit enter.
- Now, change Settings to Disabled.

- Select Apply and then OK.
If it does not work, disable the power setting that allows the system to turn off the device to save power.
- Press the Windows + X key and open Device manager using the down-arrow key.
- Highlight Universal Serial Bus controllers.
- Press the right-arrow key to expand Universal Serial Bus Controllers.
- Select a USB port and then hit Enter.
- Go to the Power Management tab.
- Highlight Allow the computer to turn off this device to save power and press Space to deselect it.

- Select OK.
- Move your Razer mouse to see if it fixed the issue.
Calibrate Mousepad Surface
An uneven surface could stop the mouse from detecting movement. Although the surface may seem smooth, it could be uneven on a microscopic level. This might restrict the mouse cursor from having a smooth movement when using the mouse, and in some cases, the mouse may not work at all.
Razer’s companion application, Razer Synapse, allows users to calibrate the mouse so that the mouse can track with a higher level of precision. First, you need to install Razer Synapse.
You can skip the process below if you already have it installed on your computer.
- Connect your Razer mouse to your computer.
- Download Razer Synapse from the official Razer webpage.

- Run the executable file to install the application.
Once the Installation is complete, you can now calibrate your mouse.
- Press the Windows key to open the Start menu and select All Apps.

- Scroll down and run Razer Synapse.
- Log in or create a new account to access Synapse Dashboard.
- Under Devices, you should see your Razer mouse, press the Tab key to select your device.

- Open the Calibration tab.
- Select Add a Surface.

- Select the Razer mouse pad from the list. If you do not have a Razer mousepad, scroll down and select Custom.
- Select Start.

- Click the left mouse button on the Razer mouse and move it so that the computer detects most of the mousepad’s surface.

- Select Done.
Update Windows
Microsoft allows its users to update their OS using Windows updates. These updates bring multiple security features to your current version of Windows along with driver updates. Try updating Windows to see if you have any pending driver updates.
- Press the Windows + I key simultaneously.
- Go to Windows Update.
- Select Advanced options.

- Under Additional options, select Optional updates.

- Expand Driver updates.
- Here select the driver updates you want to install using the Space key.
- Press Download & install.

- Once installation is complete, restart your PC.
Update/Reinstall Mouse and USB Drivers
Hardware components connected to your system use drivers to communicate with the Operating System. Without the driver installed, OS cannot use hardware even if it is connected directly to the motherboard.
If you have a faulty or corrupted mouse and USB driver, the mouse may not work at all. Try updating these drivers to see if it fixes the issue.
- Press Windows and X key simultaneously, open Device Manager using the down-arrow key.
- Select the item at the top using the Tab key.
- Use the arrow keys to select Mice and other pointing devices.
- Press the right-arrow key. This will expand the selected item.
- Select your mouse and hit enter button.
- Go to the Driver tab.
- Highlight Update driver and then press Enter.

- Now, select Search automatically for drivers.
- Select OK, and hit Enter.
- Repeat the same process for entries listed under Universal Serial Bus Controller.
If the device does not solve the issue even after updating, you can try reinstalling them altogether. When reinstalling, you can try reinstalling both Mouse and USB drivers
- On Device Manager, go to Mice and other pointing devices and select your Razer mouse.
- Go to the Driver tab and select Uninstall Device.
- Select OK, and hit Enter.
- Select Uninstall again.
- By following a similar process, uninstall all devices inside Universal Serial Bus controller.

- Restart your PC once you uninstall both mouse and USB drivers.
The system will automatically install the necessary drivers once you restart the PC.