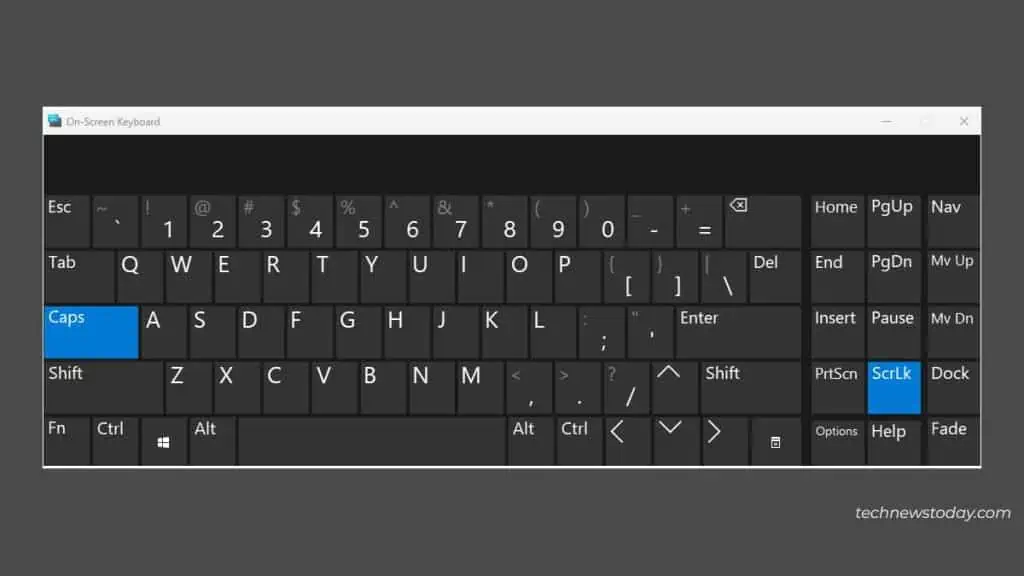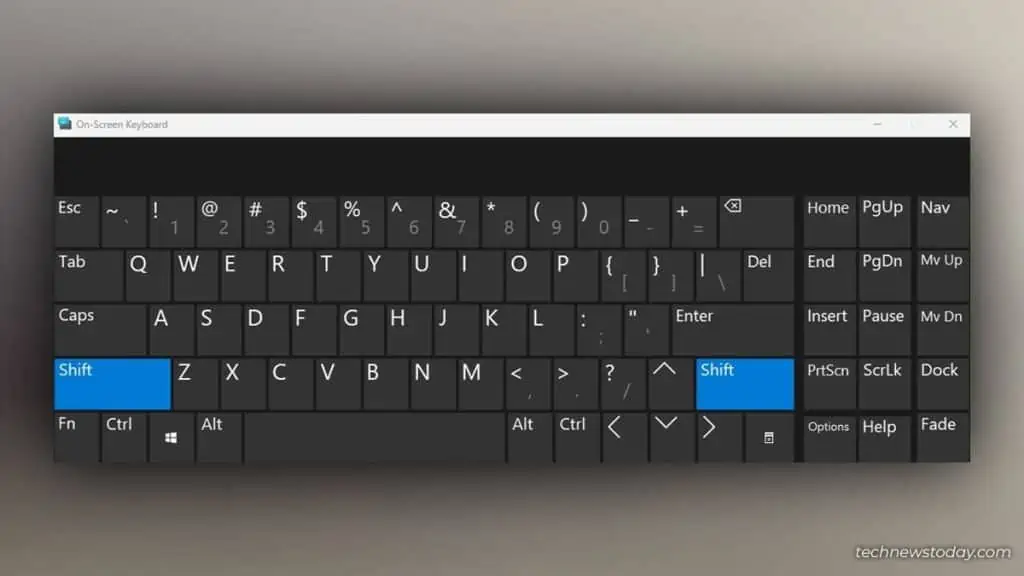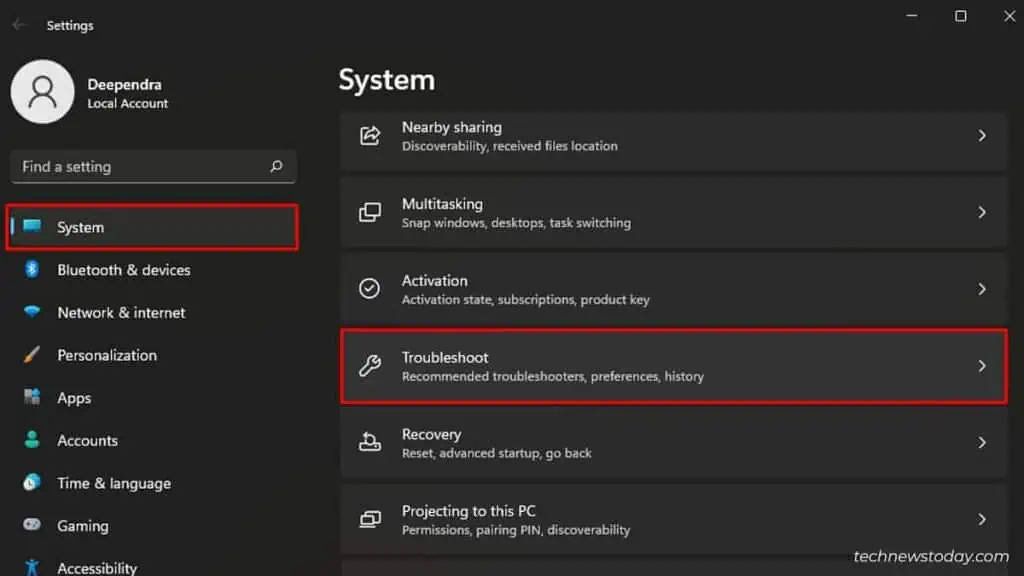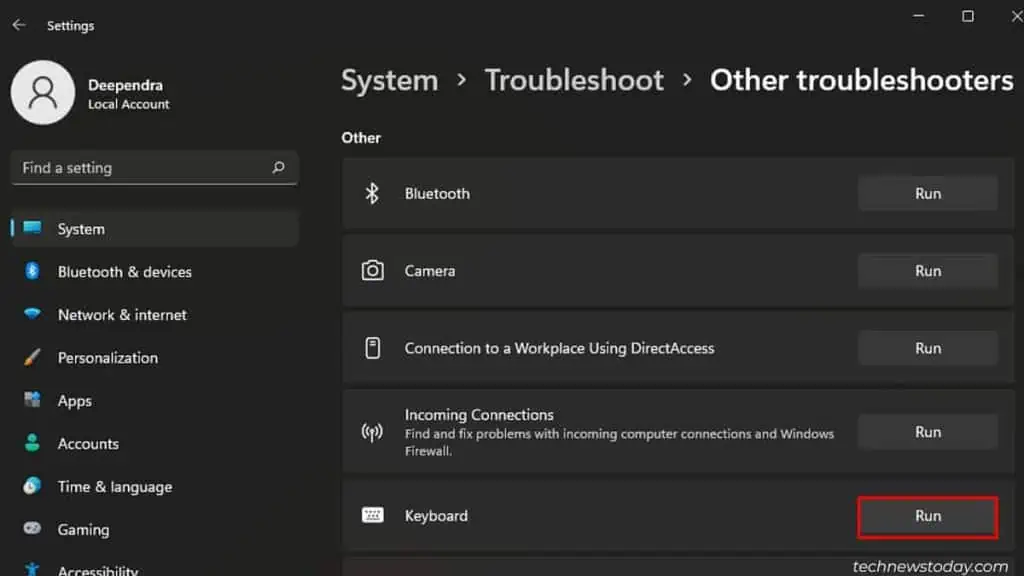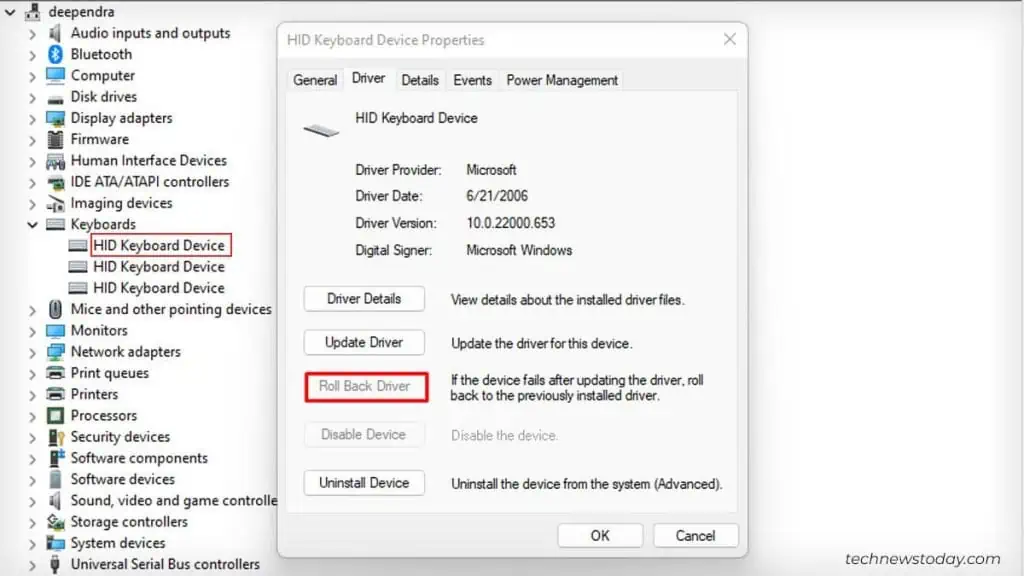If your Caps Lock key is reversed, you’ll get lowercase letters when Caps Lock is turned on and vice-versa.
You should note that this isn’t a feature of any standard keyboard layout or OS settings. So if you are having a similar issue, it is either a stuck Shift key or there’s some internal error in the keyboard.
To fix the reversed caps lock key on your keyboard, first, check if the Shift key is stuck. After that, reset the keyboard settings or reinstall it. You can also use another keyboard to test your original keyboard for faults.
Check the Shift Key
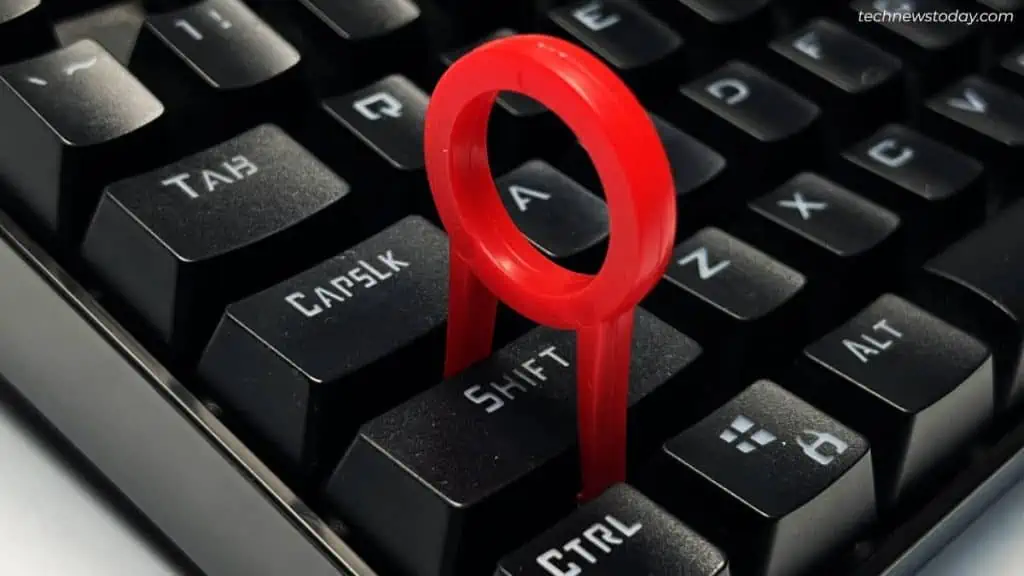
You can normally just see with your eyes if a key is stuck, but sometimes the problem is almost imperceptible.
It’s especially hard to see if you’re using a laptop as the keys are more flush with the device.
If you’re using a regular keyboard, try to remove the shift keys and clean the area before slotting them back in.
You’ll have to be more careful with a laptop keyboard as removing the key entirely is slightly difficult and risky, but you can try sliding something thin, like a needle, under the key and press it up slightly.
For cases when you can’t actually find anything physically,
- Open On-Screen Keyboard app on your computer.
- As you can see, my keyboard currently has Caps lock and ScrLk keys pressed.

- Your Shift key will get highlighted if it’s stuck.

Unplug and Re-plug the Keyboard to Reset It
Resetting the keyboard often helps fix it, if it stops responding or shows issues with RGB lighting.
Not always, but sometimes it also fixes the reverse behavior of your Caps Lock key.
You can simply reset your keyboard by unplugging and re-plugging it again.
Yet, if you have wireless keyboards or some high-end gaming keyboards, here’s our step-by-step guide on resetting keyboards.
Run the Keyboard Troubleshooter
Another effective method for resolving reverse capitalization issues on your keyboard is by utilizing the Windows keyboard troubleshooter.
After conducting extensive research, I discovered that, this too, has successfully resolved the problem for numerous users.
Here’s how to use it.
- Open Settings > System > Troubleshoot.

- Tap Other troubleshooters.
- Run it.

Update / Rollback / Reinstall Keyboard Drivers
If you’ve encountered reverse capitalization issues after a recent keyboard driver update, consider the following steps:
- Open Device Manager.
- Expand the Keyboards section > double-click the keyboard profile.
- Jump to the Driver tab > click Roll Back Driver.

If you haven’t updated it, consider updating the driver.
If neither of the above steps resolves the issue, try to reinstall the driver. For that, click Uninstall Device and restart your computer.
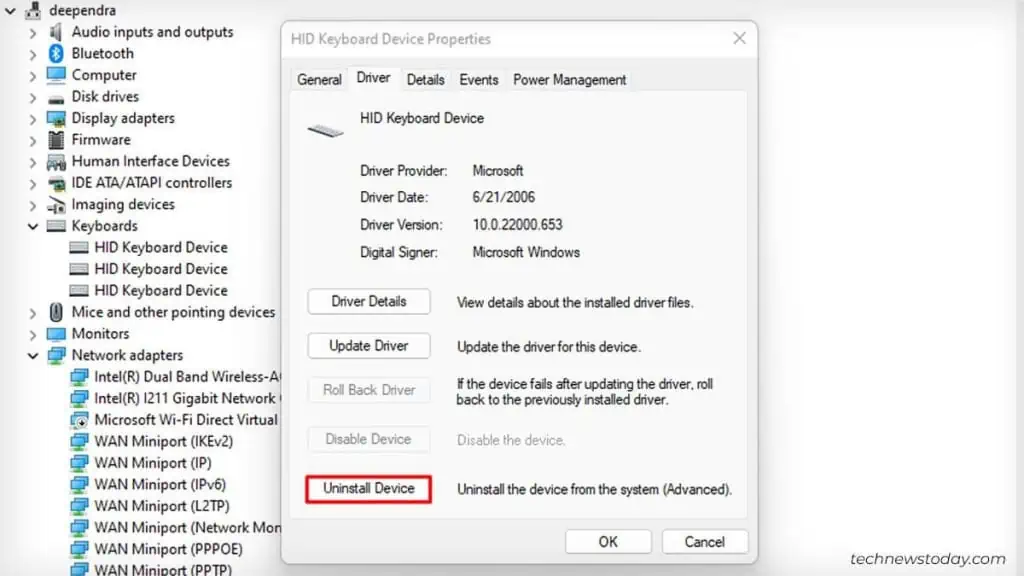
Try Another Keyboard

You may also uninstall your current keyboard driver and try using a different keyboard.
If the problem does not persist with the second keyboard, it’s likely your original keyboard has hardware issues.
You may consider getting a replacement. Yet, you can continue with the old one if the reverse behavior is not bothering you.
Other Things to Try
Here are some other fixes worth a try if nothing else has worked for you yet.
Run a Virus Scan
When you are experiencing issues with caps lock reverse behavior, it’s also a good idea to run a virus scan. You can either use an Antivirus software or run a Quick Scan from Windows Security to do the needful.
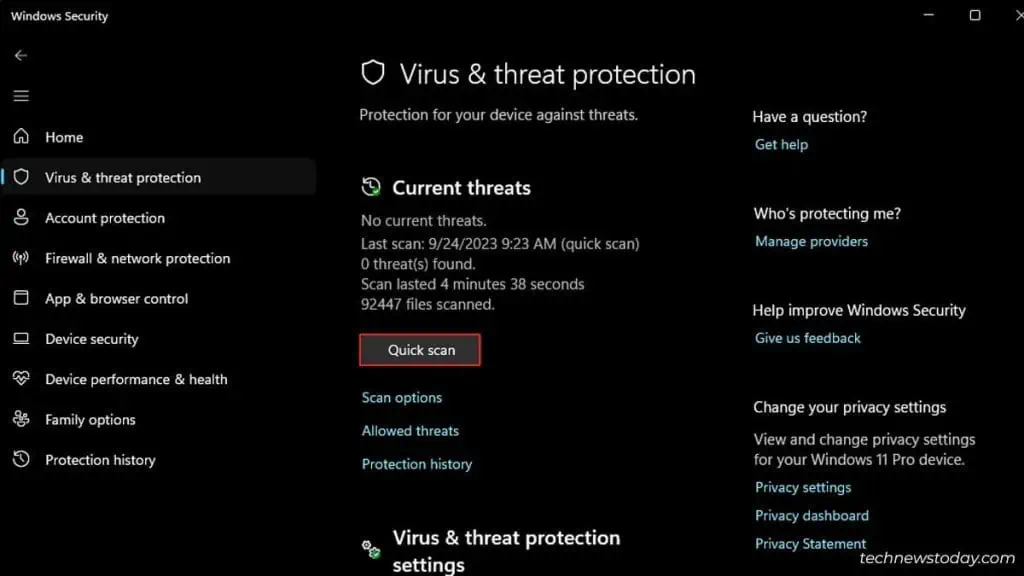
Boot into Safe Mode
You may also try booting your system in Safe Mode. Safe Mode only loads essential services and programs, which helps rule out if any third-party applications are causing the problem.
Restore Your System to Earlier Point
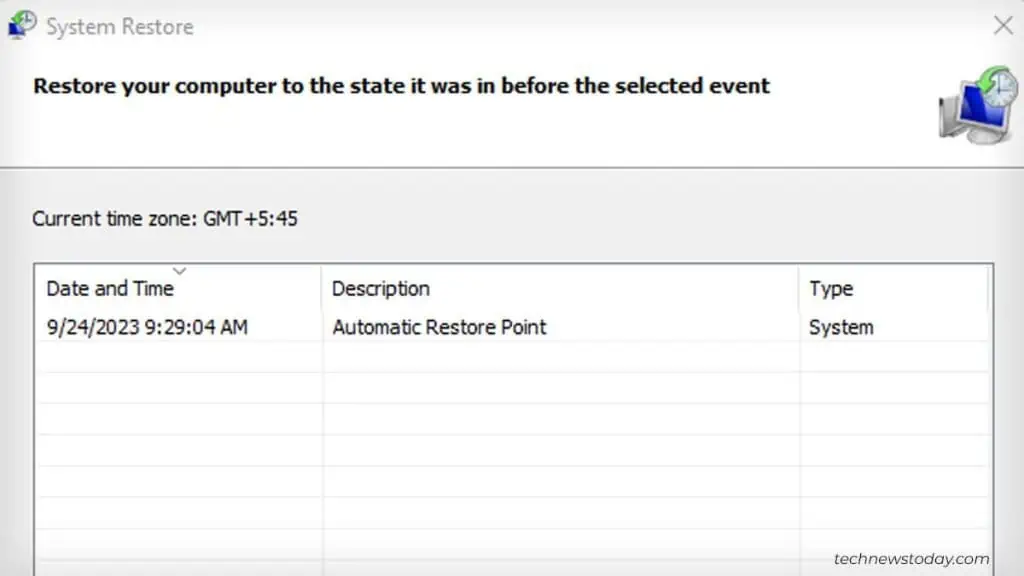
By reverting your computer to a previous state, you can undo changes that may have caused the reverse capitalization issue.
This can be effective if the problem began after a recent system update or software installation.