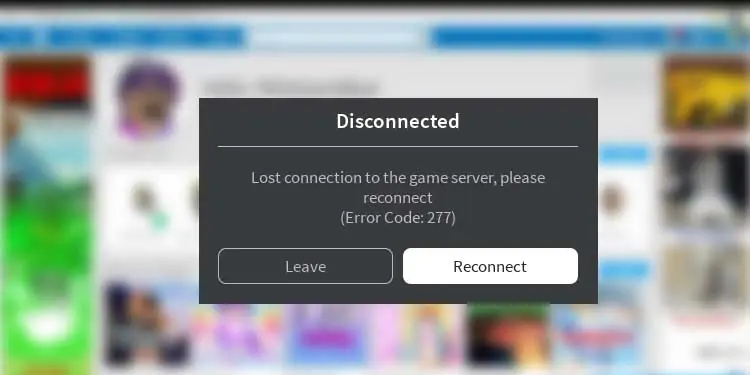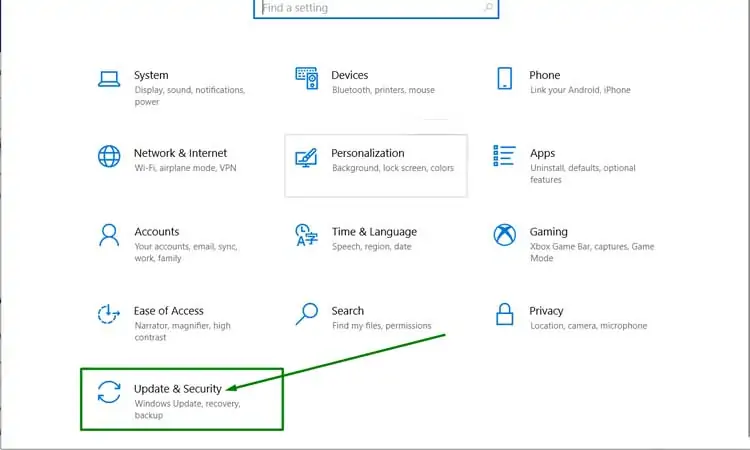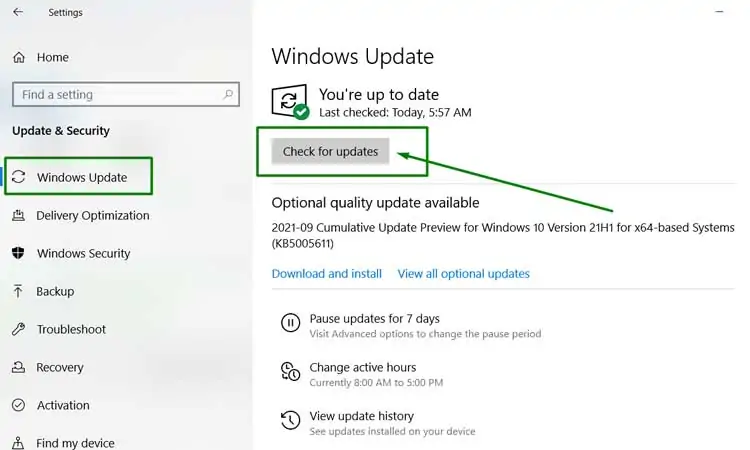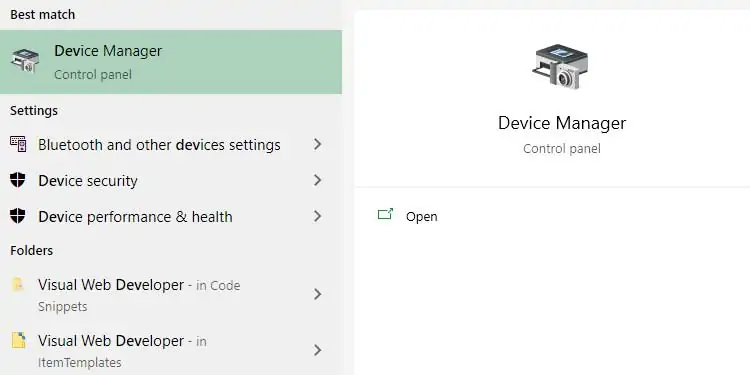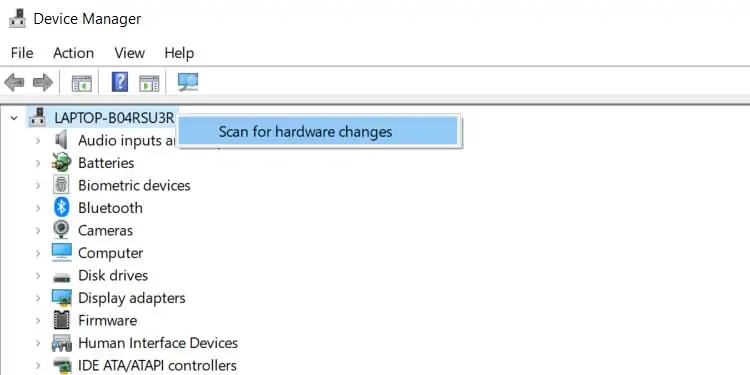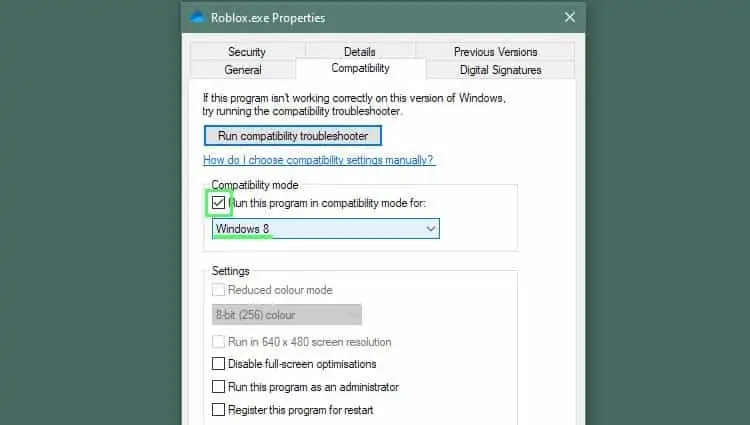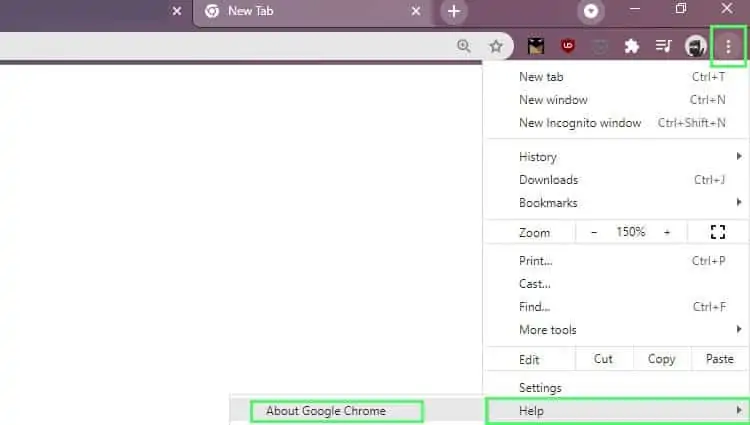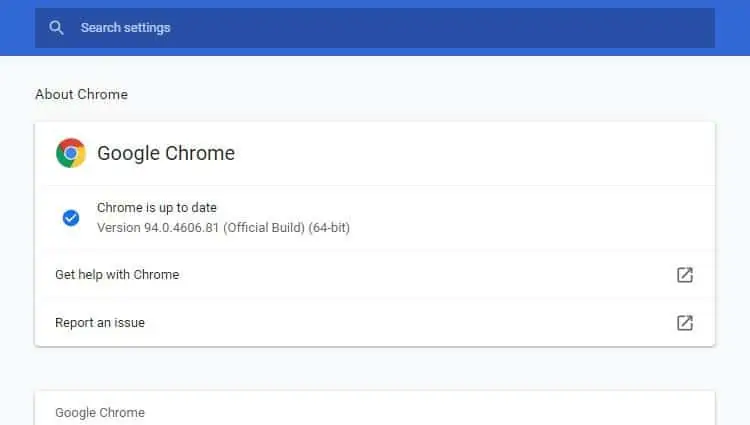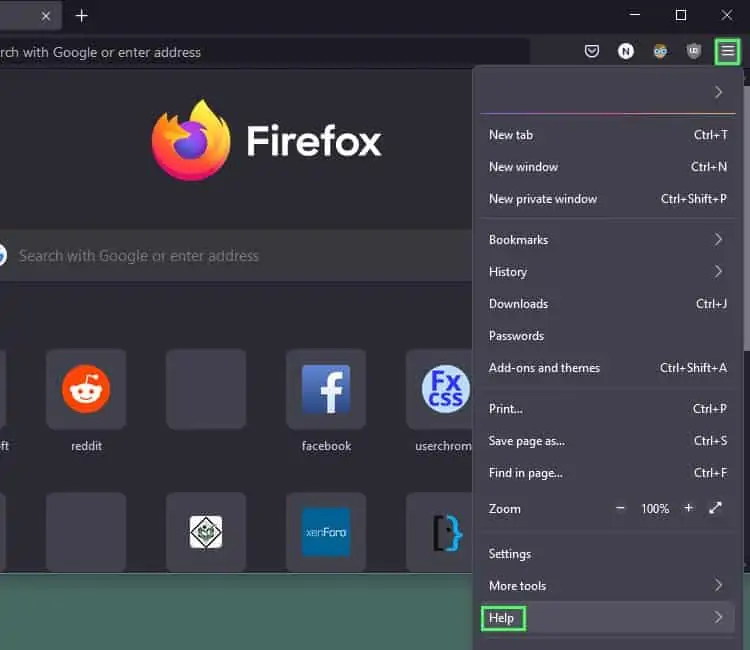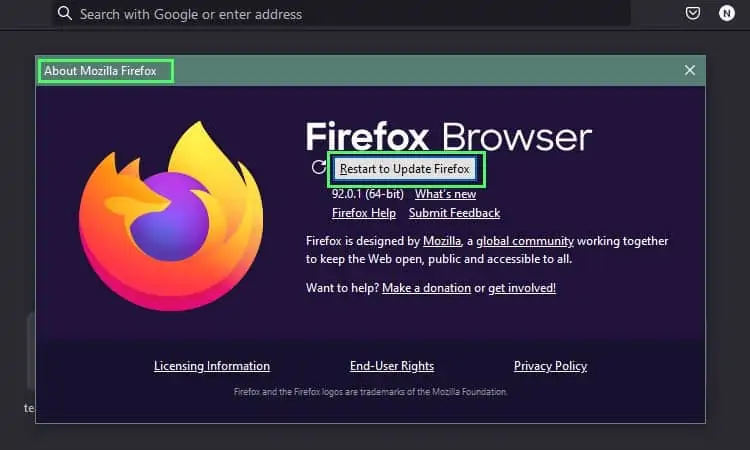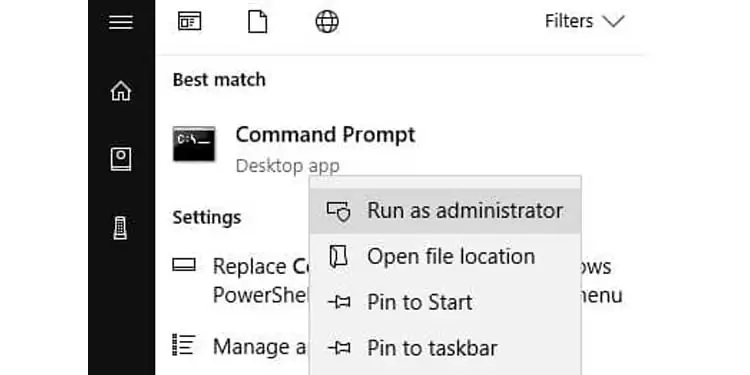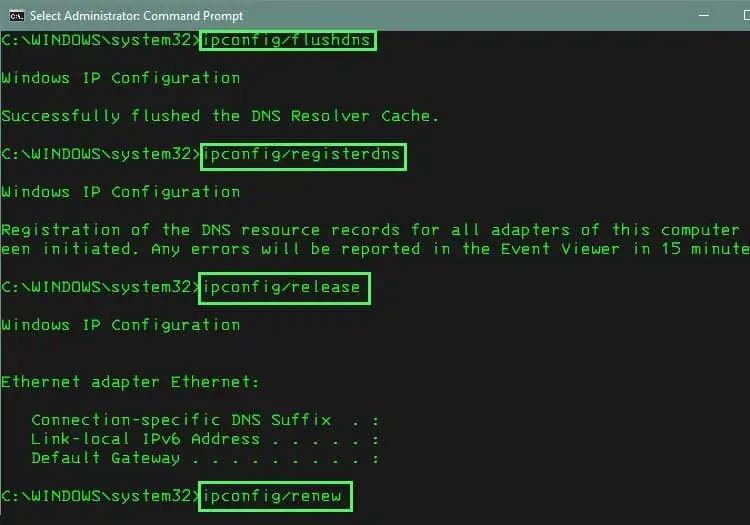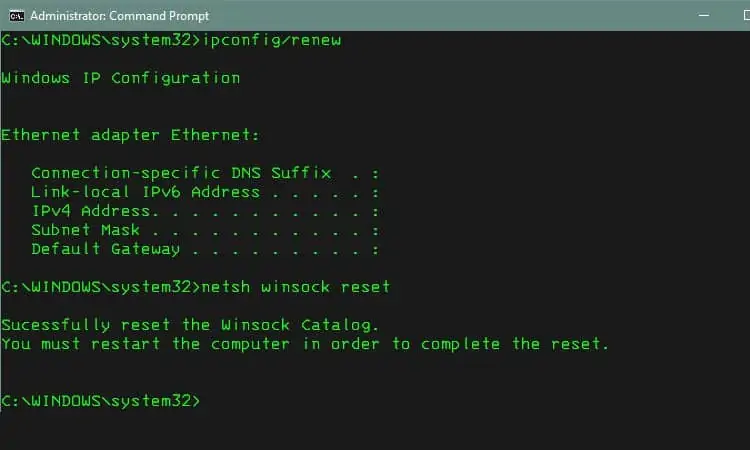ROBLOX error code says it’s a network connection issue, but that doesn’t mean that the solution is always resetting your router. There are several things you can try to get back to your game server. Troubleshooting ROBLOX in specific ways may even help it to run more smoothly once you fix ROBLOX error code 277.
Error code 277 means that you’ve lost connection to the server. Since ROBLOX is an online game, you have to have a good Internet connection, and the server has to be online for you to connect to it. When your connection or the server isn’t working right, you might end up seeing this error.
How to Fix ROBLOX Error Code 277
There’s more than one way to clear error code 277 in ROBLOX and return to the game. The best way to find one that works for you is to start with the easiest ones and progress to the most difficult ones. Doing it this way means you won’t waste effort taking on challenging tasks when easy ones would do.
Connect to a new network

One way to know for sure whether your network is the problem is to try a new network. If you don’t have one at home, consider using the Hot Spot on your phone, even if it’s just for a moment.
If one connection works and the other doesn’t, you may still want to go through the following troubleshooting steps. It can help you fix the game and your connection to reconnect to the server normally.
Restart your computer

Sometimes the simplest things are the best. Try closing ROBLOX and any other programs, and then restart your computer. Once you’re back on, try reconnecting to the ROBLOX server you were on before.
Reset your internet connection
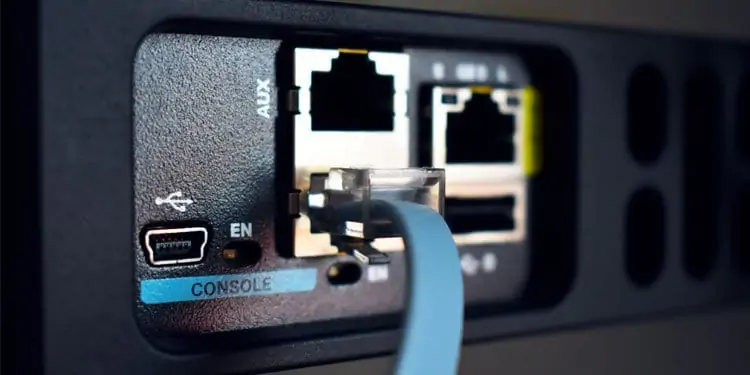
Check your internet speed by running a speed test on Speedtest site. If you see significantly lower speeds than you expect to get, try resetting your internet connection.
Turn off your computer. Unplug your router and modem, and then wait five minutes. Once the time has passed, plug the modem back in and let it grab a connection. Plug the router back in and wait a few minutes for it to share the connection.
Once all the lights on your devices are lit, and you’re sure it’s working, turn your computer back on. Wait a few minutes for the programs to load. Once everything is running, get back on ROBLOX and see whether it’s working now.
Check for Windows updates
Sometimes a Windows update that hasn’t been applied can keep programs like ROBLOX from working correctly. Check for updates before continuing to troubleshoot to rule that one out.
- Click on the Windows Logo and click the Settings icon. Or hit ‘
Windows Key + i‘ together. - Click “Update & Security.”

- Click “Windows Update.”
- Select “Check for Updates” to see if there are any available.

If there are updates available, apply them. Once you’re done, restart your computer and then try to get on ROBLOX again once it’s back online.
Check for driver updates
Out-of-date drivers can also cause issues with games not working correctly. Check to see whether your drives are up to date before looking for other problems.
- Type “
Device Manager” into the Windows search bar and click on the entry.
- Right-click on the name of your computer at the top.
- Choose “Scan for hardware changes” and let Windows check to see whether any of your hardware needs a driver update.

- Follow the steps to install the drivers if prompted.
Once your drivers are updated, restart your computer and try the game again.
Run in Compatibility Mode
Compatibility mode can sometimes help games run more smoothly by running it as if it’s on a different version of Windows. For ROBLOX, try using Windows 8 to see if it helps it stay connected.
- Navigate to your ROBLOX installation and right-click on the game file itself. It should have a .exe file type.
- Choose “Properties.”
- Click the Compatibility tab.

- Select the checkbox by “Run this computer in compatibility mode for” and then choose Windows 8 in the drop-down.
- Click OK to save your selections.
If it doesn’t fix the problem, you can return to the compatibility menu and change it back to running as usual once you’ve tested it.
Remove your ROBLOX log files
Sometimes temporary files on your computer interfere with its regular operation. Clearing these out can help it run more smoothly and save space on your hard drive at the same time. They’re only meant to be temporary settings, so it’s okay to clear them from time to time.
- Close ROBLOX.
- Press
Windows key + Rto open the Run dialogue box.
- Type
%localappdata%\Roblox\logs - Select every file in the folder.
- Right-click and then choose “Delete.”
- Click “Yes” to complete the deletion.
- Restart ROBLOX and try to connect to the server again.
Check your browser
ROBLOX only recommends using specific browsers: Chrome, Firefox, and Microsoft Edge. Try updating your browser to the latest version if you’re having issues.
Google Chrome
To update Chrome:
- Click the three-dot button at the top right of the browser.

- Click “Help” and choose “About Google Chrome.”
- Follow the steps to update. Sometimes it will tell you to relaunch the browser because it has already downloaded the update for you and just needs to finish installing.

Mozilla Firefox
To update Firefox:
- Click the three-line button at the top right of the browser.

- Choose “Help” and then click “About Firefox.”
- Firefox should automatically download the update. You must restart to finish the process.

Microsoft Edge
When you update Windows, Microsoft Edge automatically updates. As long as you’ve checked for Windows updates, Edge should be up-to-date as well.
If it still isn’t working after updating, try a different browser. It may be a browser issue, and you’ll know for sure if it works on another option. Just make sure to use one of the suggested ones and always update it before trying.
Flush DNS
Some people have had luck clearing error 277 on ROBLOX by flushing their DNS.
- Search for “Command Prompt” in the Windows search bar.

- Choose “Run as Administrator” from the right-hand panel.
- Click “Yes” to allow it to make changes.
- Type “
ipconfig/flushdns” and then press “Enter.” - Type “
ipconfig/registerdns” and then press “Enter.” - Type “
ipconfig/release” and then press “Enter.” - Type “
ipconfig/renew” and then press “Enter.”
- Type “
netsh winsock reset” and then press “Enter.”
- Close the Command Prompt Window.
- Restart your computer and try ROBLOX again.
This helps eliminate old settings and information in your DNS cache and may help ROBLOX run correctly again.
ROBLOX Error Codes
When ROBLOX encounters an error, the program provides an error code to help you troubleshoot it and get back to the game. Each one is for a specific problem, but you may find that some of the same solutions are used to address different error codes. The reason for this is certain steps can help remove multiple issues in ROBLOX.
Fix ROBLOX Error Code 277 in Mobile Devices
If you play ROBLOX on a mobile device, try switching your internet connection to a different network. If you’re playing with a data connection, for example, use Wi-Fi. Sometimes just changing the network can make the game start working again.
You should also try completely stopping the program from your phone’s settings and apps menus. ROBLOX should be completely turned off. Restart the phone. Check ROBLOX again to see whether it’s working. If it’s still not working, try again but clear the data of the ROBLOX app before restarting it.
You can also delete and reinstall ROBLOX. However, check Down Detector first to see if other people are having problems with ROBLOX. You can also ask a friend to connect to the server you play on to see whether it works. There’s no point in reinstalling if the problem is on ROBLOX’s end.
Fix ROBLOX Error Code 277 for XBOX Players
Xbox players should check their network connection through the device to see whether there’s an issue with the console’s connection. You can also make sure the Xbox network is working as intended.
Xbox Network
Check whether or not Xbox services are running correctly. The “Games & gaming” drop-down is particularly important for people receiving error code 277.
Test Connection
To check the Xbox network connection:
- Press the Xbox button on your controller.
- Click “Profile & System.”
- Choose “Settings” and then “General.”
- Select “Network Settings.”
- Choose “Test network speed and statistics.”
If it finds that your connection isn’t as good as it should be, then turn off your Xbox, restart your Internet, and turn your Xbox back on. Microsoft recommends a minimum download speed of 3 Mbps and a minimum upload speed of 0.5 Mbps, with ping lower than 150 ms.