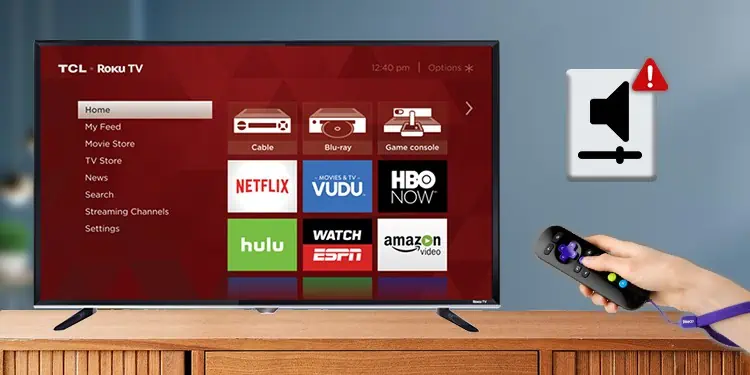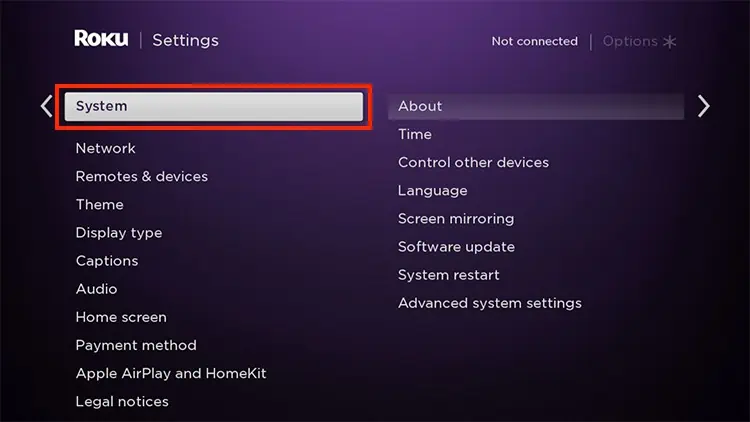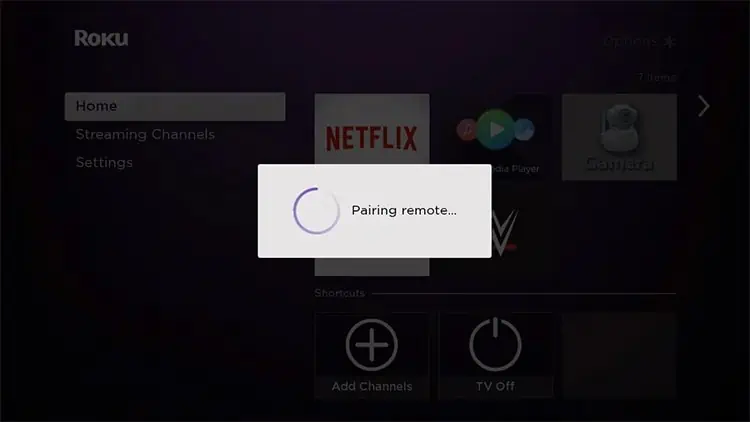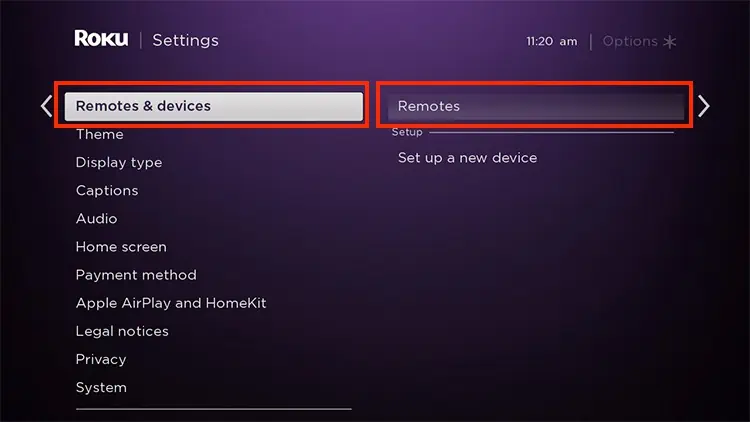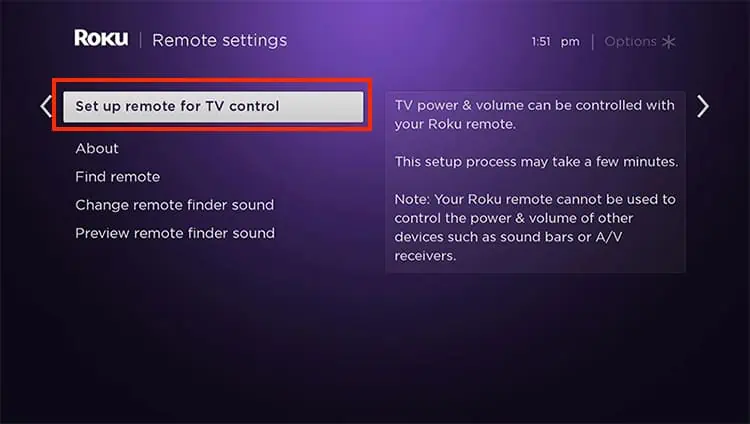When your Roku remote does not control volume, it can be really challenging. Some users reported that their volume control was stuck at 100.
Many Roku users encountered losing volume control on their TV after the latest software update. So, as long as the volume buttons are not defective, you can solve this error with simple fixes. You can set up your remote for the TV control again. Or, enable the HDMI-CEC feature from settings.
Let us guide you with detailed fixes on how to solve the error in this article.
Why is Roku Remote Not Controlling Volume?
- Stuck or damaged volume buttons
- Bugs in a software update
- Interference in signal due to physical obstruction
- Using Private Listening
- Dead batteries
- Not setting your remote for the TV control
- Muted TV
How to Fix Roku Remote Not Controlling Volume?
After identifying the causes for Roku remote not controlling volume, you can quickly solve the problem with the simple fixes mentioned below.
Before You Begin
But before moving on to the fixes directly, you can check out some basic troubleshooting steps below.
- Check for any physical damage to the remote Volume button.
- Press the mute button on your TV remote to see if it is muted.
- Perform a system restart on your Roku device or Roku TV.
- Press the volume button on your Roku remote, aiming directly at your TV. Also, you can try switching different positions as long as it points to your TV directly.
- Clear out physical interferences to avoid signal blocking.
- Test other buttons of the Roku remote to see if it controls functions
- If none of the buttons work, your remote batteries might be dead. So, insert new batteries on your Remote. Also, for rechargeable remote batteries, charge them fully before using them.
- Switch HDMI inputs on your TV
- Check if you are on private listening
Enable HDMI-CEC Feature
Your Roku remote uses Radio Frequency (RF) or Infrared Signal (IR) to connect to the TV. So, for remotes using IR, you must enable HDMI-CEC to control the volume of your connected Roku devices.
The steps for enabling HDMI-CEC vary according to the TV brand. Below, we have compiled steps for popular TV brands.
On Roku TV
- On your Roku remote, press the Home key
- Choose Settings
- Navigate to System > Control other devices
- Choose System audio control
- Click on the box to enable System audio control
On LG TV
- On your LG remote, Press the Settings button
- Choose All Settings
- Click on General > SIMPLINK (HDMI-CEC)

- Choose On
On Samsung TV
- On your Samsung Remote, press the Home key
- Choose Settings > System
- Click on Expert Settings
- Choose Anynet+

- Pick the On option
Check for Roku Software Updates
Many users reported that their Roku remote stopped controlling the volume after updating the device. Since it is a software error caused, they might introduce the fix with a new update. Follow the steps given below.
- From the Roku home screen, open Settings

- Choose System

- Click on Software Update > Check Now

Pair Roku Remote Again
If the issue still persists, you can pair your Roku remote again with your TV. You do not have to pair remotes that use Infrared Signals (IR). However, you must pair the Roku remote using Radio Frequency (RF).
- Open your Roku remote’s Battery compartment and take out the batteries
- Wait for about 5 seconds. Then, insert the Batteries in a correct position

- Now, look for a small Pairing button at the back of remote
- Long press that Pairing button for up to 20 seconds

- If you see the indicator blinking Green, release the button

- Pairing remote message box appears on your screen

Set Up Remote for TV Control
After pairing a new remote or re-pairing your old remote, you must set up the remote for TV control from settings. Then only you will be able to control the TV volume and power using the remote. Moreover, during the setup, you must ensure to enter the correct TV codes.
Check out the steps for it below.
- On Home, choose Settings

- Go to Remotes & Devices
- Choose Remotes

- Click on your remote
- Choose Set up remote for TV control

- Follow the prompted process
Use App Remote
You can use the mobile app remote to see if you can control the volume. Doing so lets you know there is an issue with the physical remote, not with the Roku software. You can also use it as a replacement for the remote. In our next article, you can check out the steps to pair the Roku app remote in more detail.
Contact Customer Support
If the fixes still do not solve your problem, you can directly reach out to customer support as a last resort. While contacting them, you might need to provide them with your Roku device’s information. For Instance, serial number, software version, remote model, TV model, etc.