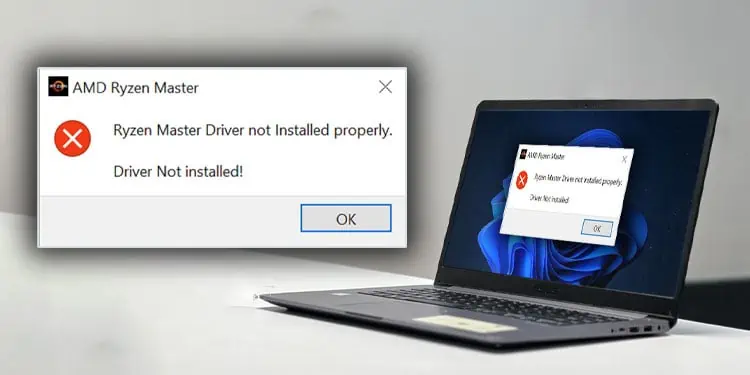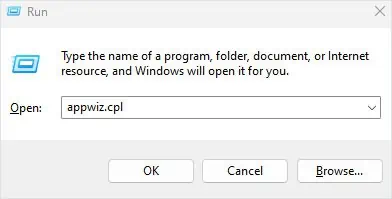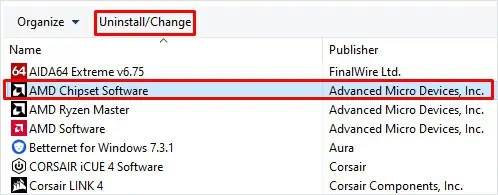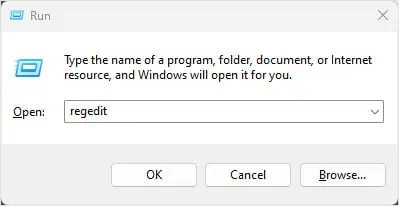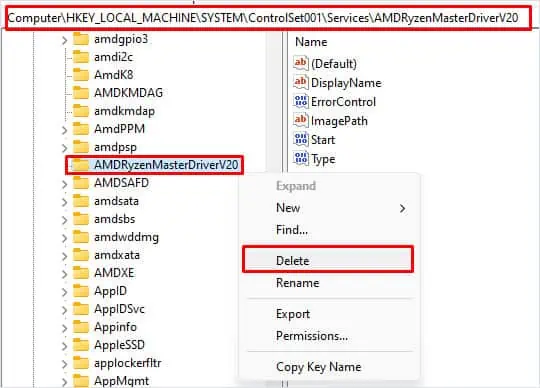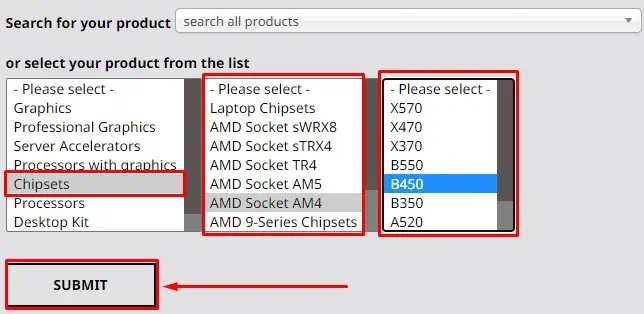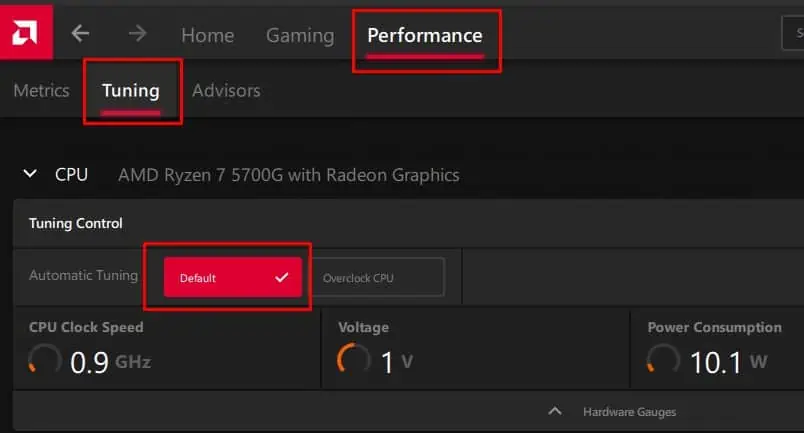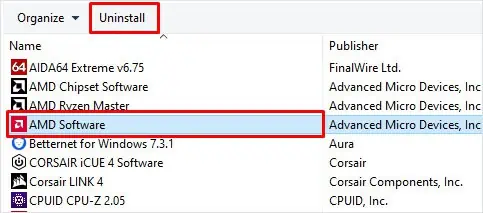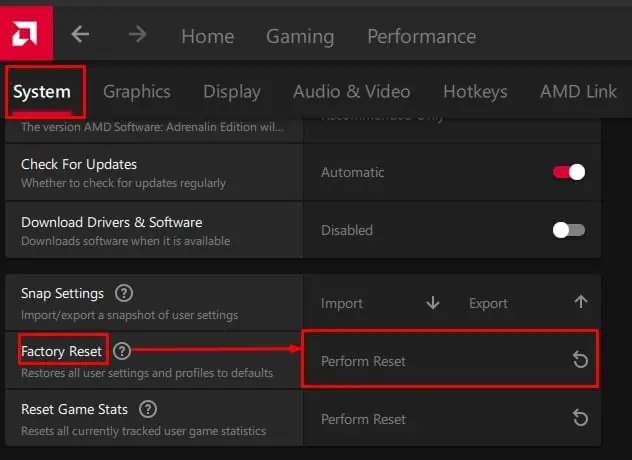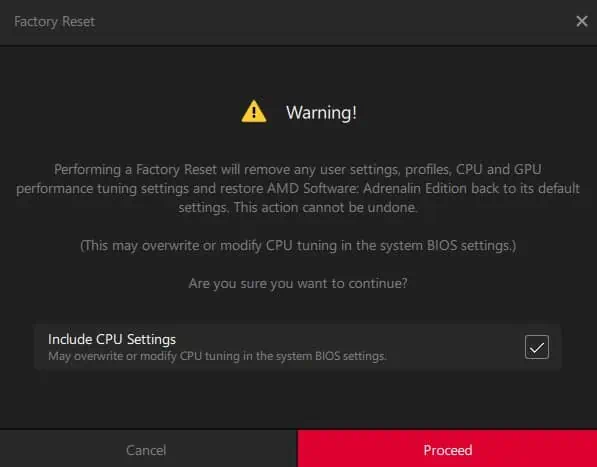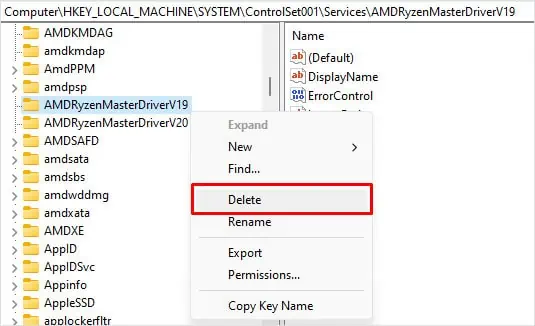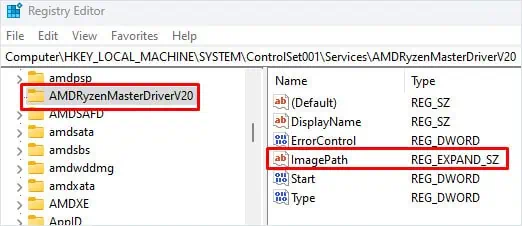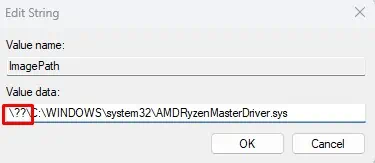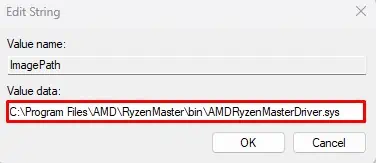Sometimes, when starting the Ryzen Master application, it displays the error message, “Ryzen Master Driver Not Installed Properly.” It generally happens when the application runs into complications when installing or has resource usage issues with other applications.
The error can also occur after updating the Ryzen Master utility which can cause multiple Registry entries or when the software becomes outdated or corrupt.
As the error message says Razer Master Driver is not installed, you can first start by re-installing Razer Master and the AMD chipset driver.
Reinstall Ryzen Master and Chipset Driver
Corrupted or incomplete files from the Razer Master application could stop Razer Master Driver from functioning smoothly. To fix this, you can try reinstalling the application. First, uninstall the application from the Control Panel.
- Press the Windows + R key to open Run.
- Type
appwiz.cpland then press Enter. This will open Program and Features.
- Search for the application named AMD Ryzen Master and click on it.
- Click on Uninstall.

- Click on Yes.
- Now, follow the process to remove the application from your system.
- Similarly, uninstall AMD Chipset Software from your system as well.

Simply removing the application may not remove the registry values in the Registry Editor. So, we recommend that you delete the registry values as well.
But make sure that you back up the registry before you make any changes to it.
- Open Run.
- Type
regeditand press Enter.
- Navigate to
HKEY_LOCAL_MACHINE\SYSTEM\ControlSet001\Services - On the left panel, expand Services and right-click on AMDRyzenMasterDriveVxx. Here xx represents the version.
- Click on Delete.

- Click on Yes when the confirmation window pops up.
- Restart your system.
Once you remove the Ryzen Master registry entries from the Registry Editor, you can now re-install Ryzen Master and AMD Chipset drivers.
- Go to the official AMD Drivers and Support page.
- Under Search for your product, select Chipset.
- Select your motherboard’s chip socket model and the motherboard model.
- Click on Submit.

- Here, expand your version of OS and download the AMD Chipset Drivers.

- Run the downloaded executable file to install AMD Chipset Software.
- Restart your PC.
- Now, Go to the Ryzen Master official download page.
- Scroll down and click on Download Now.

- Run the executable (.exe) file to install Ryzen Master Driver and follow the installation process.
Disable CPU Overclock on AMD Software
You can overclock your CPU using AMD Adrenaline software and AMD Ryzen Master. As both applications perform similar tasks, using both applications at the same time could cause conflicts when using specific resources, resulting in the error message “Ryzen Master Driver Not Installed.”
To fix this, you can disable overclocking within the AMD Software.
- Open AMD Software on your PC.
- Go to the Performance tab.
- Click on Tuning.
- Set Automatic Tuning to Default. The PC will restart.

Reinstall and Factory Reset AMD Software
If reverting overclock on AMD Software does not work, the application might still have complications with resource usage. To fix such an issue, you can try uninstalling and reinstalling the entire AMD software.
- Open Run.
- Type
appwiz.cpland press Enter.
- Select AMD Software and click on Uninstall.

- Now, follow the removal steps.
- To reinstall AMD Software, go to the official AMD support page.
- Click on Download Now to get the latest version of AMD software.

- Run the executable file once the download completes in order to install AMD Software.
Once the AMD software is re-installed, make sure that you factory reset the application. By doing this, it will remove any saved user-specific application settings that might cause complications with Ryzen Master.
- Open AMD Software.
- Click on the gear icon on the top right to open Settings.

- In the System tab, click on Perform Reset corresponding to Factory Reset.

- Check Include CPU settings and click on Proceed. The application should restart.

- Restart your PC and check if Ryzen Master opens without any issues.
Change Registry Value
Users in several Q&A forums have also reported that changing the registry entries related to AMD Ryzen Master Drive fixed this issue. Sometimes, the application could set an incorrect registry entry, which might result in the application to display the said error message.
Change Registry Filename
First, if there is more than one RazerMaster version of drivers, RazerMaster may have issues when loading said drivers. Deleting the lower version of the driver (AMDRyzenMasterDriveV19, in our system) in the registry should fix any issues with Ryzen Master.
- Open Registry Editor and navigate to
HKEY_LOCAL_MACHINE\SYSTEM\ControlSet001\Services - On the left panel, inside Services, check for a folder named AMDRyzenMasterDriveVxx. Here xx represents the version.
- If you see two files named AMDRyzenMasterDriveVxx, delete the file with a lower version.

- Now, right-click on the AMDRyzenMasterDriveVxx and rename it to AMDRyzenMasterDriveV20.
- Restart the PC and try running Ryzen Master.
Change Value Data
If the above method fails, its value inside the registry entry might be incorrect. To check this,
- In the Registry Editor, navigate to
HKEY_LOCAL_MACHINE\SYSTEM\ControlSet001\Services\AMDRyzenMasterDriverV20. - Now on the right panel, double-click on ImagePath.

- Under Value data, delete
\??\at the starting of the file path.
- Click on OK.
- Reboot the PC and run the Ryzen Master application.
Change RyzenMaster Driver Location
Finally, if this does not work, you need to change the ImagePath value so that it uses the latest RyzenMasterDriver system file.
- Open Registry Editor and navigate to
HKEY_LOCAL_MACHINE\SYSTEM\ControlSet001\Services\AMDRyzenMasterDriverV20. - On the right panel, double-click on ImagePath.

- Set Value Data to
C:\Program Files\AMD\RyzenMaster\bin\AMDRyzenMasterDriver.sysand click on OK.
- Restart the PC and check if the issue still persists.