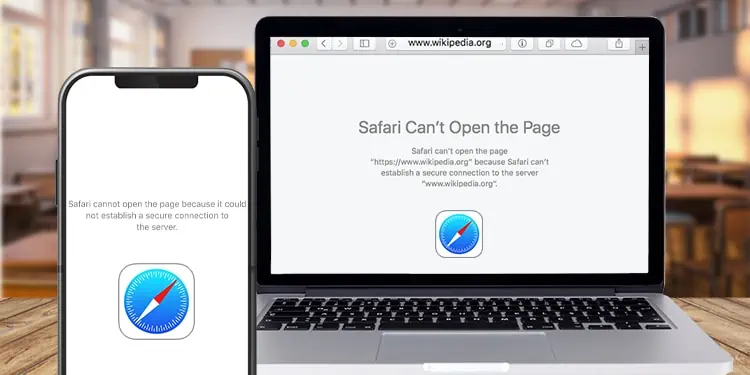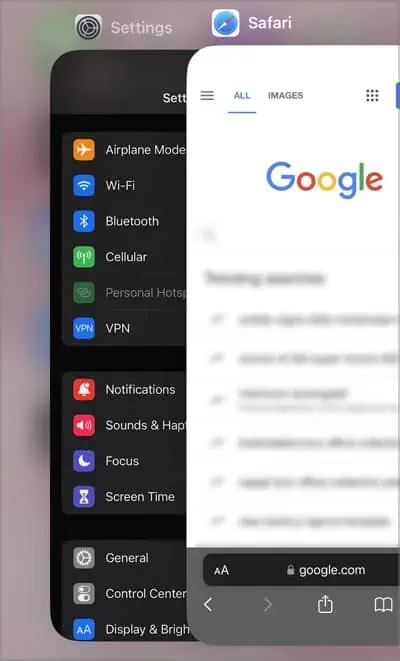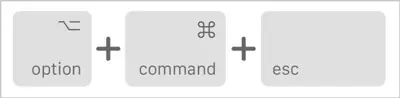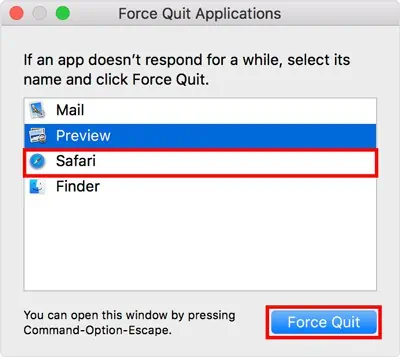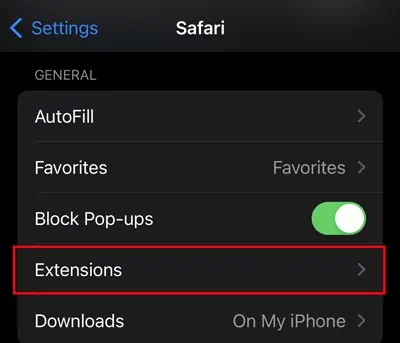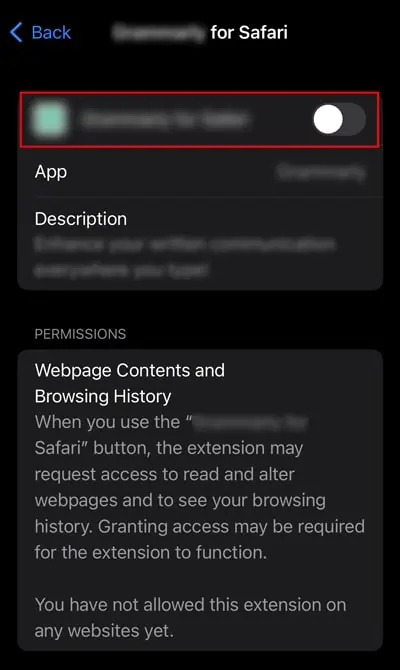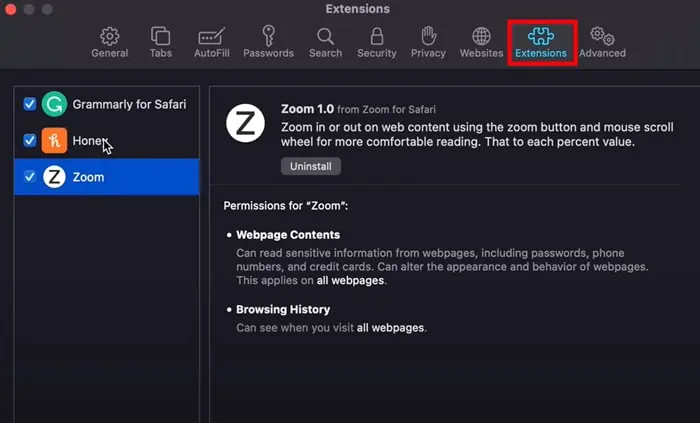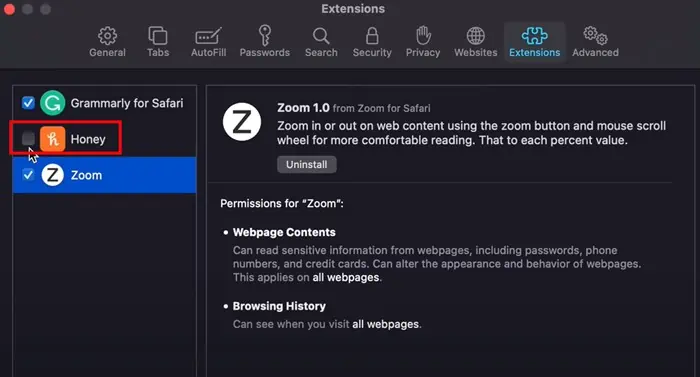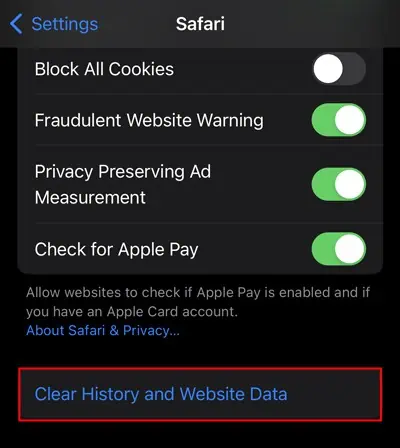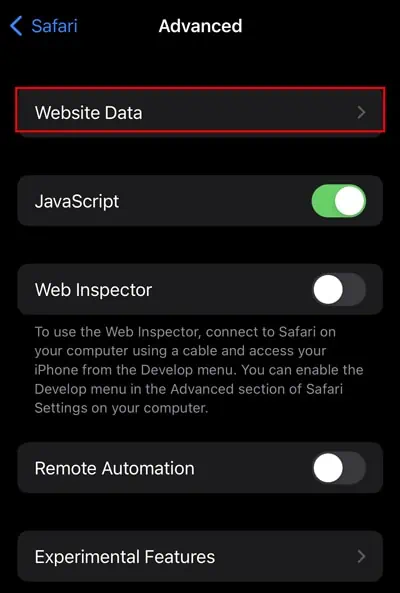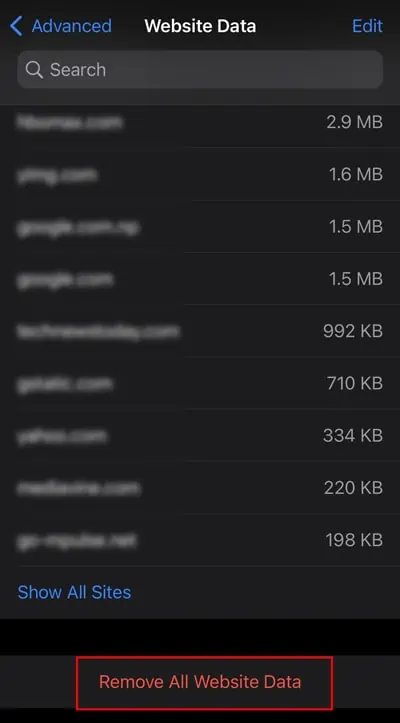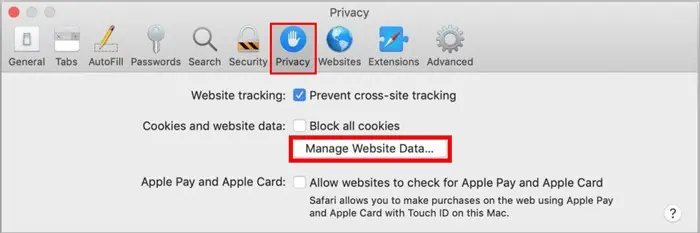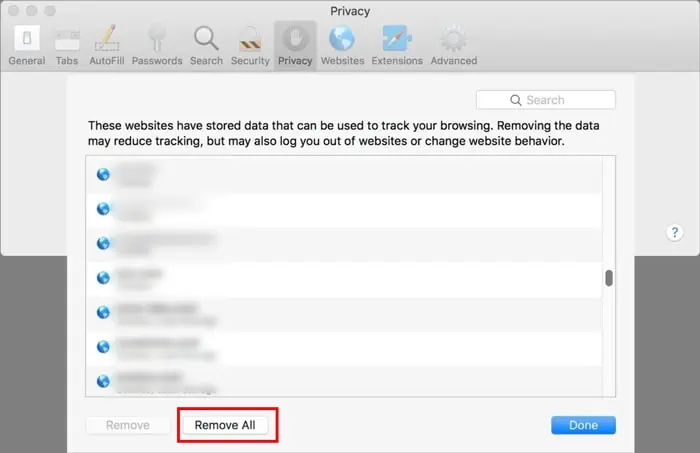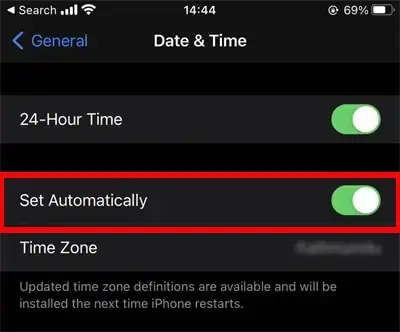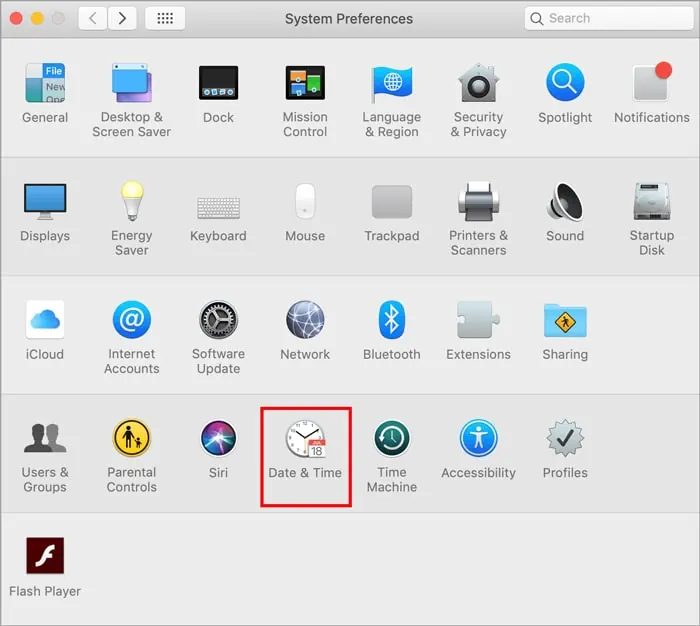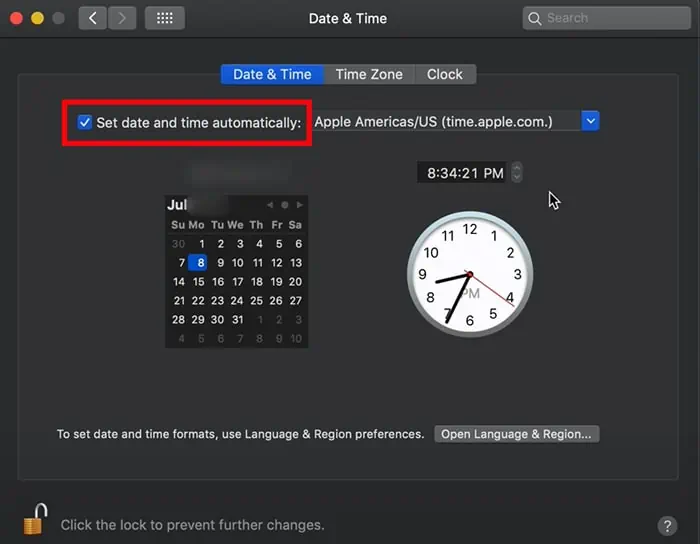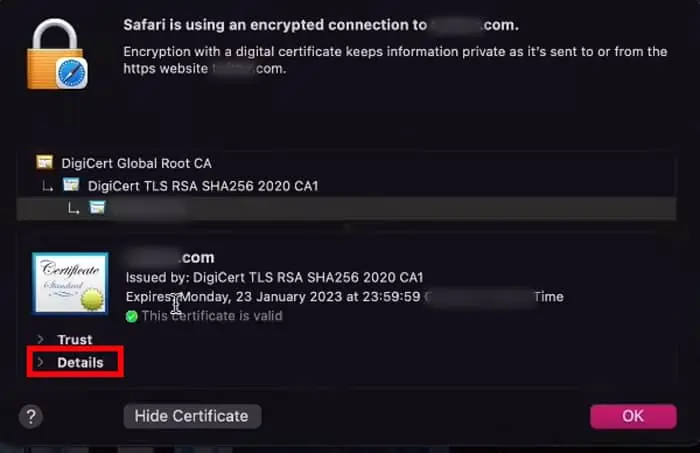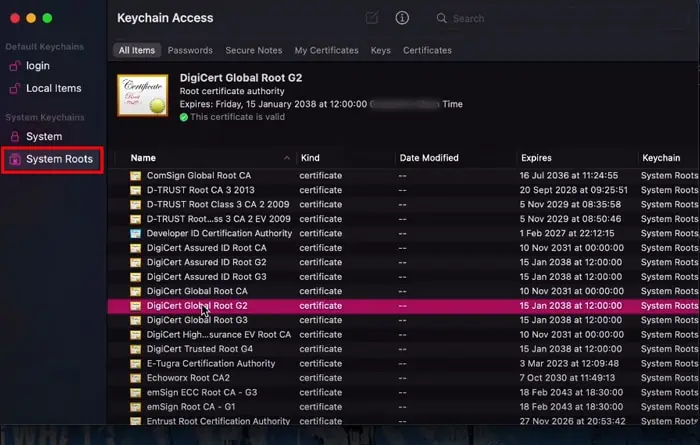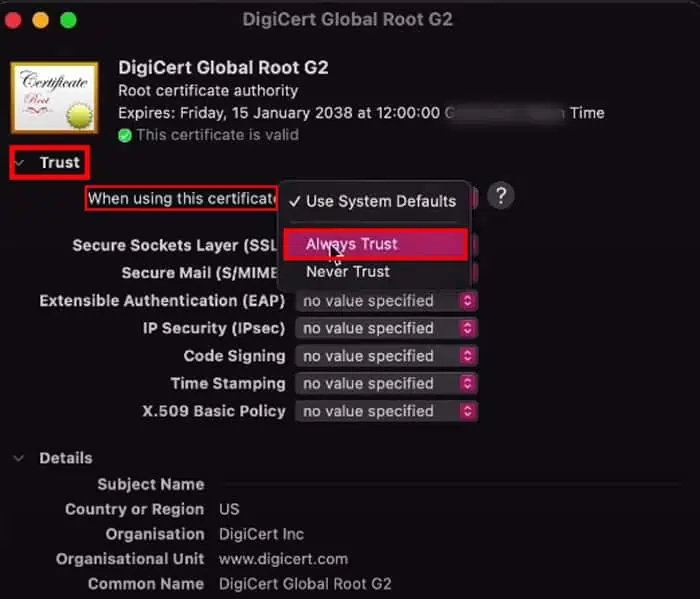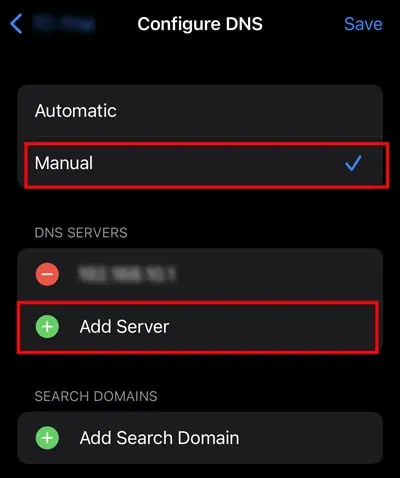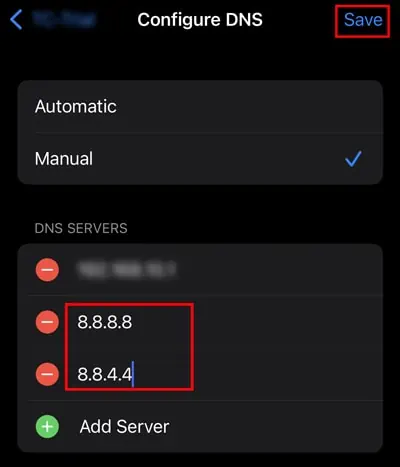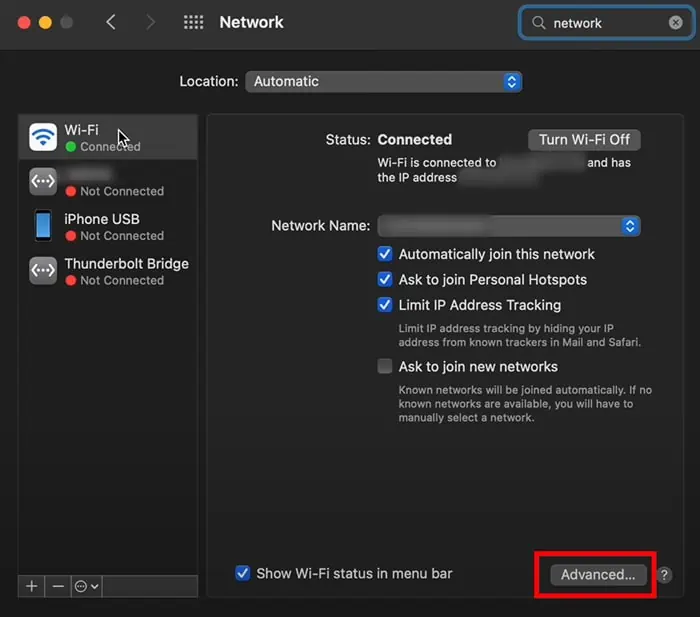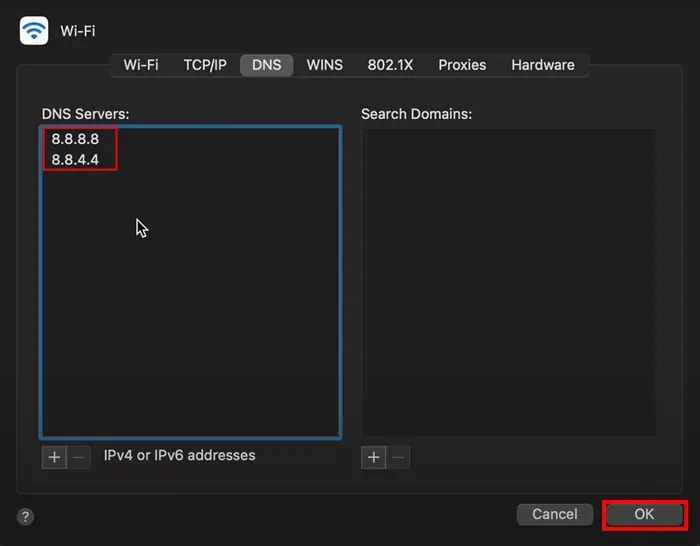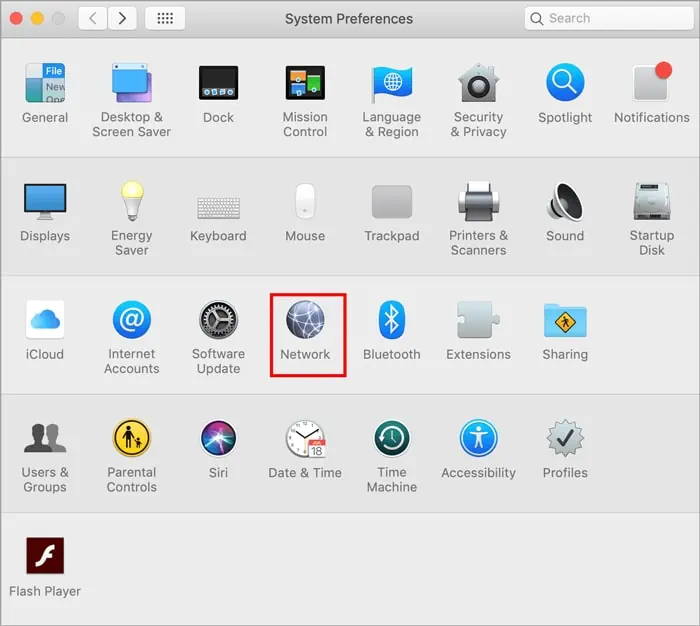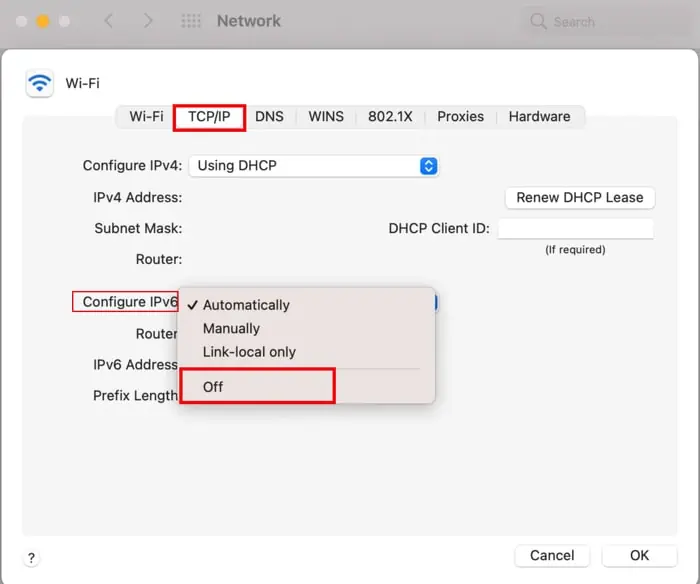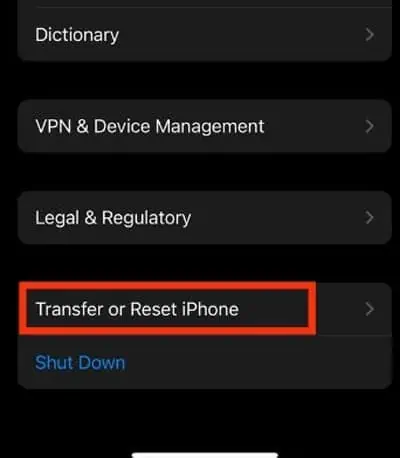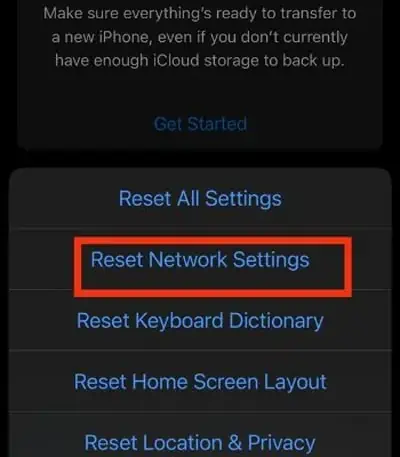With one billion users worldwide, Safari is the go-to browser for most Apple users. However, sometimes, while browsing the internet users are met with the error message, “Safari cannot establish a secure connection.”
Safari has a built-in security feature that restricts users from accessing unsecured sites. As a result, if your Safari browser doesn’t trust the website you are trying to access, it simply blocks the website.
The browser could return the error message for a simple cause like a mistyped URL. However, causes like invalid SSL certificates, and incorrect date and time settings could also lead to this issue.
How to Fix Safari Cannot Establish a Secure Connection?
After getting the error message, you can start off by power cycling the router just as a preliminary fix because your network connectivity can also hinder the website from functioning.
Moreover, you can also reboot your device to refresh all the apps and services on your device. It will probably help Safari work back to normal.
Besides that, we have compiled a list of fixes to get rid of this error message.
Enter the Correct URL
Sometimes, if we manually enter the URL of the website, there’s a chance we may mistype the domain name. Even one missed letter could be redirected to a different website. Such sites could be anything and may not be safe for the user’s privacy. Considering this Safari returns the users with the error message. So, double-check and enter the correct URL.
Force Close the Safari
Another quick and easy fix you have is to Force close the Safari app. Force closing will end all the current tasks and help refresh the content once it is open. It will only work if the problem is minor and within the app.
Once you force close the app, the other thing we recommend is to reboot your device.
On iPhone
- Swipe from the bottom to load the background apps.

- Navigate to Safari and Swipe Up.
On Mac
- Press the Option + Command + Esc keyboard button at the same time.

- You will see a force quit application menu. Then, Select Safari and Tap Force Quit.

Turn Off Safari Extensions
The extensions are a great tool that can help you to customize and improve the browsing experience. However, if you have installed any shady extensions and enabled them on Safari, it can lead to a secure connection error.
Therefore, turn off or uninstall the Safari Extensions and try refreshing the website.
On iPhone
- Launch Settings.
- Scroll down and Find Safari. Then, tap on it.
- Click on Extensions.

- Now, Tap on the app and toggle off the extensions.

On Mac
- Launch Safari.
- Navigate to Safari at the top left corner and Click on Preferences.
- Go to the Extensions.

- Simply, uncheck the app to disable it.

Clear Safari History and Website Data
Every time you browse something, your browser will store data. This data (cookies, cache, etc.) accumulates over time and may hinder your browsing experience. So, clearing it helps to refresh your browser and help fix the errors.
On iPhone
- Go to the Settings app.
- Look for Safari and Tap on it.
- Scroll down and Click on History and Website Data.

- Then, Tap on Clear History and Data to confirm the action.
- Now, Go back to the Safari Settings and Scroll down to the bottom and click on Advanced.
- Click on Website Data.

- Slide down and Tap on Remove All Website Data.

- Hit Remove Now.
On Mac
- Open Safari.
- Tap on Safari and Click on Preferences.
- Go to Privacy.
- Tap on Manage Website Data.

- Hit Remove All and Click on Remove Now to confirm.

Set Accurate Date and Time
Setting the wrong date and time on your device may possibly make Safari fail to establish a secure connection. So, check the Date and Time on your device set it to automatic. Here’s how you can do it.
On iPhone
- Open Settings apps on iPhone.
- Go to General.
- Click on Date and Time.
- Make sure that you have set the correct Date and Time. If it’s wrong. Then, Toggle on the Set Automatically.

On Mac
- Open System Preferences.
- Click on Date and Time.

- Tap on the Lock icon at the bottom to make changes.

- Then, enter the Mac Password. And Hit Unlock.
- Select Set date and time automatically.

Set the Keychain to Trust the SSL Certificate
You will likely get the secure correction error message if the browser fails to verify the SSL certificate or the SSL certificate has expired on the websites you are trying to visit. If that’s the case, you can tackle this problem by granting the SSL certificate on that site.
On Mac
- Open Safari and open the website that’s showing the error message.
- Then, tap on the lock icon beside the URL address bar.
- Now a new menu will appear, and Click on Show Certificate.
- Click on Details to expand the menu.

- Now, Press Control + Spacebar on your keyboard to open a spotlight search bar.
- Then, enter Keychain Access and Open it.
- Next, Navigate to System Roots and Search for the website certificate.

- Tap on Trust. Then, Click on Use System Defaults next to When using this certificate and Select Always Trust.

Modify the DNS Settings
Domain Name System (DNS) can also affect the website to load the content. So, if you are getting such an error message, you can try changing the DNS address of your device. You can switch your default DNS to Google’s Public DNS. Here’s how you can modify it.
On iPhone
- Open Settings.
- Tap on Wi-Fi and Click on the (i) button of the connected Wi-Fi.
- Scroll down and Click on Configure DNS.
- Set to Manual and Hit Add Server.

- Enter 8.8.8.8 or 8.8.4.4 and Hit Save.

On Mac
- Launch System Preferences.
- Go to the Network.
- Tap on the Connected Network and Click on Advanced.

- Navigate to DNS.
- Tap on the (+) icon.

- Enter 8.8.8.8 or 8.8.4.4 and Hit OK.

Disable VPN and Antivirus
Using Safari with your VPN enabled can clash with each other. If you are using a free or unknown VPN, that can be the culprit behind this issue because not all VPNs can help you browse privately. These VPNs can slow down internet speed and pose a privacy threat.
Likewise, if you have enabled the Antivirus on your device, it could also lead to a connection error. Thus, you can disable the VPN and antivirus and see if it works afterward.
Disable IPv6
Internet Protocol version 6, IPv6 is the recent version of Internet Protocol. However, many websites and network companies still have not adopted this IP technology. The site you are trying to access may be using the IPv4 version. You can turn off IPv6 settings and check if the error message might go away.
On Mac
- Tap on the Apple icon.
- Navigate to System Preferences.
- Select Network.

- Then, click on the connected network. Next, Tap Advanced.
- Go to TCP/IP, tap on Configure IPv6 and Select Off.

- Hit OK. Then, Restart your Mac to make sure the IPv6 is disabled.
Try Using Another Browser and Device
Have you tried opening the same site using a different Browser? If not, you should give it a try because it can give you an idea of whether the problem is from your device or the site itself. If you can easily access the site using a different browser, that denotes your Safari is the problem.
If you cannot access the same site using another browser that denotes, your network connectivity is the reason behind this issue. Furthermore, you should check the website using a different iPhone/Mac for testing purposes.
Reset Network Settings
One of the effective methods to solve the network-related issue is by resetting its settings. Your Safari probably couldn’t proceed to the site due to your device’s network bugs, leading to the error message. Therefore, at such a time, resetting the network setting can come in handy and be able to fix the problem.
On iPhone
- Launch Settings.
- Go to General.
- Scroll down to the bottom and Tap on Transfer or Reset iPhone.

- Here Tap on Reset.
- Tap on Reset Network Settings.

- You will be prompted to enter your passcode.
- Click on Reset Network Settings.