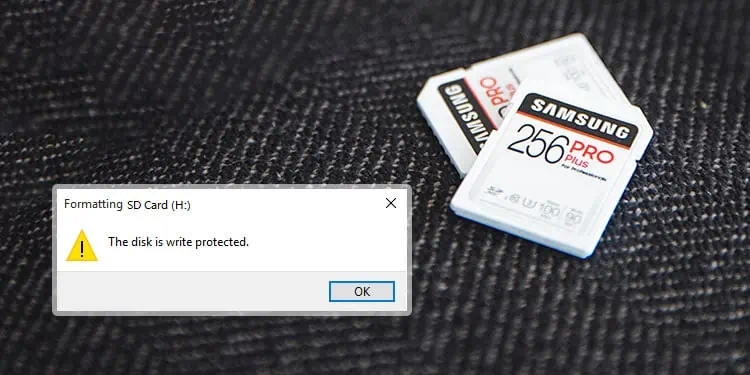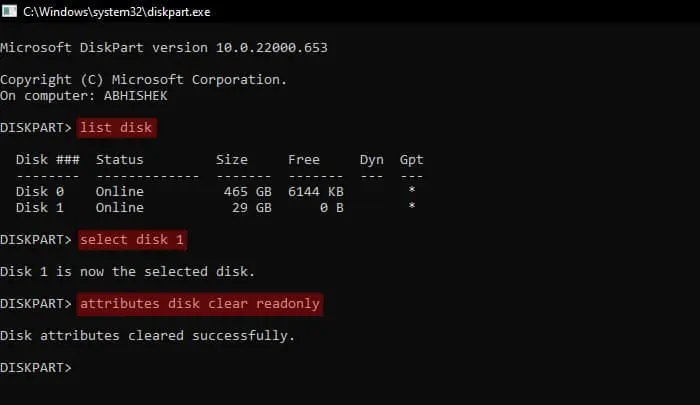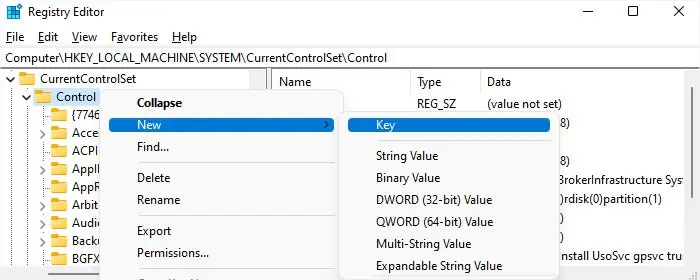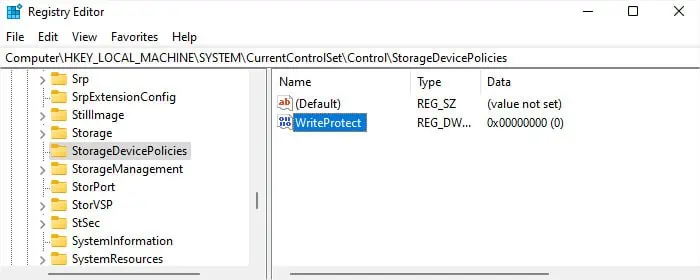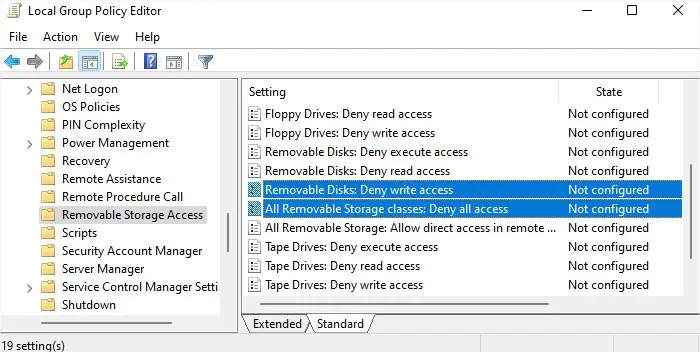Write protection on SD cards is a security feature to protect the data integrity of the card’s contents. Since it is possible to enable both hardware and software level write-protection, you need to check both these components to disable this protection.
In some cases, the SD card can become very corrupted and automatically go into write-protection mode. This process is not reversible and your only option is to try to recover as much data as possible before switching to another device.
Check Physical Switch
Bigger SD cards and SD card readers come with physical switches that write-protect the device. You will usually find it on the side of the card or the reader.

In some cases the cards can get locked while pushing them into the computer or the reader. So, take them out and check if it is the case. You should connect it into the computer or the reader carefully so that it does not touch the lock switch.
Remove Software Write Protection
Windows allows creating a software-level write-protection on the SD card. Some apps can also write-protect the disk temporarily while performing some tasks. If power failures or crashes interrupt such processes, the card remains write-protected.
You can use the Diskpart Command-line Interface to remove such write-protection.
- Press Windows key + R to open Run.
- Type
diskpartand press Enter to open the Disk Partition CLI. - Type the following commands and press Enter after each:
list disk(check the disk number of the SD card)select disk #(replace # with the above disk number)attributes disk clear readonlyexit
Disable Write-Protection Storage Policy from Registry
Windows includes a registry setting that enables write-protection for all removable storage devices. If you enable this setting, all removable devices, including SD cards, will become write-protected even when the usual hardware or software-level write protection is Off. You need to disable it to resolve or prevent such issues.
- Open Run.
- Type
regeditand press Enter to open the Registry Editor. - Go to
Computer\HKEY_LOCAL_MACHINE\SYSTEM\CurrentControlSet\Control\StorageDevicePolicies - If you can’t get there, the StorageDevicePolicies is not present. In this case,
- Go to
Computer\HKEY_LOCAL_MACHINE\SYSTEM\CurrentControlSet\Control\ - Right-click on Control and select New > Key.

- Name it
StorageDevicePoliciesand press Enter.
- Go to
- Right-click on StorageDevicePolicies and select New > DWORD (32-bit) Value.
- Set its name to
WriteProtectand leave the value as 0.
- You don’t need to create the WriteProtect DWORD entry if it is already there.
Check Write Protection Group Policy
Windows also has some local group policies that imposes read/write restrictions on removable storage devices. You will get a different error message when such policies are enabled but the behavior remains the same. You can’t write to or format a removable disk.
You need to disable such policies through the Local Group Policy Editor in such cases.
- Open Run.
- Type
gpedit.mscand press Enter to open the Local Group Policy Editor. - Go to Computer Configuration > Administrative Template > System > Removable Storage Access.
- Set all the Policies for Removable Disks and All Removable Storage to Not Configured or Disabled.

- You need to double-click on a policy, check Not Configured or Disabled and click OK to change it.
Recover Data and Replace SD Card
If the SD card becomes corrupted, it will write-protect itself to protect remaining data. The only thing you can do in this scenario is to try recovering the data inside the SD card using recovery software or with the help of data recovery specialists. After that, you will need to use another SD card as this one can’t be repaired.