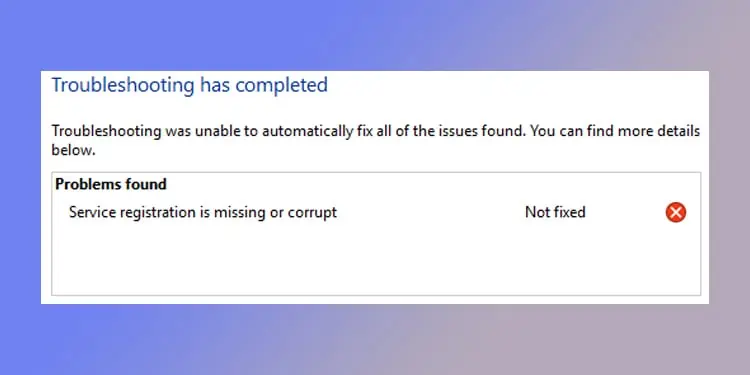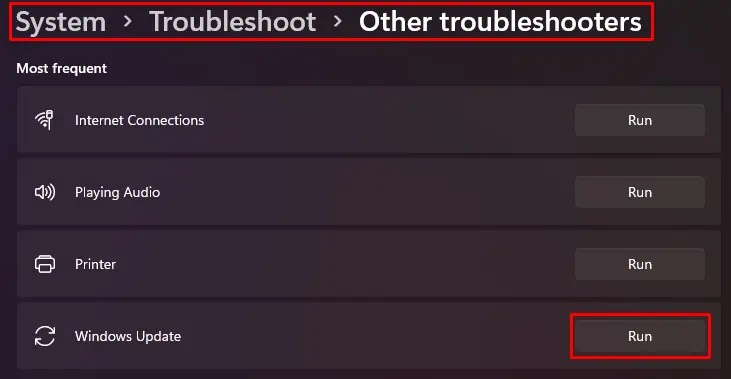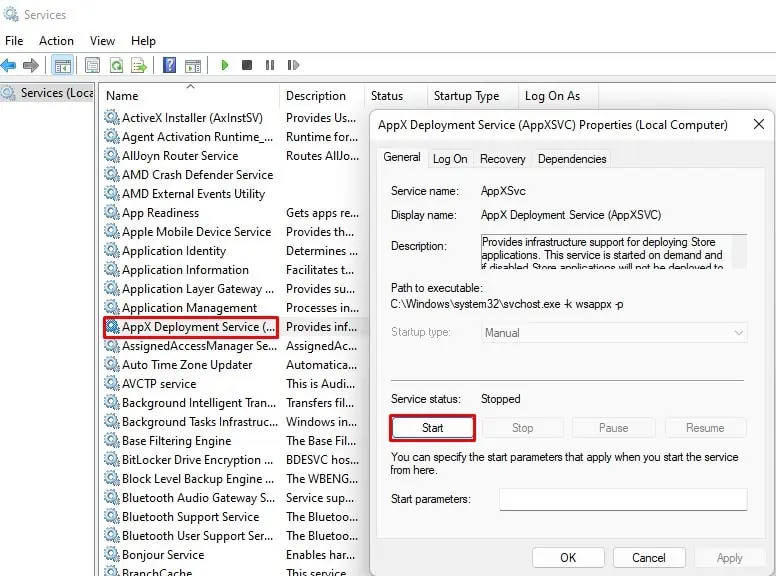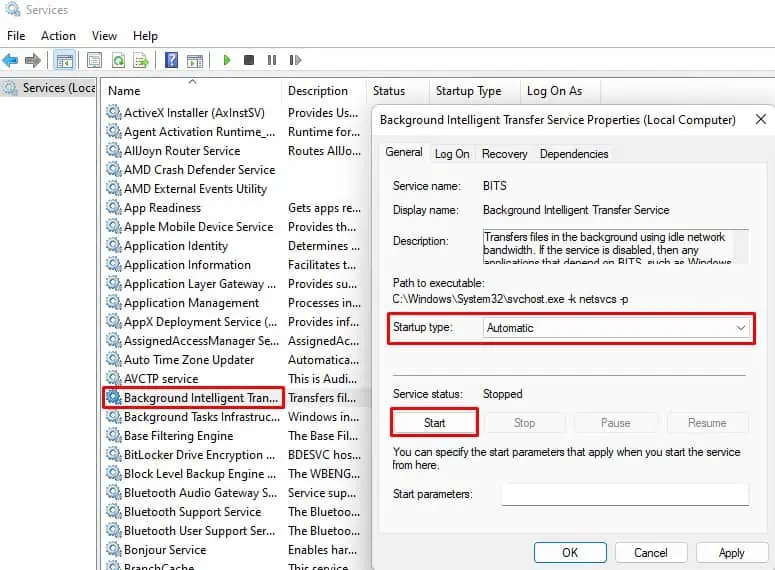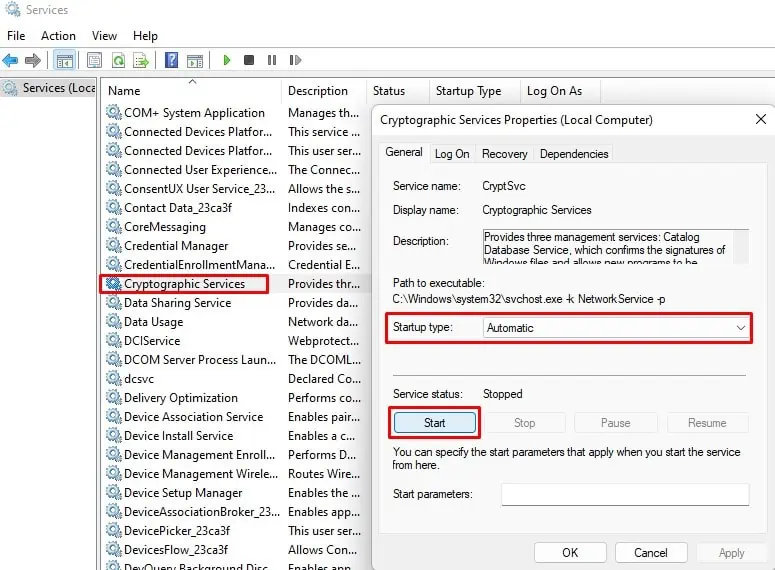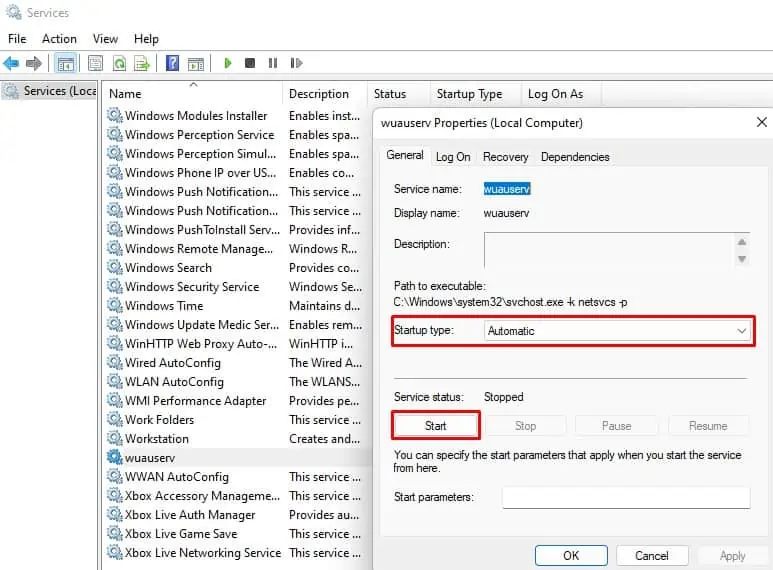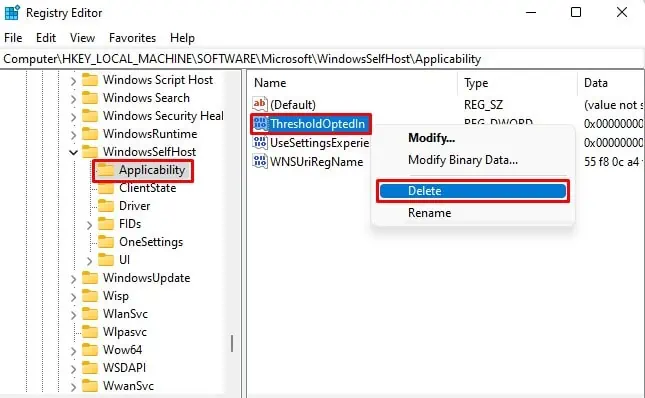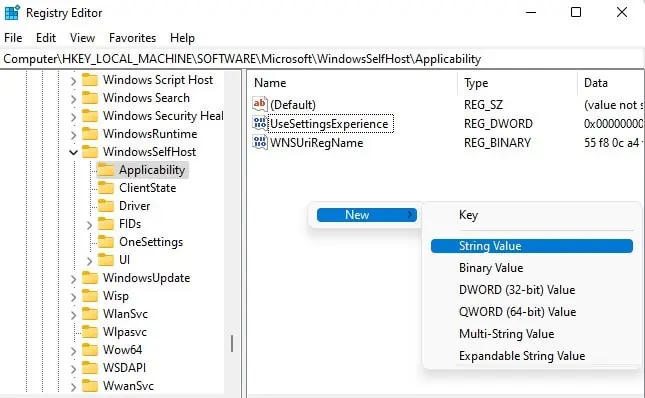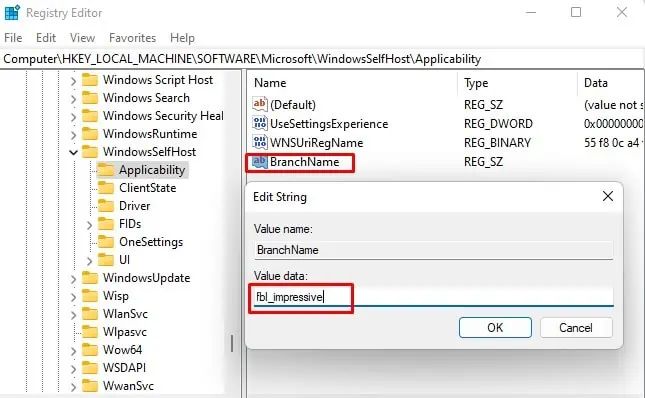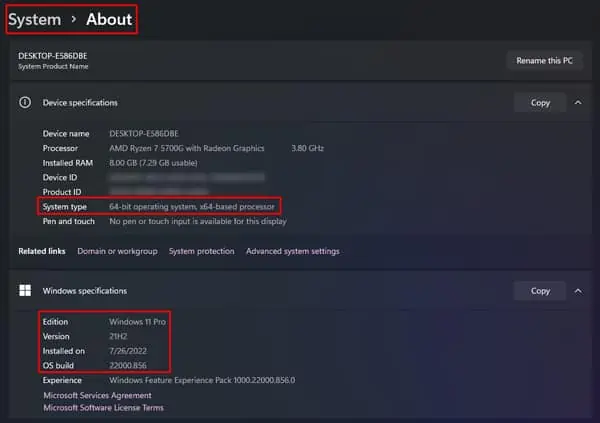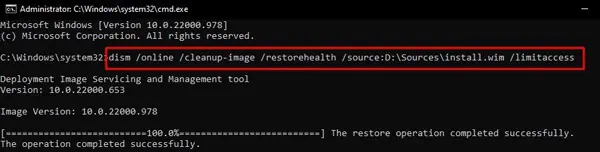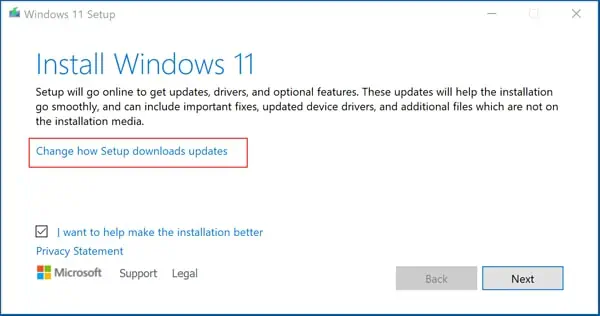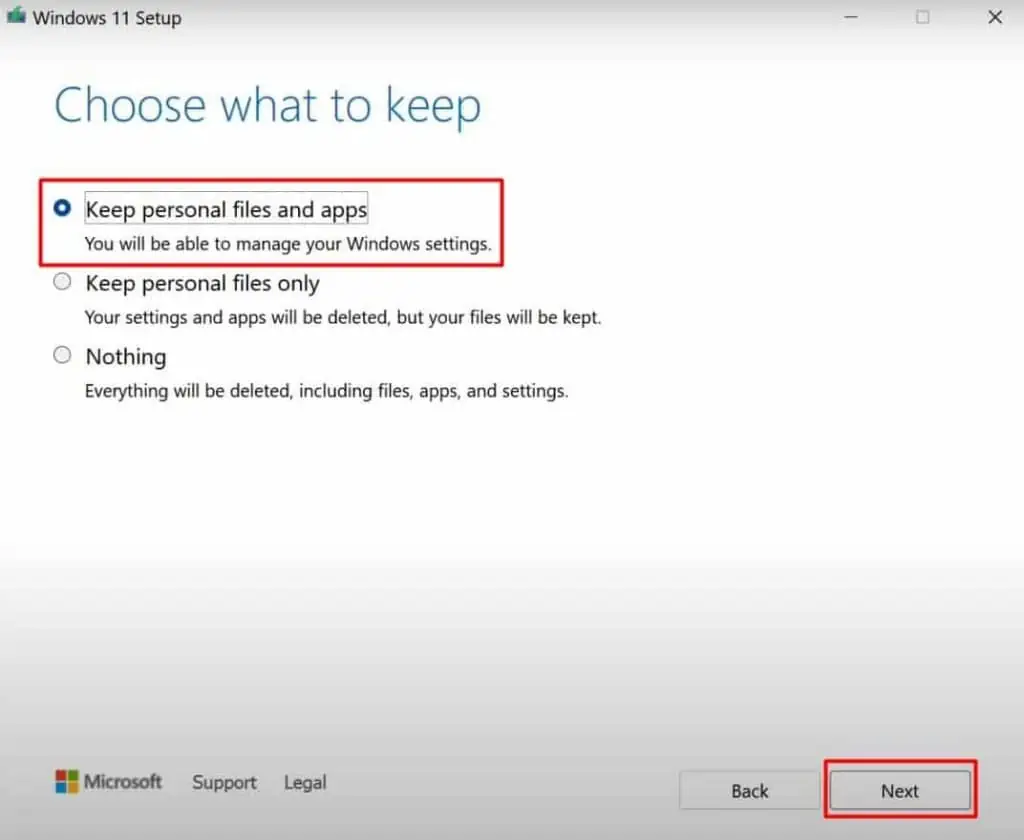Windows Operating system is not free of bugs, and most of them are resolved through Windows updates. However, sometimes, the very update service and other associated ones may be malfunctioning, resulting in the Service Registration is Missing or a Corrupt Error.
This issue is usually associated with Windows updates and the Microsoft store, and you will see the error while running the troubleshooter. However, there are also cases of this error while the system is trying to upgrade Windows to a newer build.
How to Fix Service Registration is Missing or Corrupt Error
Windows Troubleshooter can detect and fix several minor issues that are causing the issue. So, running the Windows Update Troubleshooter at first can save you from further troubles.
- Press Windows + ‘I’ to open Settings.
- Go to Troubleshoot and select Other Troubleshooter.
- Click Run Windows Update Troubleshooter.

Restart your PC and perform the task again to see if the issue appears again.
If it still shows up, let’s move on to the fixes right away.
Restart Windows Update and Related Services
A number of system services work to provide important updates to your system. If these services are disabled or not working, then the associated process may not work at all. As a result, you will see the Service Registration is Missing or Corrupt error.
You should check and enable all these services.
- Press Windows + ‘R’ and type
services.mscto open the Services windows. - Look for AppX Deployment Service and double-click on it. This service helps in the installation of applications from the Microsoft Store.
- Click Start on Service status.

- Find Background Intelligent Transfer Service or BITS and double-click on it. This service assists in transferring files through the internet for Windows updates and related services.
- Set Automatic on the Startup Type and click Start. If it is already enabled, first click Stop and then Start it again.

- Again, restart the Cryptographic Services as well in the same way. It checks the signature of files to be installed from Microsoft or Windows updates.

- Finally, restart the Windows Update service. Sometimes you may find wuauserv instead of Windows update.

Restart your PC and see whether the error still persists.
Reset Windows Update Components
The update files on your PC from earlier installation may also be causing the error. So, you should try resetting the Windows Update components.
- Press Windows + ‘R’ and type
cmd. - Press Ctrl + Shift + Enter to run Command prompt with administrative privilege.
- Stop the Application Identity, BITS, Cryptographic, and Windows Update services by using the following commands.
net stop appidsvcnet stop bitsnet stop cryptsvcnet stop wuauservnet stop msiserver
- Delete all the qmgr files that are installed by BITS by using the following command.
Del "%ALLUSERSPROFILE%\Application Data\Microsoft\Network\Downloader\qmgr*.dat"
If it does not find the files, try:Del "%ALLUSERSPROFILE%\Microsoft\Network\Downloader\qmgr*.dat"
- Now, run the following commands one by one to rename the old update files.
Ren %Systemroot%\SoftwareDistribution\DataStore DataStore.bakRen %Systemroot%\SoftwareDistribution\Download Download.bakRen %Systemroot%\System32\catroot2 catroot2.bak
- Copy the commands below and paste them onto the Command prompt. All the commands will run automatically except the last one. Hit Enter at last to finish the process. This will register the windows update files in the dll libraries again.
regsvr32 atl.dll
regsvr32 urlmon.dll
regsvr32 mshtml.dll
regsvr32 shdocvw.dll
regsvr32 browseui.dll
regsvr32 jscript.dll
regsvr32 vbscript.dll
regsvr32 scrrun.dll
regsvr32 msxml.dll
regsvr32 msxml3.dll
regsvr32 msxml6.dll
regsvr32 actxprxy.dll
regsvr32 softpub.dll
regsvr32 wintrust.dll
regsvr32 dssenh.dll
regsvr32 rsaenh.dll
regsvr32 gpkcsp.dll
regsvr32 sccbase.dll
regsvr32 slbcsp.dll
regsvr32 cryptdlg.dll
regsvr32 oleaut32.dll
regsvr32 ole32.dll
regsvr32 shell32.dll
regsvr32 initpki.dll
regsvr32 wuapi.dll
regsvr32 wuaueng.dll
regsvr32 wuaueng1.dll
regsvr32 wucltui.dll
regsvr32 wups.dll
regsvr32 wups2.dll
regsvr32 wuweb.dll
regsvr32 qmgr.dll
regsvr32 qmgrprxy.dll
regsvr32 wucltux.dll
regsvr32 muweb.dll
regsvr32 wuwebv.dllYou do not have to register all the dll files. Some may even fail to register. You can either ignore the error or search on the internet for the new dll files and register them manually.
- Enter
netsh winsock resetto revert the network sockets that handle the I/O requests for programs installed through the internet. - Enter the following commands to restart the services that we disabled earlier.
net start appidsvcnet start bitsnet start cryptsvcnet start wuauservnet start msiserver
The error should be gone now.
Reset Microsoft Store
If you are seeing the error while installing apps from the Windows store, you can try resetting the cache and configurations there.
- Press Windows + ‘R’ to open the Run dialog box.
- Type
wsreset.exeand hit Enter.
Try downloading the file again to see if the error has vanished.
Delete Registry Entry
The registry stores the essential configuration of several services, processes, and applications running on your PC. If the registry key and entries are corrupted or consist of incompatible settings, you will see the error.
Especially if you are trying to upgrade the build of your Windows, then the ThresholdOptedIn registry entry seems to be the problem for most users. So, you will have to change a few entries in the registry to solve this.
- Press Windows + ‘R’ and type
regeditto open Registry. - Navigate to
Computer\HKEY_LOCAL_MACHINE\SOFTWARE\Microsoft\WindowsSelfHost\Applicability. - Find ThresholdOptedIn string value and delete it.

- Similarly, if you see a Recovery From key inside Applicability, delete that as well.
- Now, right-click on the empty space and select String value.

- Name it as
BranchNameand enterfbl_impressivein the value.
- Similarly, create another string with the name
Ringand set its value tolow.
Restart the PC and try upgrading again.
Run DISM and SFC Scan
If the system files are corrupted, then it may be affecting the update services, causing them to malfunction. So, you can run a DISM and SFC scan to fix the issue.
But your Windows update service and feature may not be working properly due to this error. So, we recommend you download an ISO file to use as a source for DISM to download the healthy files.
- Press Windows + ‘I’ to open Settings and go to About.
- Note the version, architecture, and build of the OS.

- Download the ISO file of the respective Operating system.
- Mount the ISO file to create an installation drive.
- Press Windows + ‘R’ and type
cmdin the Run dialog box. - Press Ctrl + Shift + Enter to open the Command Prompt with administrative privilege.
- Type
dism /online /cleanup-image /restorehealth /source:D:\sources\install.wim /limitaccess. Replace D: with the letter assigned to the installation drive on your PC.
- After the scan completes, type
sfc /scannowand hit Enter.
Restart your system and see if it is fixed now.
Run In-place Upgrade
If the above fixes do not work for you, you will have to perform a repair upgrade of the operating system. During this repair, the existing Windows will be reinstalled without removing your files and applications.
- Download the ISO file in the same way mentioned in the earlier section.
- Mount the ISO file of Windows to create an installation drive and run the installer.
- Click on Change how setup downloads updates and choose Not right now.

- Insert a storage drive with 10 GB or more storage space as recommended by the installer.
- Click Change what to keep and choose Keep personal files and apps.

- Click on Install to start the repair.
The error should be resolved after the setup completes.