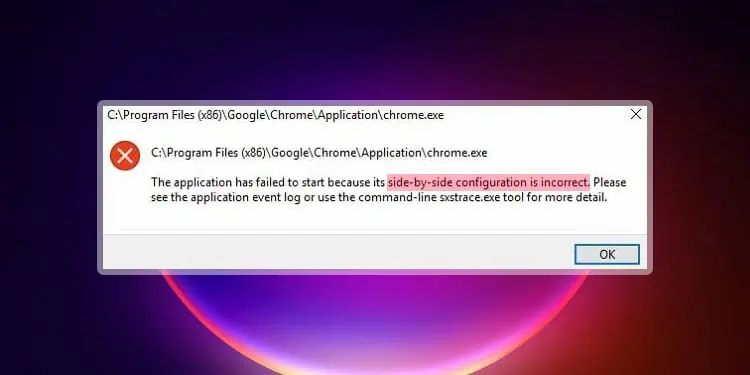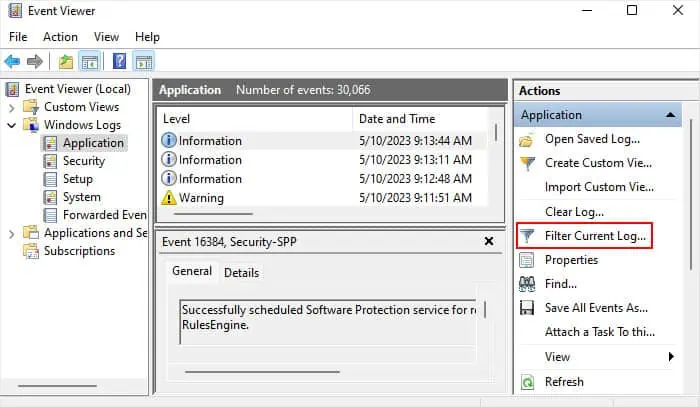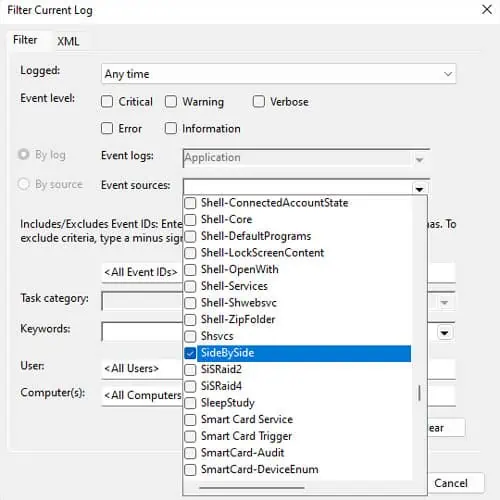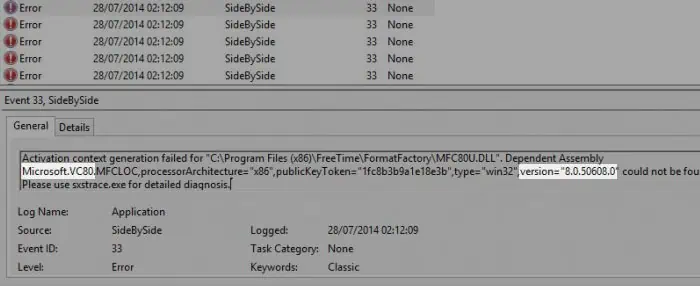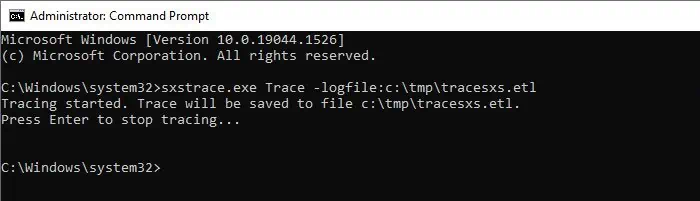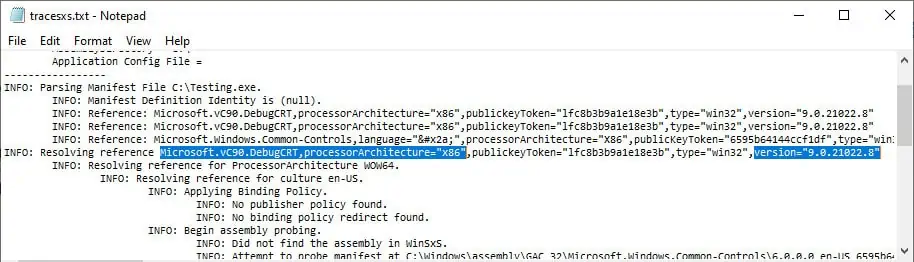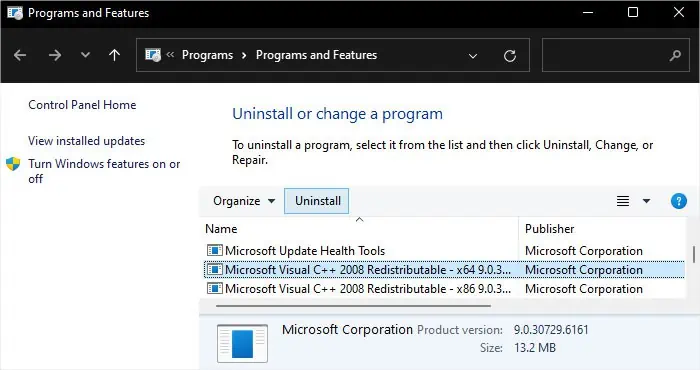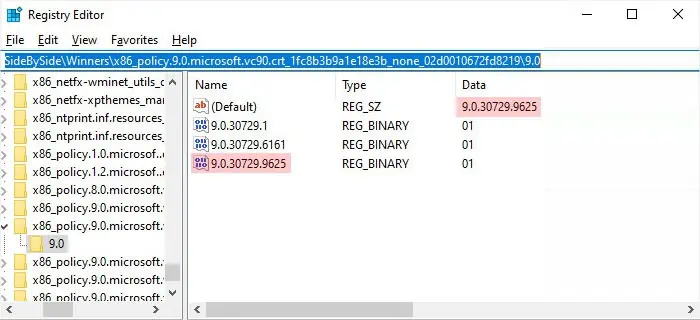Sometimes when you try running an application, it gives “The application has failed to start because its side-by-side configuration is incorrect” error message. This error indicates that the application could not find the required dependency files included in a Visual C++ runtime library or could not find the library at all.
So, the most likely reason is that the library or its configuration is corrupt or you don’t have this software in your system. The libraries come with different versions and the latest versions do not include the older ones. So it is also possible that your app needs an old library but you only have the later ones.
First, you need to determine which runtime library you need to troubleshoot. Then, you will need to reinstall/install it or check the SidebySide registry configuration depending on your situation. In some cases, you may need to reinstall the application as well.
Check SidebySide Event Logs
You can check the relevant event logs to figure out which C++ runtime library is causing the issue. You need to use the Event Viewer for this purpose.
- Open Run by pressing Windows key + R.
- Type
eventvwrand press Enter to open the Event Viewer. - Go to Windows Logs > Application and click on Filter Current Log.

- Click on the drop down arrow next to Event sources, scroll down to SidebySide and check the option. You can’t enter it in the text field as doing so won’t work.

- Hit OK.
- Select the SidebySide error message with event ID 33.
- You’ll likely see a message including something like the following in the General tab.
Dependent Assembly Microsoft.VC80.MFCLOC,processorArchitecture="x86",publicKeyToken="1fc8b3b9a1e18e3b",type="win32",version="8.0.50608.0"
- It represents the version of the Visual C++ runtime, which can be:
- VC80 & version=“8.0.x” – Microsoft Visual C++ 2005 Redistributable
- VC90 & version=“9.0.x” – Microsoft Visual C++ 2008 Redistributable
- VC100 & version=“10.0.x” – Microsoft Visual C++ 2010 Redistributable
- VC110 & version=“11.0.x” – Microsoft Visual C++ 2012 Redistributable
- VC120 & version=“12.0.x” – Microsoft Visual C++ 2013 Redistributable
- Later versions – Microsoft Visual C++ Redistributable packages for Visual Studio 2015, 2017, 2019, and 2022 (combined package)
It is also possible to run sxstrace.exe through Command Prompt and check the event log for this particular error only. It is an easier process as you don’t need to navigate the graphical interface.
Also, sometimes the event viewer won’t include the library version. You definitely need to use this process in such scenarios.
- Open Run.
- Type
cmdand press Ctrl + Shift + Enter to open the Elevated Command Prompt. - Type
sxstrace.exe trace -logfile:c:\tmp\tracesxs.etland press Enter.
- Without closing the Command Prompt, open the application with the error. Click OK to close the error dialog box.
- Go back to the Command Prompt and press Enter.
- Now, type
sxstrace.exe parse -logfile:c:\tmp\tracesxs.etl -outfile:c:\tmp\tracesxs.txtand press Enter. It creates the log filetracesxs.txtinsideC:\tmp\ - Look for the lines that start with INFO: Resolving reference to determine the Visual C++ Runtime package you need.

Install or Reinstall Visual C++ Runtime Packages
After determining which Visual C++ package is missing or corrupt, you need to reinstall or install it into your system. In fact, I recommend installing all the other available C++ runtime libraries as well to prevent any future issues.
Also, if your computer has a 32-bit or x86-based system, download the (x86) versions of the runtime package. Otherwise, you need to download both the (x64) and (x86) versions. You can check the System Type on System Information (msinfo32 on Run).
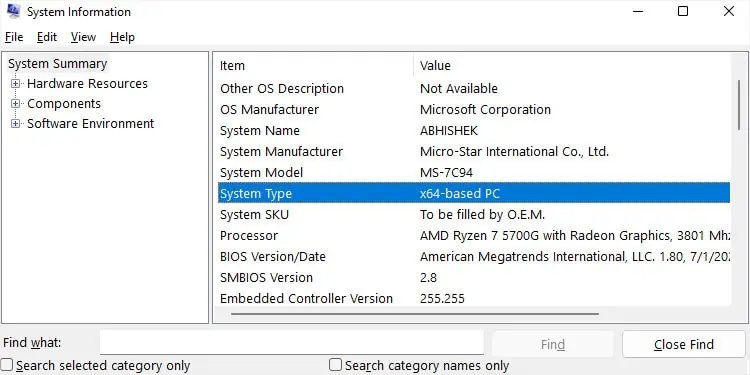
Then follow the steps below to install/reinstall the runtime package:
- First, you need to uninstall or check if you lack the runtime package.
- Open Run.
- Type
appwiz.cpland press Enter to open Programs and Features. - Look for the relevant runtime package with and select it.
- Click on Uninstall and then Yes. If you don’t have this package, you will simply need to install it.

- Also, note all the installed runtime package versions in your system.
- Open the Microsoft documentation describing the latest available download for Microsoft Visual C++ Redistributable.
- Download the installer for the package you uninstalled along with all the other missing packages depending on your System Type.

- Run all the installers and follow the on-screen instructions.
- Restart your computer.
Check Side by Side Registry Configuration
If the Visual C++ runtime version with the issue is 8.0.x or 9.0.x, it is also possible that you don’t have a proper SidebySide registry configuration.
This situation can only arise if you installed the security updates for the library version anytime after first installing the package. In such a case, if your computer thinks you have an older build due to mismatched registries, it can’t find the library and you’ll get the above error.
You need to check the registry and make the necessary changes to resolve the issue.
- Open Run.
- Type
regeditand click OK to open the Registry Editor. - Navigate to
Computer\HKEY_LOCAL_MACHINE\Software\Microsoft\Windows\CurrentVersion\SideBySide\Winners\ - Here, look for the key that starts with
x86_policy.8.0.microsoft.vc80.crtorx86_policy.9.0.microsoft.vc90.crt
- Go inside this key and then inside 8.0 or 9.0.
- Look at the (Default) key. Its data value should be equal to the name of the highest value entry inside the key.

- If it does not match, double-click on (Default) and set its value as necessary.
- Restart your computer and check if you still encounter the issue.
Repair Windows System Files
Microsoft started releasing all later versions of Visual C++ Runtime libraries along with the regular Windows updates. As such, most of the library files are system files that are linked to the component store.
You can run the system tools like Deployment Image Servicing and Management (DISM) and System File Checker (SFC) to check for and repair such files.
Running these utilities won’t work every time, but since they do help in most situations, you can run them as they won’t be causing any harm to your system anyway.
- Open the Elevated Command Prompt.
- Type the following commands and press enter after each:
dism /online /cleanup-image /restorehealthsfc /scannow
Repair or Reinstall Application
An incomplete installation of an application can also cause conflicts with the C++ runtime libraries in your system. In such cases, you need to uninstall the program and then reinstall it. Some programs also allow repairing the application software. So, you can also try it out first.
- Open Programs and Features (
appwiz.cplon Run). - Search for and select the application that shows the error.
- If it shows Repair, select this option and follow the on-screen instructions.
- Otherwise, select Change, Uninstall/Change or Uninstall.

- If the uninstaller shows Repair or a similar option, select it.
- Otherwise, uninstall the application following the prompts. You should also uninstall it if repairing does not work.
- After uninstalling, download the installer from the official website and run it. Then, carefully follow the prompts to completely install the program.