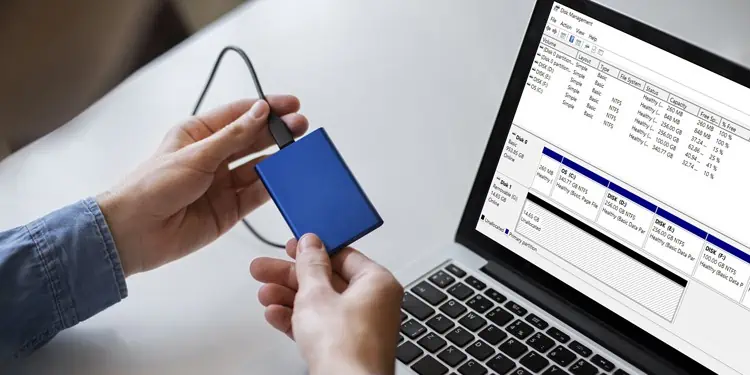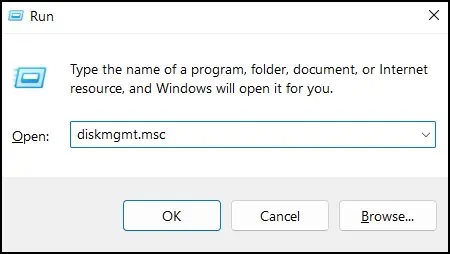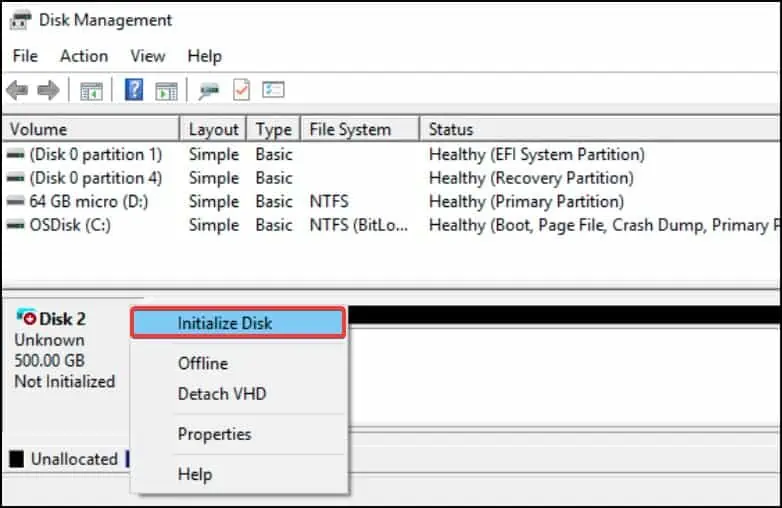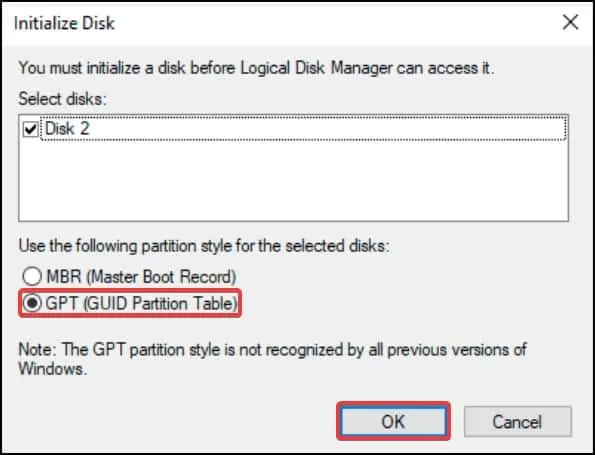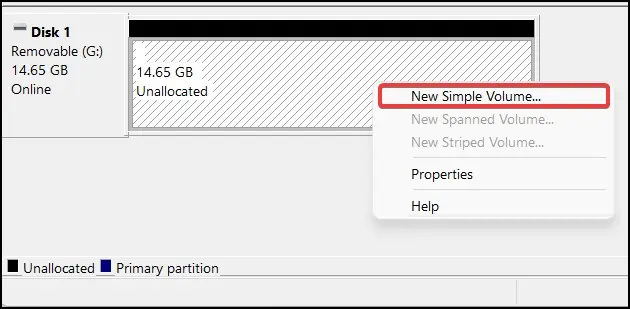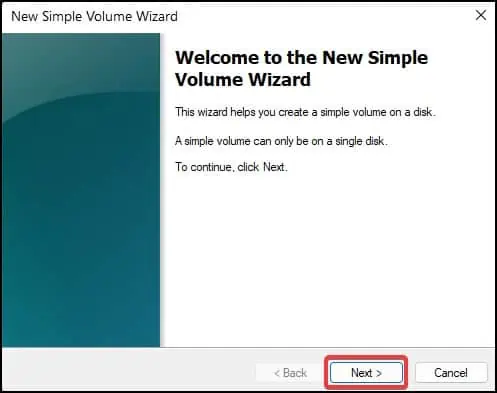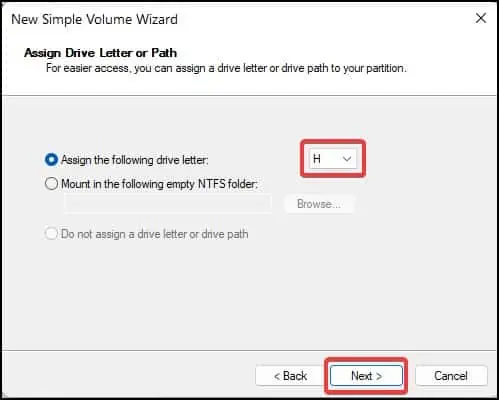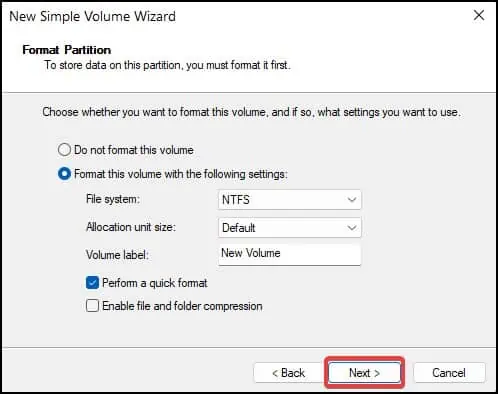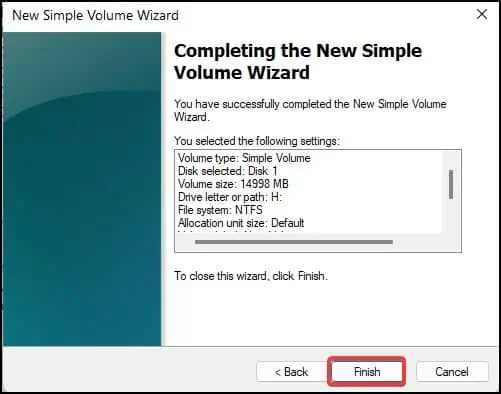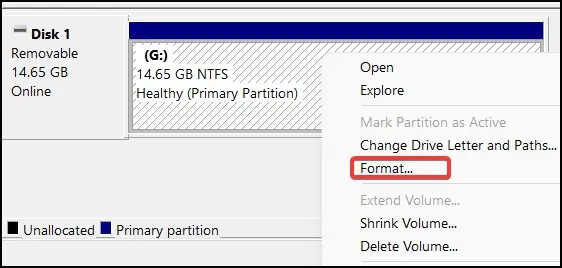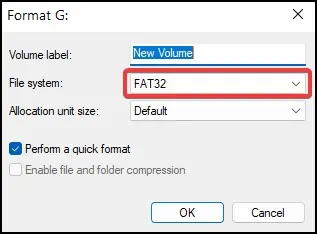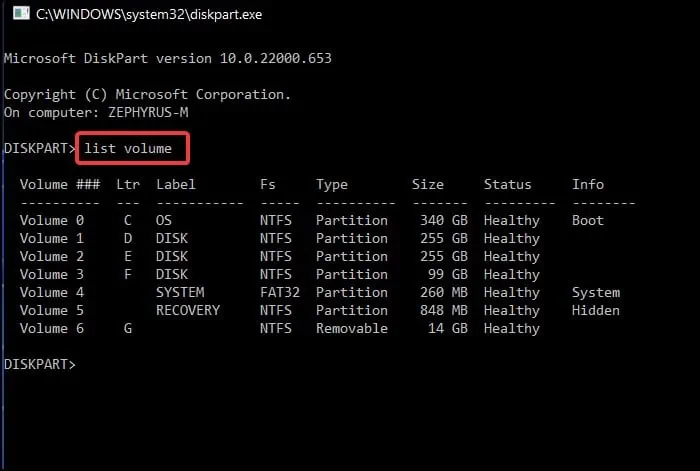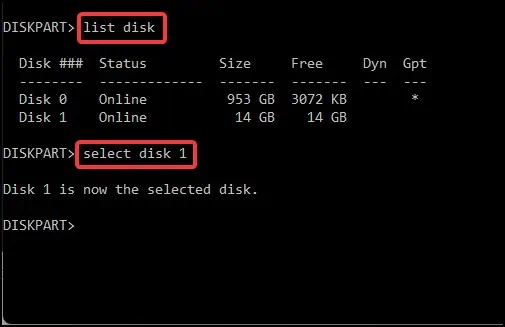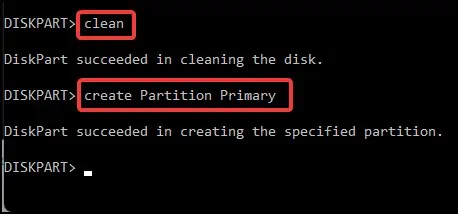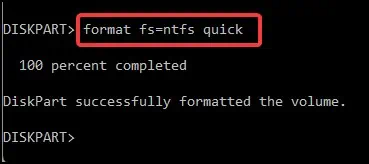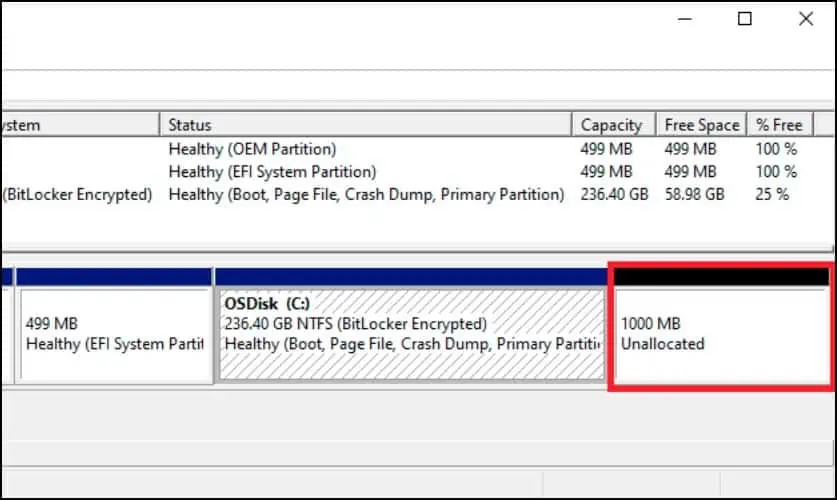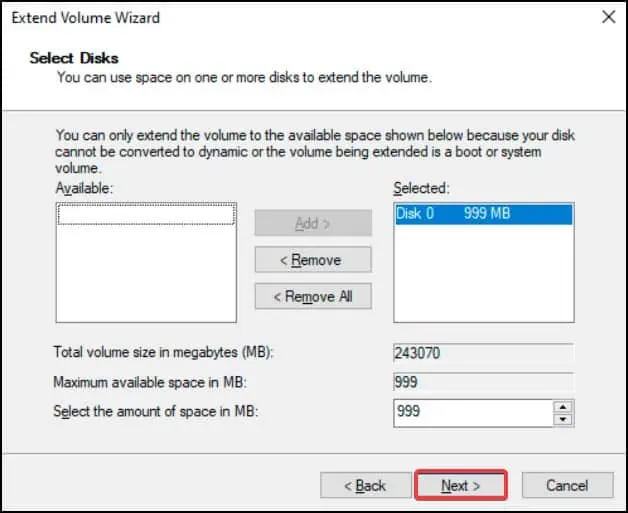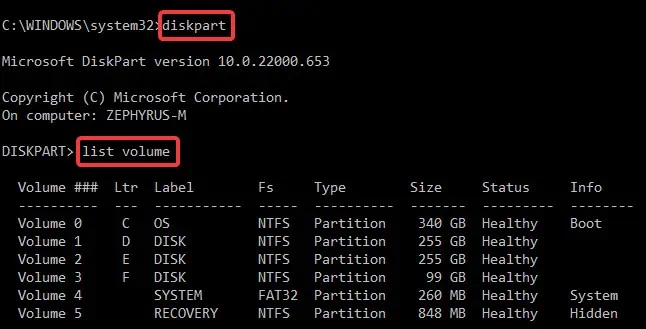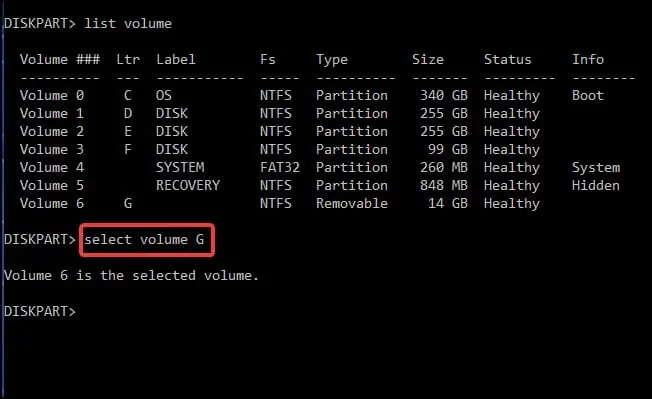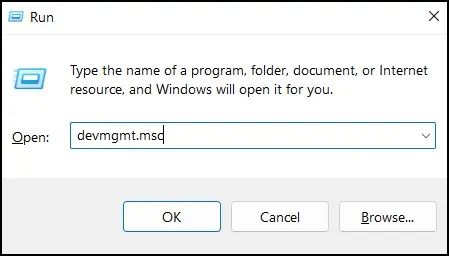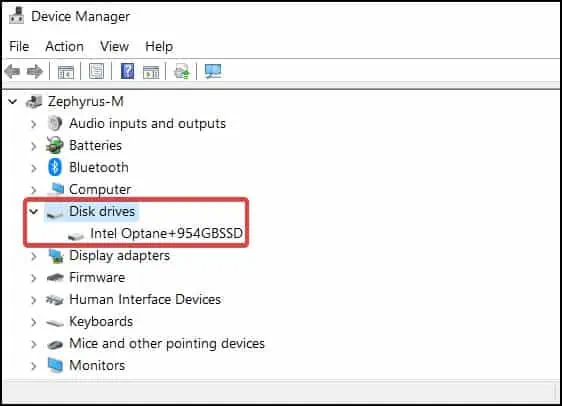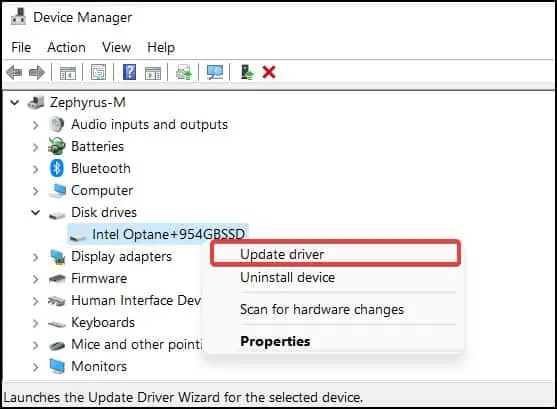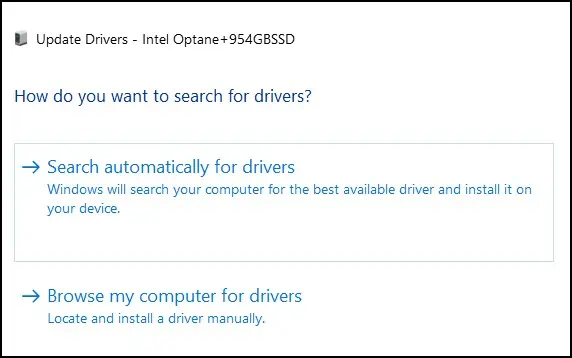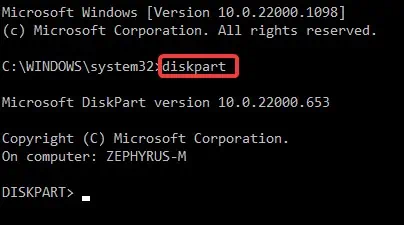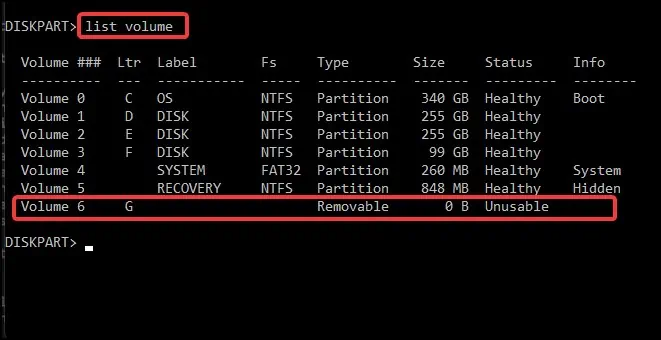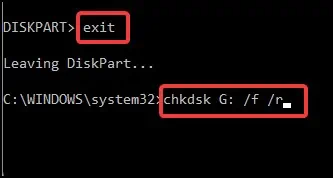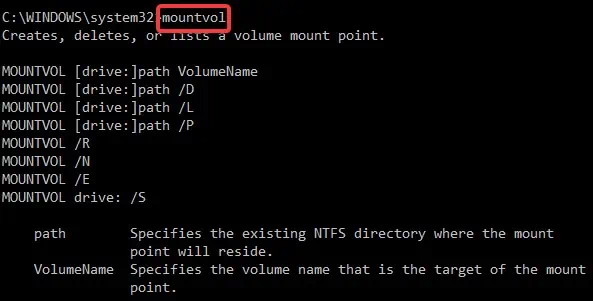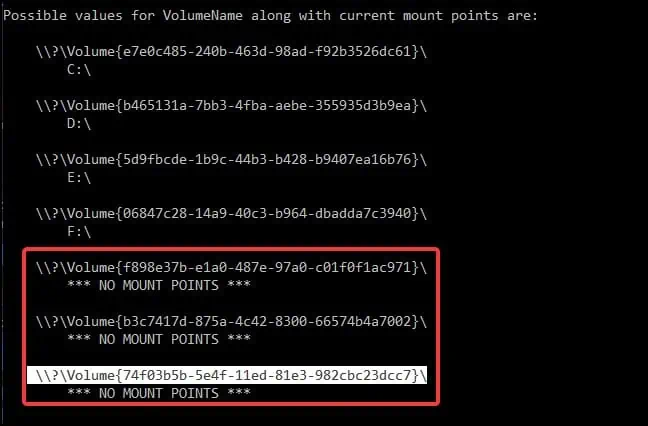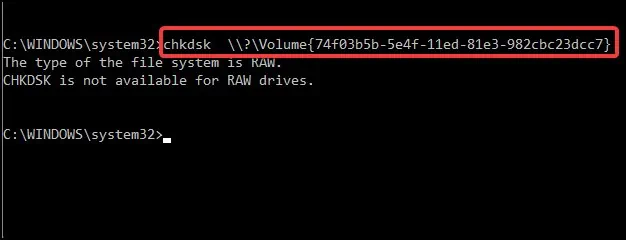With the way storage devices are designed, users will first need to allocate the installed drives in their system to use them. Without allocating first, Windows will not show the disk or allow users to store data.
A SSD can be labelled as unallocated when they are newly purchased and have not been initialized or when the existing partitions have been deleted. Unallocated error can also occur when the drive has been formatted with file system that is not supported by the device or if the partition table has been corrupted or deleted.
Allocating, besides making the drive usable, allows for partitioning. Partitioning allows users to create file systems which separates the different types of data making it more manageable and easy to differentiate for the user.
Reasons For Unallocated SSD
There can be a number of reasons as to why you may have an unallocated disk in your system. Depending on the situation, your SSD may have a part/volume or the entire SSD labeled as unallocated.
Some of the most common reasons may be for having an unallocated SSD may be:
- Installing a new SSD
- Corrupt file system
- Issues with SSD drivers
- Missing or deleted partition table
- Lost or deleted SSD volume
- Damaged SSD components
Methods to Fix an Unallocated SSD
Fixing an unallocated SSD usually requires initializing the drive so that it can be recognized by Windows. This allows for allocating partitions on the drive which enables the user to read, write or modify data in the SSD.
Other methods, such as restoring the partition from a backup drive or merging unallocated volumes can help resolve the issue. Here, listed are the various methods by how you can fix an unallocated SSD.
Partition and Format the SSD
The first solution to allocate the SSD on your device is to partition it and then format it. Partitioning is the process of dividing a storage drive into manageable volumes for easy file handling and sorting. This process can be done from either the Disk Management software or the Command Prompt.
First, we’ll show how to partition the SSD from Disk Management
If the SSD is new, we’ll need to initialize the disk. To do this
- Press the Windows key + R to open Run

- Type
diskmgmt.mscto open Disk Management - Here, right-click on the drive/volume labeled Unallocated and select Online
- Now, right-click again and select Initialize Disk

- In the new window, select a partition style (GPT is recommended)

- Let the process complete.
After initializing, you’ll need to partition the disk for use. To partition and format drive from Disk manager - Right-click on the unallocated disk and select New Simple Volume

- On the Volume Wizard, click on Next

- Assign the amount of space you want to allocate to the new partition. By default it is set to the maximum storage capacity of the drive and click on Next
- If you choose to allocate only a portion of space, the remaining space will be labeled as unallocated
- Now, assign a letter to the drive and then click on Next

- Here, you can either choose to format the volume or not. Select one and click on Next

- Click on Finish to complete the setup

While allocating, if you have chosen to not format the drive, the file system can be set to RAW or something not supported by the OS. In such cases, the SSD is displayed as unallocated. To format the disk and change the file system
- Open Disk Management
- Right-click on the affected partition and select Format

- In the new window, assign a name to the drive
- Select a file system. FAT32 or NTFS is most preferable

- Press OK to begin the formatting procedure
- Let the process complete and check if the unallocated space is now accessible
Command Prompt
The partition can also be done using command prompt or powershell. The CLI is usually handy when you face problems managing disk space because of malwares or corrupt modules.
To partition the drive from Command Prompt, first deleting the erroneous volume and reallocating it can solve the issue. Make sure to backup any files from it as this process will delete the data from your drive.
- Open Command Prompt with elevated access and press the Enter key after each command
diskpart– This command initializes the partition utilitylist volume– List volume is used to show available partitions
select volume <drive name>[eg: select volume G] This is done to select the disk drivedelete volumeThe delete command deletes the selected volume. - After successfully receiving the volume deleted message, type the following commands and press the Enter key each time after entering a command
list diskselect disk <disk name>[eg: select disk 1] Here make sure to select the SSD connected via USB. Refer to size column for better reference.
cleancreate partition primary
format fs=ntfs/fat32 quick[eg: format fs=ntfs quick]
- After partitioning, check if the unallocated space has been allocated and can be accessible
Extend Unallocated Partitions
Another solution for the disk unallocated problem is to merge any unallocated space into an existing volume. This process increases the capacity of the partition by assimilating the unused and unallocated disk space. To merge any unallocated partitions
- Open Disk Management
- Right-click on the disk you want to merge and select Extend Volume

- Click on Next and on the new page, assign the amount of volume you want to extend. Make sure that the entered amount does not exceed the capacity of the volume that will be merged

- After entering the desired size for allocation, click on Next
- Click on Finish to complete the volume extending process
Note: Merging/extending a partition can only be done if the file system of the partitions are the same and if both are adjacent to each other. You cannot merge non-adjacent partitions.
Restore Partition
Next solution is to check if the data of the unallocated partition can be recoverable. To do this, you can either restore the files on the partition from an existing backup, or try to assign a new letter to the inaccessible partition from command prompt
To recover from a backup, simply download the files from your backup drive to the current drive. If you have OneDrive enabled, you can backup documents, pictures and applications from it.
Rename Partition
Sometimes changing the drive letter from the command prompt can fix the issue of an inaccessible volume. To change the drive letter from command prompt.
- Open Run, type
cmdand press Enter to open Command Prompt - Here, type the following and press the Enter key after typing each command
diskpartlist volume
select volume <drive letter>[eg: select volume G ]
assign letter <new drive letter>[eg: assign letter H] - After assigning the drive letter, close Command Prompt and check if the partition is accessible now.
Update SSD Drivers
Another reason that may be causing your device to fail allocating the SSD may be because of an outdated or corrupt driver. Drivers are software that establish communication between the OS and the hardware. Updating the device driver can usually resolve the issue. To update the drivers
- Open Run and type
devmgmt.mscto open the Device Manager
- Here, search for drivers labeled Disk drives and double-click on it

- Inside, right-click on the affected drive and select Update driver

- On the new window, you can choose to update the device drivers manually or automatically

- Follow the prompts and restart your device to complete the process
Disk Check Scan
The last solution is to check the disk for any logical errors. Windows has an inbuilt disk scanning function that can identify and resolve logical errors called CHKDSK. This function scans the storage device for any problems and attempts to fix them.
If the affected volume is unallocated, firstly check whether the drive letter of the unallocated volume is present or not. To do this:
- Press the Windows key + R to open Run
- Type
cmdand press the Ctrl + Shift + Enter keys to open Command Prompt with elevated access - Now, type
diskpartand press the Enter key to enter the disk partition menu
- Inside, type
list volto list the partitions of the disk

- If the drive letter is present, note down the volume letter and
- Go back to Command Prompt by typing
exitand pressing the Enter key - Now, type
chkdsk <drive letter>: /f /r[eg: chkdsk G: /f /r] to scan the unallocated directory
- Let the process complete and then restart your device
After step 4 above, if the affected volume is unallocated and the drive letter is not present,
- Type
exitto go back to Command Prompt - Now type
mountvolin the console and press Enter
- From the list of mounted volumes, copy the volume information from the drives labeled **NO MOUNT POINTS**

- Now, type
chkdskand paste the volume information. Remove the backslash (\) at the last of the volume information and press Enter
[eg: chkdsk \\?\Volume{74f03b5b-5e4f-11ed-81e3-982cbc23dcc7}]
- Let the process finish and restart your device after the scan completes
- After the scan completes, check if the issue has been solved