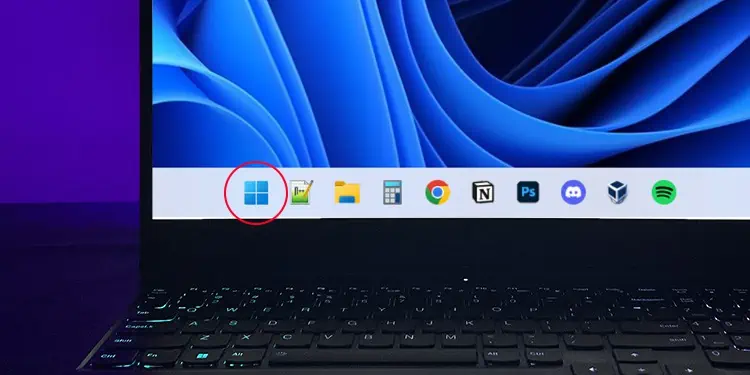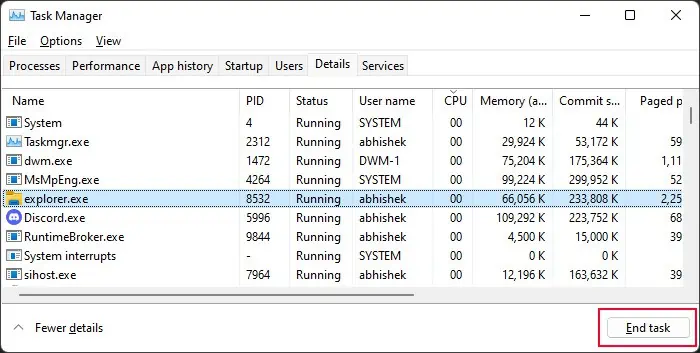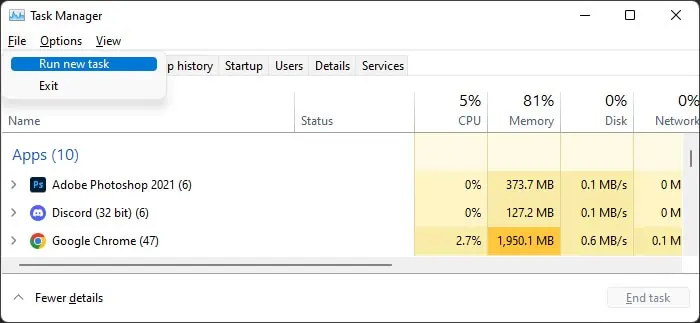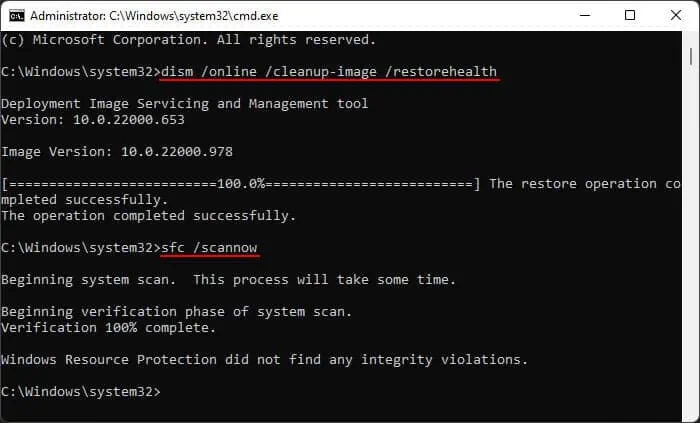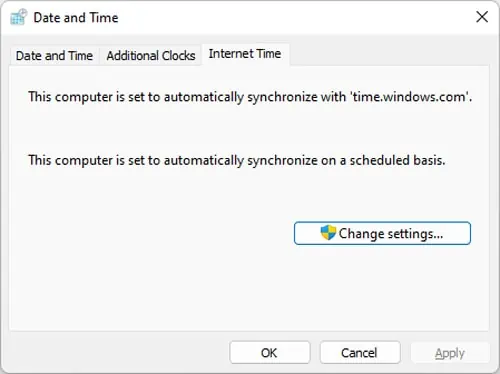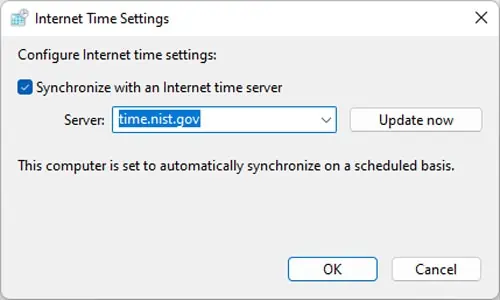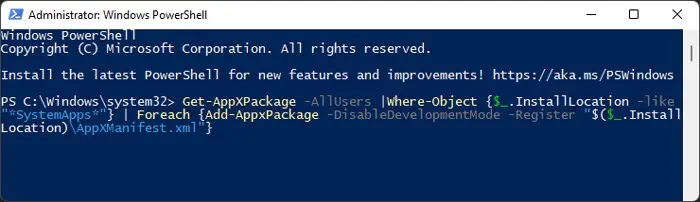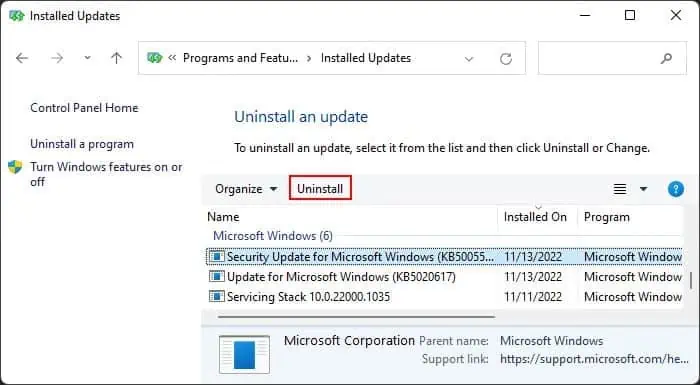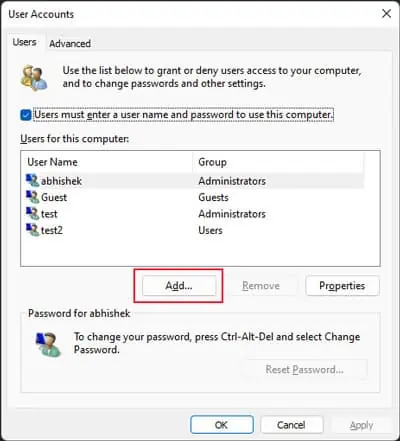There are some situations where you can’t open your Start Menu. It usually happens due to temporary reasons such as Windows Explorer not working properly. But broken updates or corrupt system files can also lead to this issue.
If you can open the menu using the Start icon but can’t while pressing the Windows key, the issue could be with the key instead. In such a scenario, we recommend checking our article on Windows key not working to find the necessary solutions.
If your start menu doesn’t open in any scenario, first, try restarting your PC. If the issue persists, apply the possible solutions below.
Restart Windows Explorer
The Start Menu runs as a part of Windows Explorer (explorer.exe). So, you can resolve most glitches with these components by resetting the process. Also, the complete taskbar may not work in some cases, leading to this issue. You can also resolve it by restarting Windows Explorer.
- Press Ctrl + Shift + Esc to open the Task Manager.
- Go to the Details tab and search for
explorer.exe - Click on it and select End Task.

- Now, go to File > Run new task from the menu.
- Type
explorerand press Enter to re-open Windows Explorer.
Repair Corrupt System Files
You may also be experiencing the issue because of the corruption of some system files. The Start Menu itself is a combination of some system apps, so you won’t be able to use it if the app files or other dependency files don’t run properly.
You can try running the Deployment Image Servicing and Management (DISM) and the System File Checker (SFC) to repair such files.
- Open Run. Type
cmdand press Ctrl + Shift + Enter to open the Elevated Command Prompt. - If you can’t open Run,
- Open the Task Manager
- Go to File > Run new task.

- Type
cmd, check Create this task with administrative privileges, and click OK.
- Enter the following commands (in this order):
dism /online /cleanup-image /restorehealthsfc /scannow
Change Internet Time Sync Server
In a previous version, syncing with the default time server time.windows.com somehow caused this issue. It might be because this syncing broke some components necessary for Start to run.
While Microsoft has long since fixed the issue, something similar may occur in the future as well. So, it’s worth troubleshooting this error.
Some users were able to sort it out using the following steps:
- Changing the date a few days forward. (
timedate.cplon Run) - Restarting Windows Explorer.
- Changing the date back to the real one.
- Restarting Windows Explorer again.
But you can also resolve the issue by switching to another time server and resyncing your time.
- Open Run or the Start new task window from the Task Manager.
- Type
timedate.cpland press Enter to open Date and Time. - Go to the Internet Time tab and select Change Settings.

- Set the server to a different option and hit Update now.
- Click OK > OK.

- Restart the Windows Explorer again and see if you can open the Start menu.
You can try using the Google time server (time.google.com) as well.
Reinstall Some System Apps
You should also try reinstalling or re-registering your system apps to account for any corruption in their software. While the Start Menu uses the StartMenuExperienceHost.exe for its operation, it needs other system apps as well. So you need to re-register them all at once.
- Open Run. Type
powershelland press Ctrl + Shift + Enter to open the Elevated Windows PowerShell. - You can also start this program from the Task Manager with admin access.
- Enter the command:
Get-AppXPackage -AllUsers |Where-Object {$_.InstallLocation -like "*SystemApps*"} | Foreach {Add-AppxPackage -DisableDevelopmentMode -Register "$($_.InstallLocation)\AppXManifest.xml"}
Rollback Windows
If you started encountering the issue after updating your system, the update might have carried the bugs responsible for the issue. You need to report it to Microsoft as soon as possible. After Microsoft releases a later update that addresses this issue, install it on your system.
But in the meantime, you can uninstall the problematic update and roll back your system to resolve the issue.
- Open Run or Run new task from the Task Manager.
- Type
appwiz.cpland press Enter to open Programs and Features. - Click on View installed updates.

- Look for the latest update (corresponding with the time you started encountering the error).
- Select it and click Uninstall. Confirm if prompted.

Perform System Restore
The above solution should be enough to restore any alterations made by the buggy update. However, the issue may have started after you made other changes to your system. It might be some registry changes or the installation of unreliable apps.
In such cases, you need to perform a system restore to revert all these changes. But keep in mind that you need to have a restore point from the time when the Start menu was working properly to execute this solution.
- Open Run.
- Type
rstruiand press Enter to open the System Restore app. - Select the appropriate restore point and click Next.

- Follow the on-screen instructions.
Create New User Account
It is also possible that the Start menu is not working due to some corrupt files or permissions inside your current user profile or account. So, if you were unable to resolve the issue using all the above solutions, you can try creating a new account and see if the problem still exists.
- Open Run.
- Type
netplwizand press Enter to open the Netplwiz User Accounts tool. - Click on Add and select Sign in without a Microsoft account > Local account.

- Enter the Username and Passwords.
- Click Next and then Finish.
- If you wish to make the account an Admin,
- On Netplwiz, select the account and click Properties.
- Go to the Group Membership tab.
- Check Administrator and click OK.

Log in with that account and then check if the Start Menu starts working. If so, you can move all your user files (look inside C:\Users) to this account and start using it instead.
If this method still doesn’t resolve the issue, your only solution is to reset your PC.