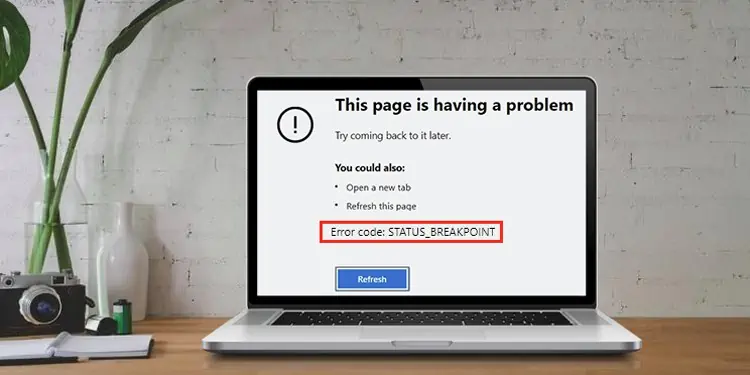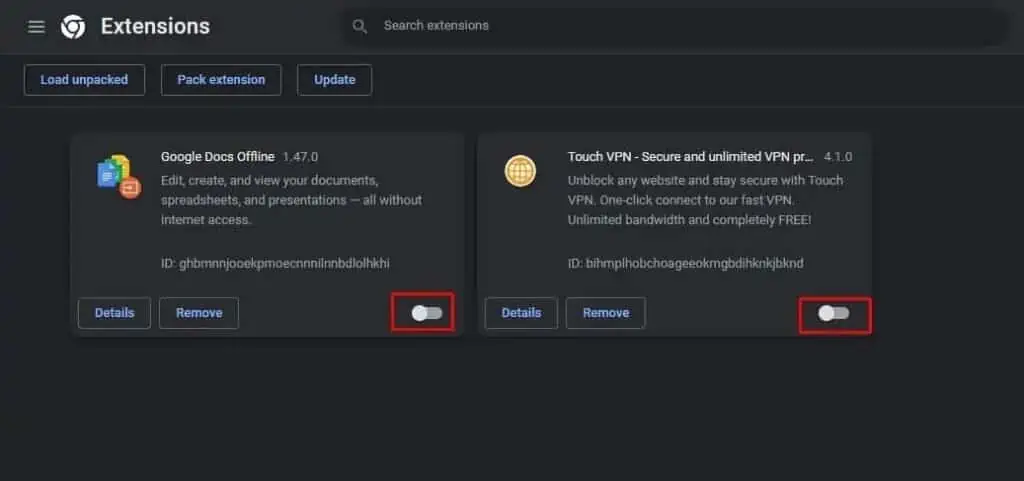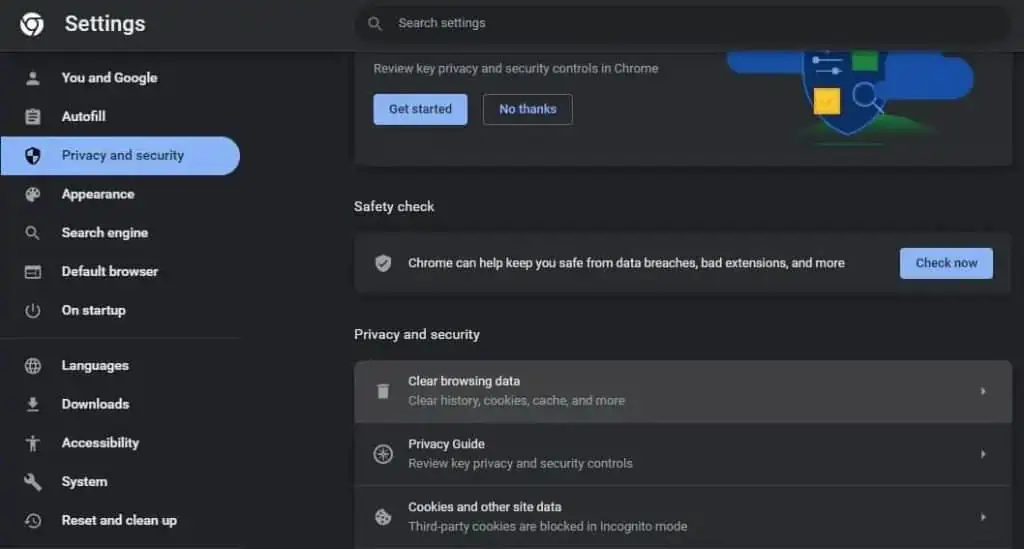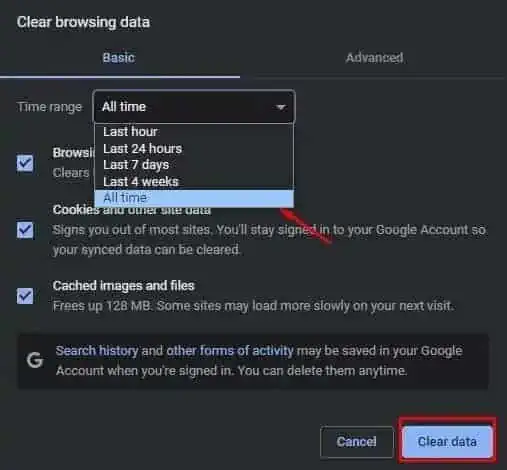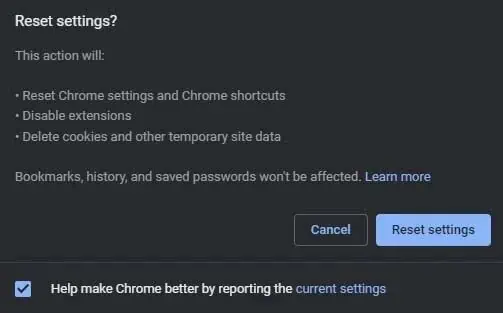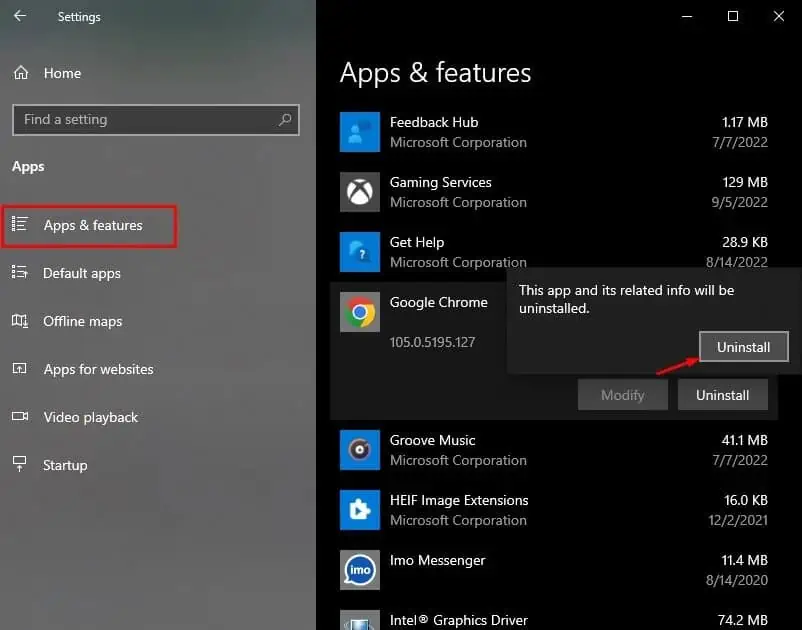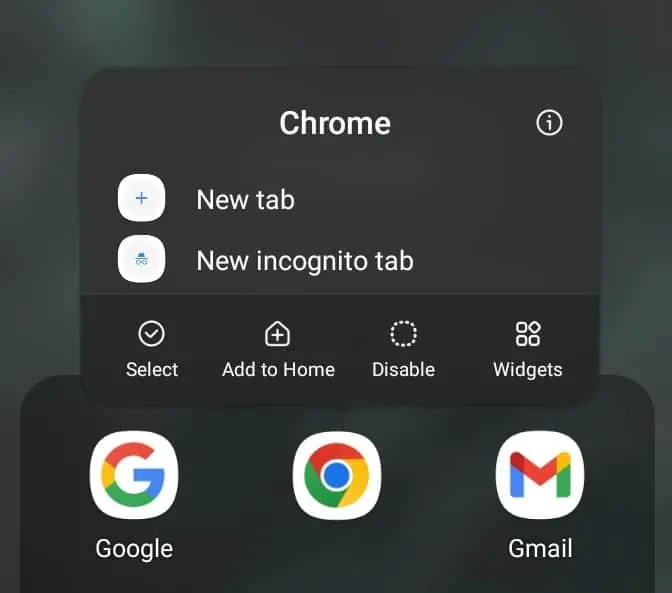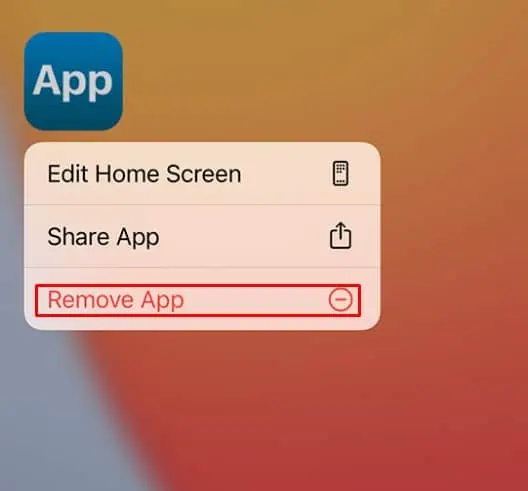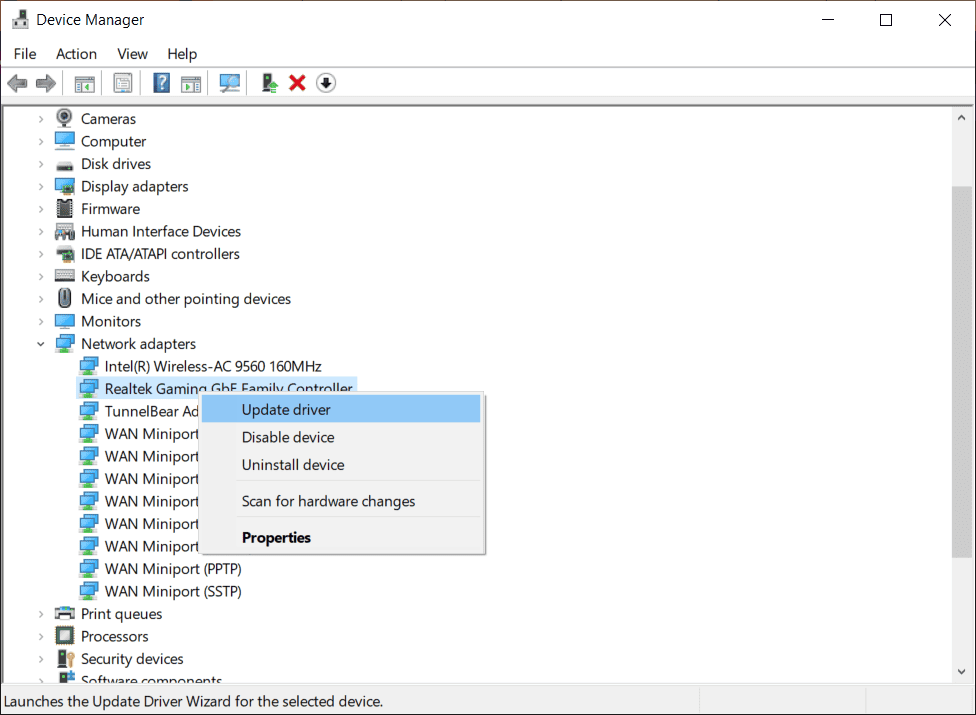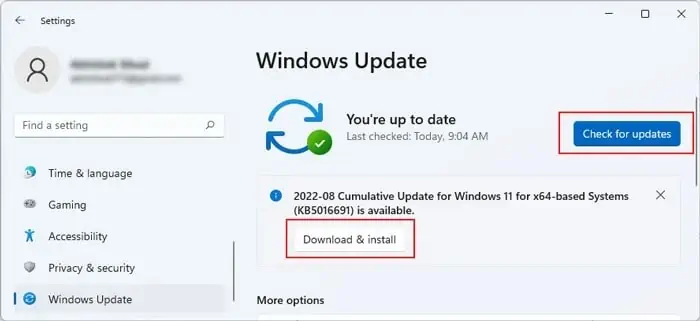Error code: STATUS_BREAKPOINT occurs when your browser isn’t able to handle the website’s request for various reasons. It mostly occurs in chromium-based browsers like Chrome. While a reload will remove this error, the issue is sure to persist.
Many users have frequently experienced the error at irregular intervals. If you face this issue once or twice, it may not be much of a problem, but if the error appears too many times, it can start affecting your browsing experience.
Why Does The STATUS_BREAKPOINT Error Occur?
Here are the possible reasons why your browser may be facing this issue:
- Outdated browser
- Faulty extensions
- Corrupted application data
- Misconfigured settings
- Faulty Chrome flags
How to Fix STATUS_BREAKPOINT Error in Google Chrome?
There are several ways you can fix this specific error, depending on the cause of the issue. So, go through the list to see which one works for you.
However, before you begin, make sure to check your network connection. A slow internet connection and network issues can also cause this error. If your internet connection works fine, let’s proceed with the fixes.
Update Chrome
Many users have faced this error due to bugs in some specific versions of Chrome. So, you can simply update Chrome to fix this issue. Most updates carry the latest security features and bug fixes, so it is always recommended to update software.
Here’s how you can do it:
- Open the Chrome menu (⋮) from the upper left corner.
- Select Help and About Google Chrome.

- Chrome will automatically search and download the latest updates if there are any.
- After downloading the update, it will prompt you to relaunch the browser.
- Select Relaunch to complete the process.

The method to update Chrome is the same across all desktop versions. For the mobile versions, you can visit the default app store to check and install it from there.
Disable Extensions
Extensions are one of the most popular features in desktop browsers. However, they can also cause this particular error in your browser if they are interfering with your browser’s process or if they are problematic themselves.
Furthermore, this error can also appear if multiple extensions with overlapping functions are interfering with each other, hindering the browser from loading a webpage.
So, here’s how you can disable them.
- Launch Chrome Settings.
- Navigate to Extensions and disable all your installed extensions.
- You can also individually enable the extensions to pinpoint if any of them is causing the issue.
- You can then hit Remove to uninstall the extension.

Reset Chrome Flags
You can enable new features using Chrome flags. However, these new features are experimental, so they may cause various errors in your browser.
In case you have some of them enabled, your browser can run into errors like STATUS_BREAKPOINT, and you will need to reset the flags to fix the issue.
- Open Chrome.
- In the search bar, type in
chrome://flags/and press Enter. - Select the Reset all option in the opened tab.

- Relaunch your browser.
This process is the same for the desktop and mobile versions of Chrome.
Clear Browsing Data
Your Chrome’s browsing data include various browsing histories, cache, cookies, and temporary files. However, sometimes your browser cache gets corrupted, or accumulated cookies may not get refreshed. Such issues can cause various errors in Chrome.
You can clear your browsing data to fix this issue. Here’s how you can do it in mobile and desktop Chrome:
- In Chrome, select the vertical ellipses in the top right.
- Navigate to Settings > Privacy and security.

- Click on Clear browsing data and select Browsing history, Cookies and other site data, and Cached images.
- Choose All time in the Time range menu.
- Tap on Clear data.

Reset Chrome Settings
Another method you can solve this error is by resetting your Chrome settings to its default configuration. If misconfigured browser settings were causing this error, resetting them would fix it.
Here’s how you can do it on desktop and mobile:
On Desktop
- Open Chrome and go to its Settings.
- Navigate to Reset and clean up in the options menu.
- Tap on Restore settings to their original defaults.
- Hit Reset Settings.

On Android
- Launch Settings on your Android Device.
- Navigate to Apps and locate the Chrome app. (The settings may vary on different android devices. So you can simply search Apps in the search bar to get a list of your apps.)
- Click on Chrome and select Storage. (For some devices, you may need to open the Manage Storage option too.)
- Select Clear All Data.

Android has a different way of resetting Chrome settings than the desktop. However, it will also delete all data from Chrome, so you may want to consider it before trying it on your android device.
On the other hand, iOS devices have no option to reset your browser settings.
Reinstall Google Chrome
If the above methods don’t work, you can reinstall Chrome to see if it fixes the issue. This will delete all the errors in your application data, settings, and extensions, along with the Chrome application itself.
Here’s how you can reinstall Chrome in different operating systems:
On Windows
- Access Settings from the start menu.
- Navigate to Apps > Apps & features.
- Locate Chrome and click on the vertical ellipses beside it.

- Select Uninstall and Confirm.
- Download and Install Chrome from the official Website.
On Mac
- Launch the Finder app from the dock.
- Navigate to your Devices and select the Applications folder.
- Locate Chrome and drag and drop it to the Trash icon in the dock.

- Download Chrome from the official website.
On Android
- In your android device’s app menu, locate the Chrome application.
- Hold the selected app till a menu pops up.

- Click on Uninstall and Confirm. (For some devices, holding the application will cause it to appear on the home screen. Drag the selected application to the Uninstall option at the top.)
- Install Chrome from the Playstore.
On iOS
- Locate the Chrome application, tap and hold the application till the option menu appears.
- Select Remove App.

- Confirm Uninstallation.
- Install Chrome from app store.
If you reinstall the latest version of Chrome and this issue persists, you can try downloading a previous version. If this fix solves your issue, it was likely a bug in that specific version.
Note: If the Chrome application comes preinstalled in your android or ios device, you may not be able to uninstall it.
Update Network Driver and Windows OS
For Windows users, you can update your network driver in case network issues were causing this error.
Here’s how you can update driver:
- Access the Run Utility by pressing Windows + R hotkey.
- Enter
devmgmt.mscto open Device Manager. - Go to Network adapters and right-click your network driver.

- Select Update driver and Search automatically for drivers.
You can also update your driver from Windows updates if they are available. Furthermore, Windows updates also carry bug fixes and security patches for your whole Windows OS.
Here’s how you can do it:
- Launch Settings by pressing the Windows key + I key.
- Navigate to Windows Update and select Check for updates.

- Click on the Download and Install option.