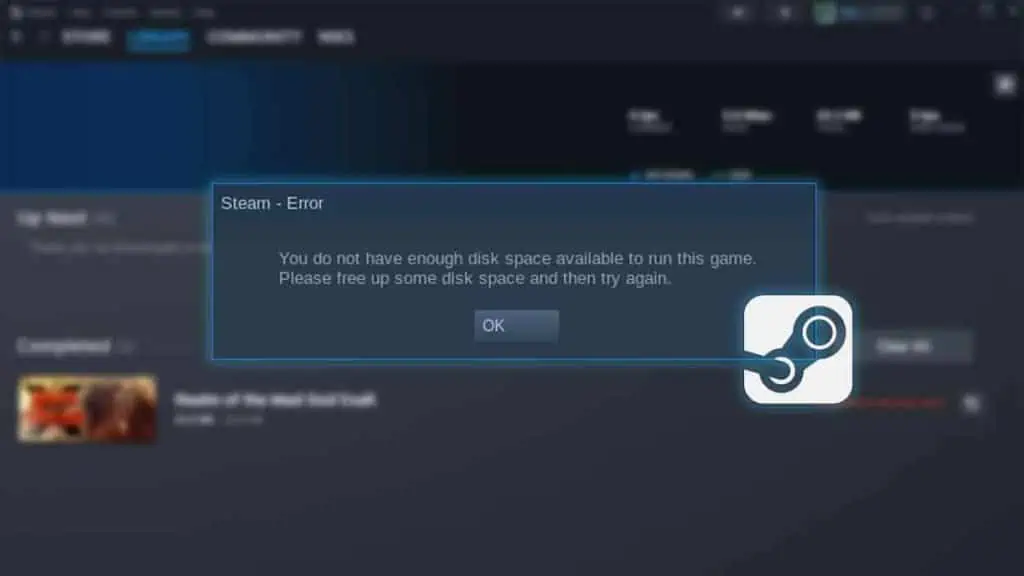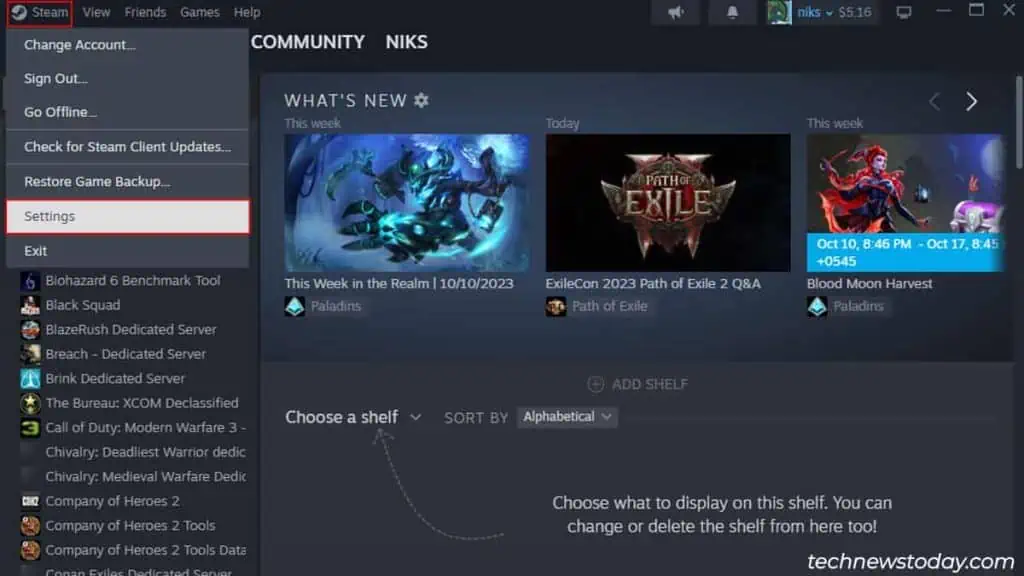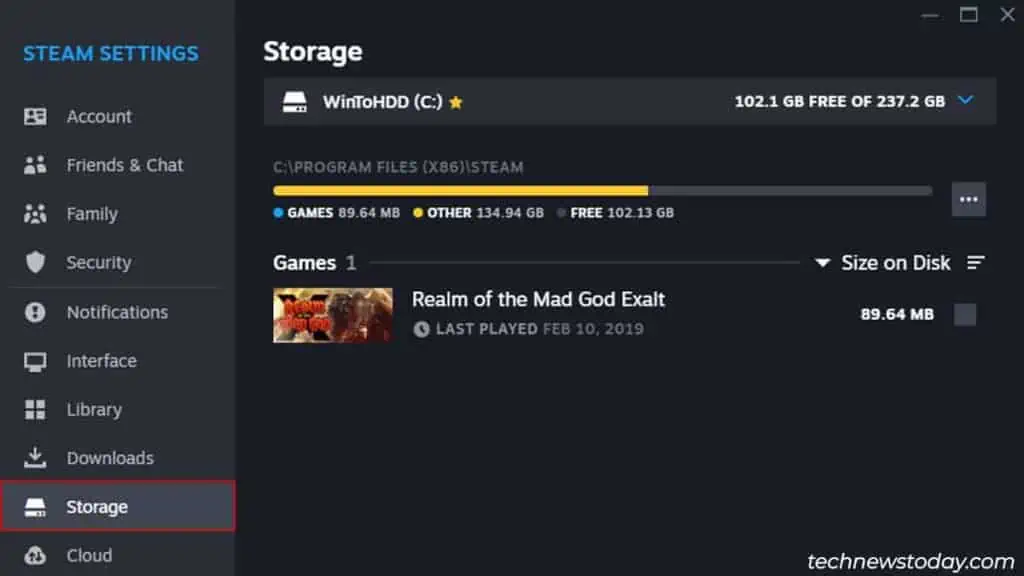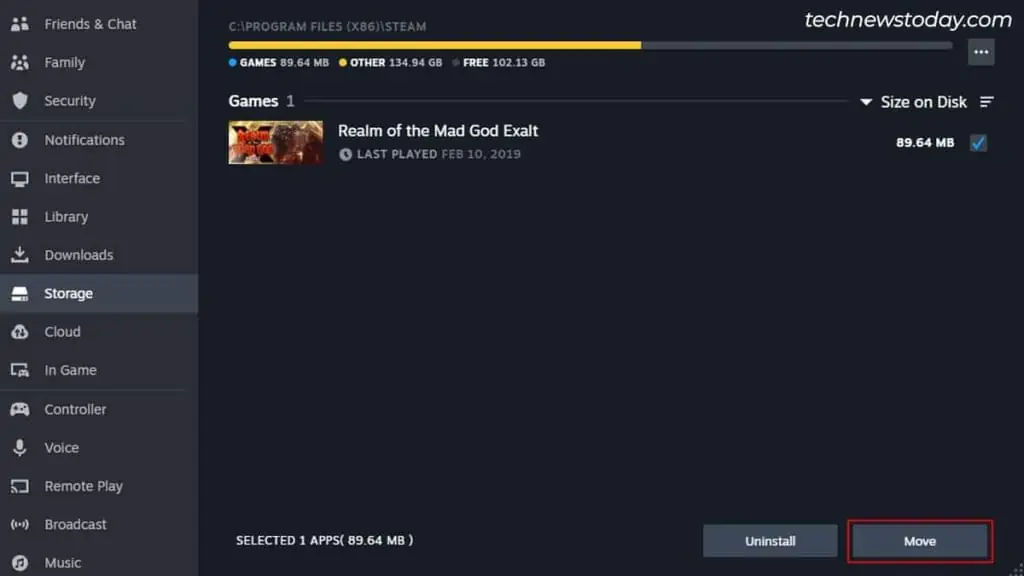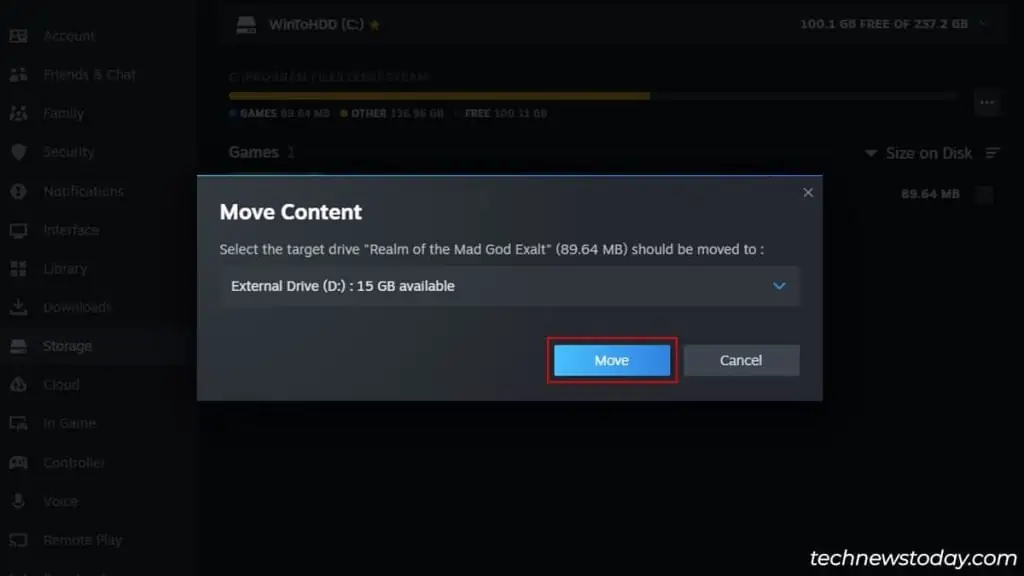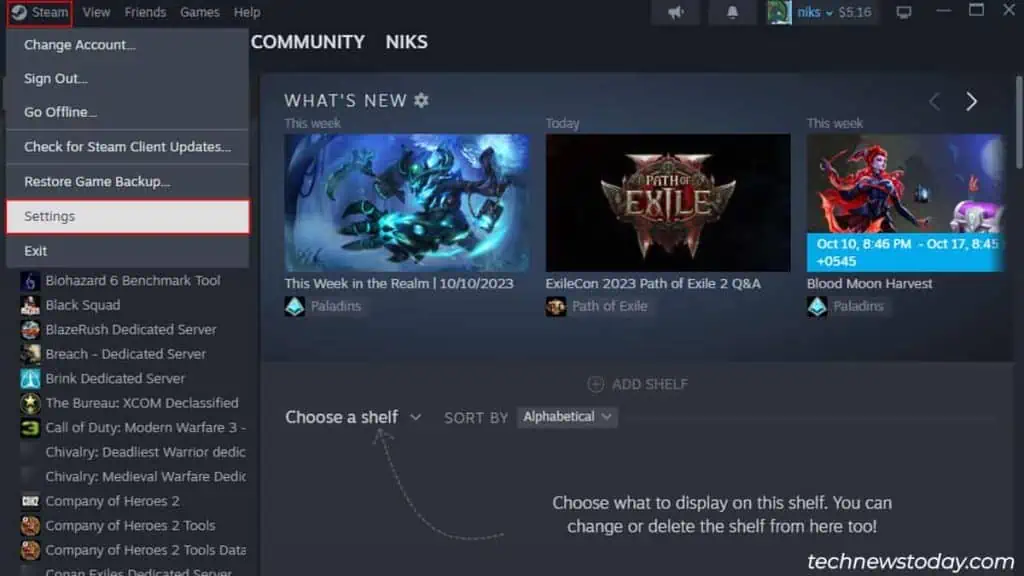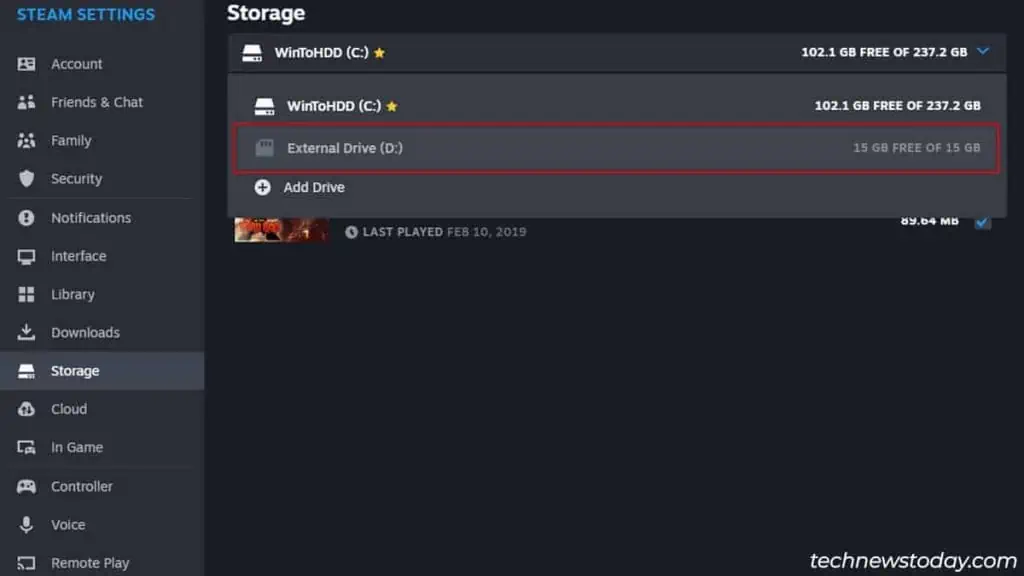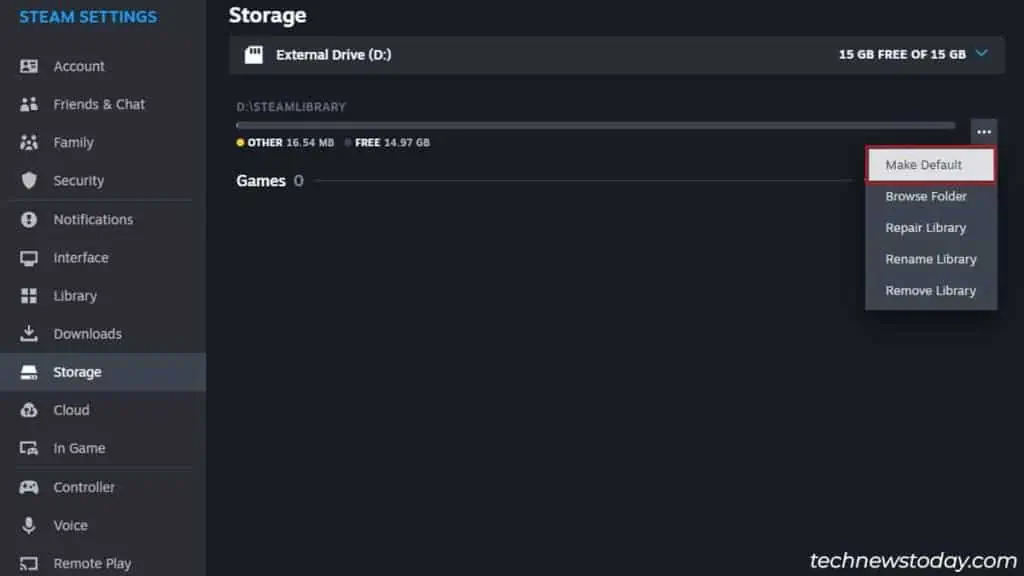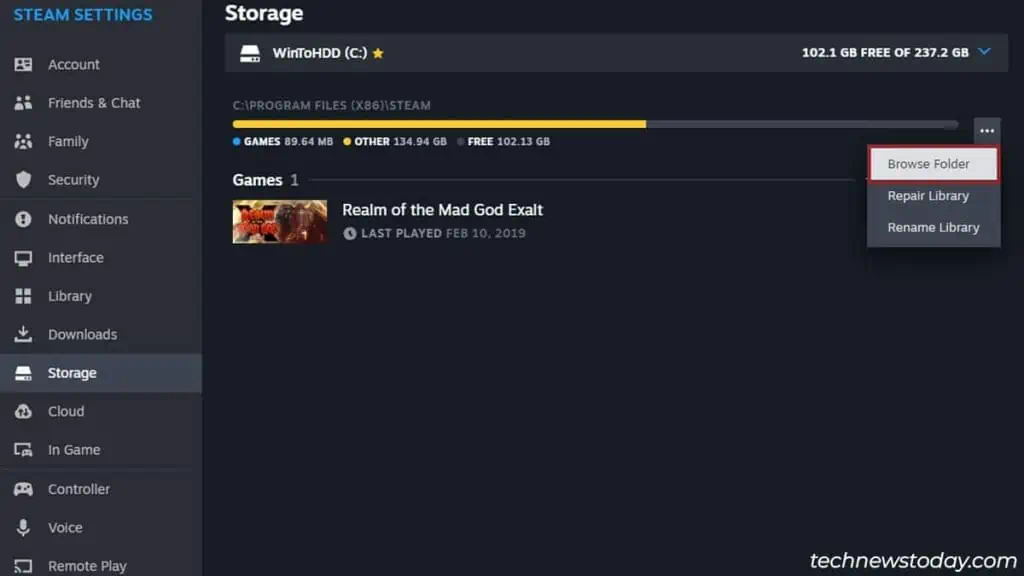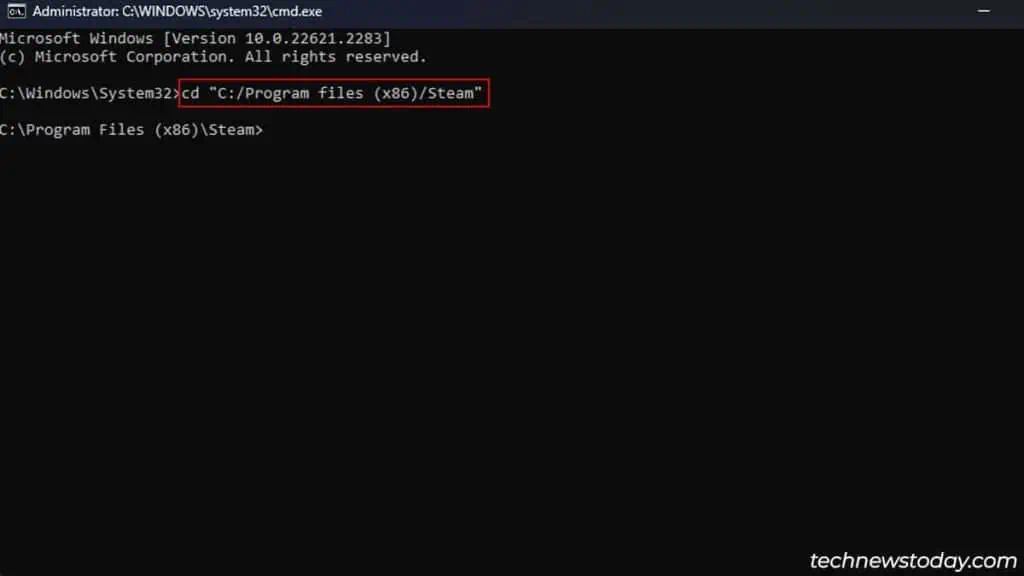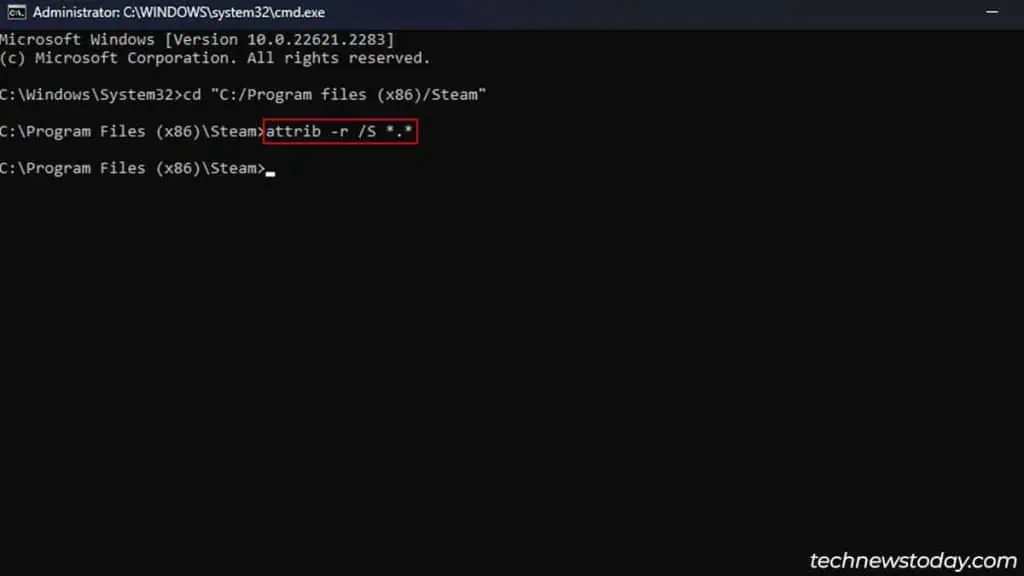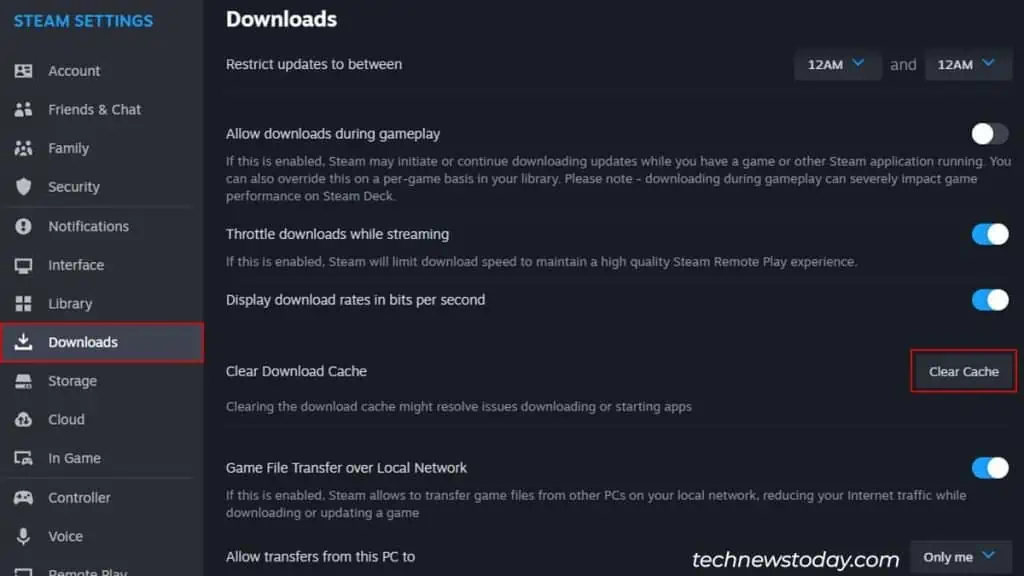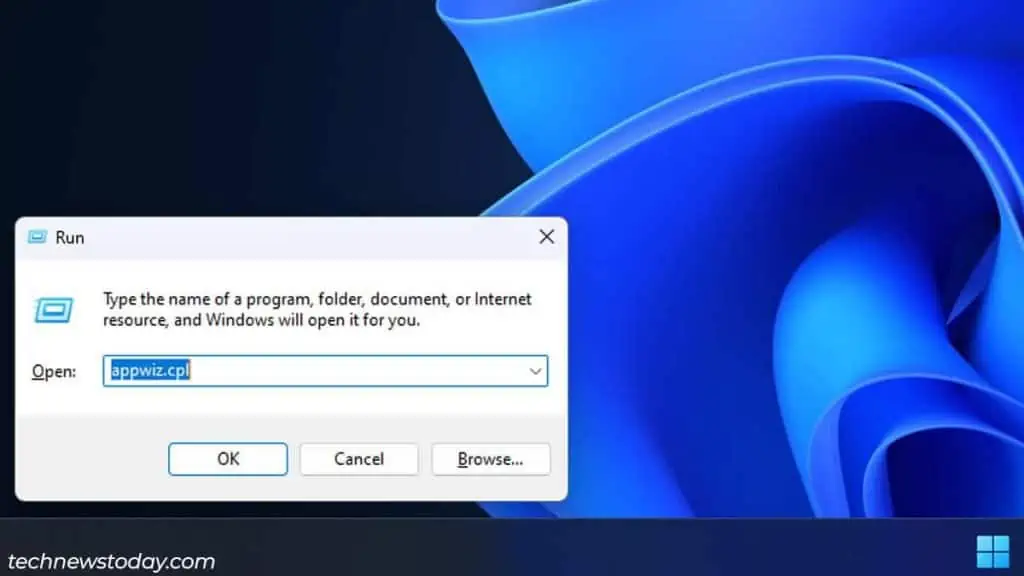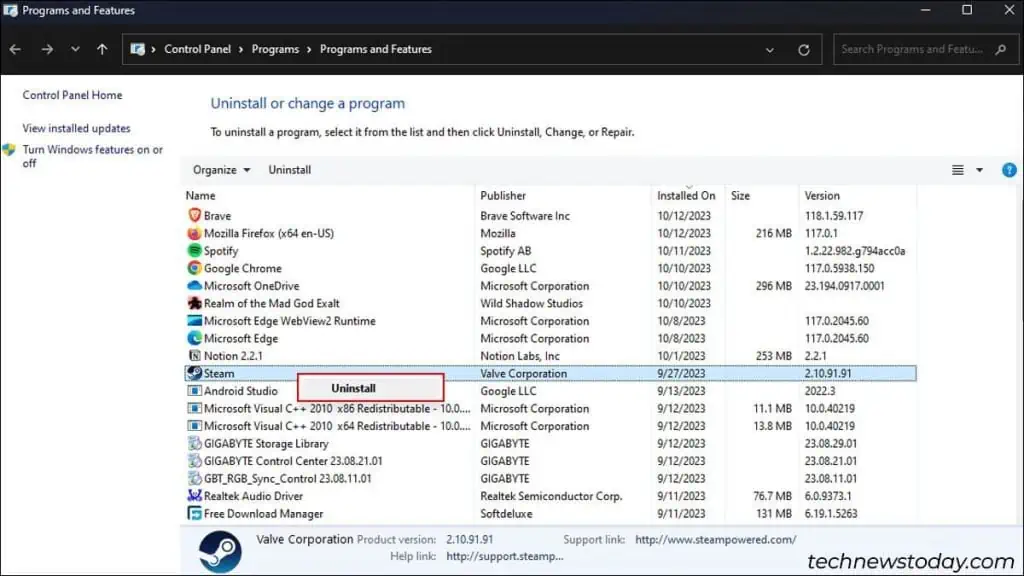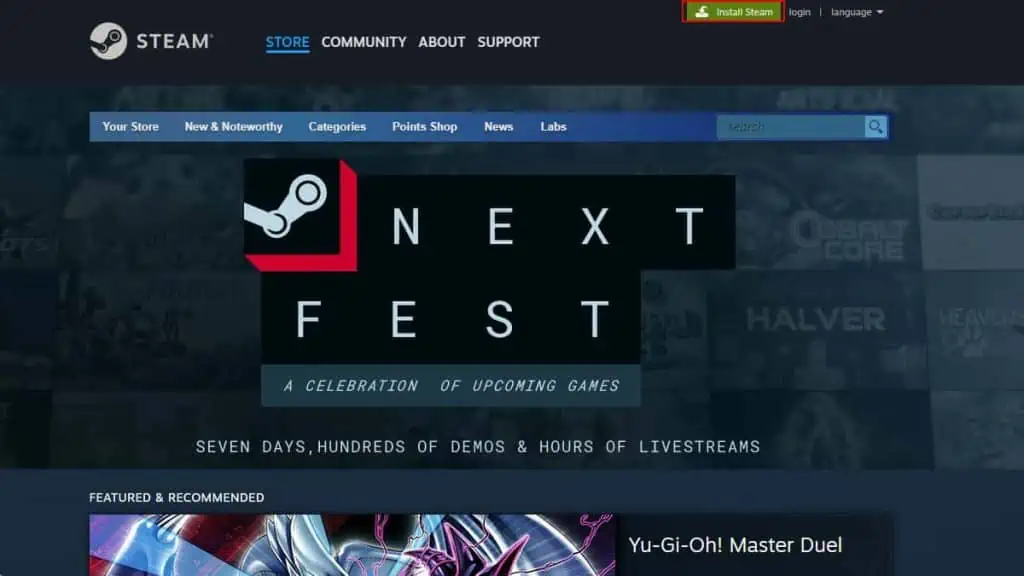Usually, getting the Not Enough Disk Space error means that you’re running out of space on your primary game drive.
But if you’re getting this error despite having sufficient available space, then you either have a problematic game library folder or a game drive.
Regardless of the type of errors that you’re facing, I’ve listed multiple fixes that will help you troubleshoot this issue while clearing out some storage space for your games.
Move Your Games
If you don’t have enough space on your drive to update or download new games, you can simply move some of your games to another drive to free up some storage space.
- Launch the Steam app.
- Click on Steam on the menu bar and select Settings.

- Switch to the Storage tab.

- Tick the checkbox beside a game and click the Move button.

- Select a drive with sufficient storage space and hit Move. Repeat the process until you have enough storage space on your main drive.

- Try updating or redownloading games after moving them.
Clear Storage Space Before Updating
Games updates are often compressed in order to reduce their overall size.
But downloading these update packages will unpack them to their original size, taking up more storage space than you’d expect.
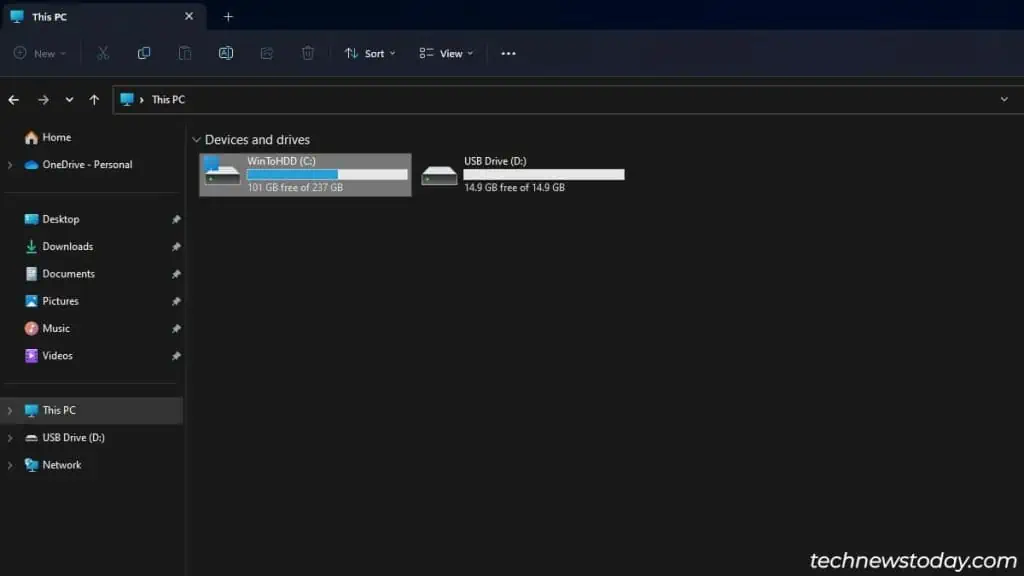
So before you update your games, make sure you free up atleast 20% more storage space than the update size.
Check Your Game Drive
If you have multiple storage drives installed on your system, ensure that you’ve set the correct game drive as default in Steam.
Steam tends to change your primary game drive automatically if you’ve run out of storage space on your primary drive. Here, it can also pick the drive with less storage space and will continue to use it even after freeing up storage in your primary game drive.
If this is your case, then you’ll need to change the proper game drive from the settings manually.
- Click on Steam on the client app’s menu bar and select Settings.

- Open the Storage tab.
- Click the Storage dropdown menu and change the active drive. If you’ve yet to add a second drive, click on Add Drive.

- You can also make the second drive your default drive by clicking the ellipsis icon and selecting the Make Default option.

Delete the Downloading Folder
Steam stores temporary files and residual files of broken/incomplete games in the downloading folder. Over time, these files can add up and accumulate a good chunk of your storage space.
So, make sure to clear the useless partial files inside the downloading folder to free up some disk space.
But before deleting the downloading folder, you’ll also need to close Steam by terminating the Steam.exe process in the Task Manager.
- Open Steam settings and switch to the Storage tab.
- Click the ellipsis icon beside your main drive and hit the Browse folder. You can also access this folder location by navigating to
C:\Program Files (x86)\Steam\steamapps
- Now, delete the Downloading folder.

While I was troubleshooting this issue, Windows wouldn’t allow me to delete the downloading folder as the folder permission was set to Read-only.
Later, I was able to delete the downloading folder permanently only after setting the permission to Read and Write.
If you’re facing a similar issue, here’s how you can quickly change the folder permission.
- Press the Windows + R shortcut keys to open the Run command.
- Type in
CMDand press Ctrl + Shift + Enter to run it as administrator. - Change your active working directory to Steam’s directory by entering the following command.
cd “C:/Program files (x86)/Steam”
- Type in
attrib -r /S *.*and press Enter to execute the command. This will change the permission of all the folders inside the Steam directory to Read and Writable.
- After that, you can proceed to delete the downloadable folder.
Repair Games Library
Steam stores all game files inside the Steamapps folder. Any corruption or glitches in this folder can result in multiple errors, including the disk space running out.
You can let Steam check for errors in the game library folder and repair them automatically by running the Repair Library function.
- Launch the Steam app and open Settings.
- Click on the Storage tab.
- Click the ellipsis icon beside your main game drive and hit Repair Library.

- Select Yes on the User Account Control prompt to start repairing.
Clear Download Cache
Having problematic download cache files can result in repeatedly failing to update or download games in Steam. So clear out your cache files and try re-downloading the update files.
- Open Steam settings.
- Click on the Downloads tab and hit the Clear Cache button.

Re-install Steam
Often, the issue of not having enough disk space could relate to a bug in the Steam client application. For such cases, you can update your application to the latest version or perform a complete re-installation of the application.
Although the Steam application updates itself automatically, you can still check for the update manually by clicking on Steam on the menu bar and selecting Check for Steam Client Updates.
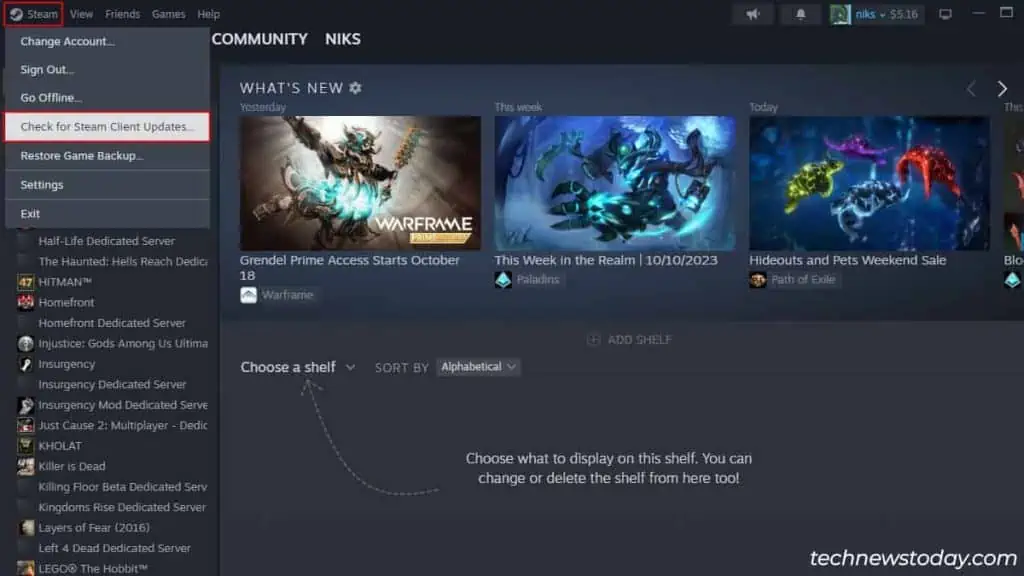
If updating the application doesn’t resolve the issue, try re-installing the application via the steps below:
- Open the Run command and enter
appwiz.cplto open the Programs and Features window.
- Right-click on Steam and hit Uninstall to remove the application.

- Head to Steam’s official webpage and click the Install Steam button on the top right corner.

- Download and run the executable file to install the fresh version of Steam.