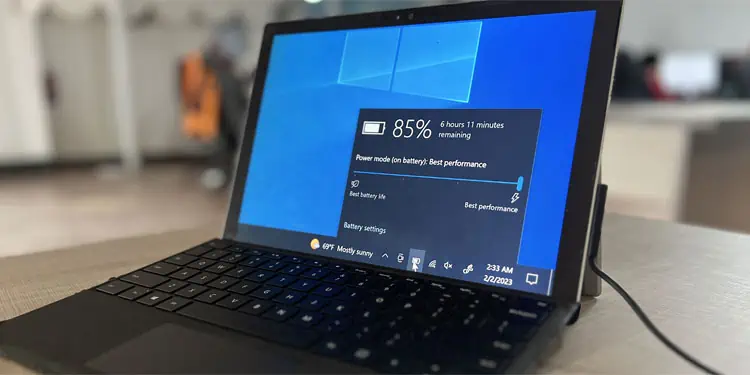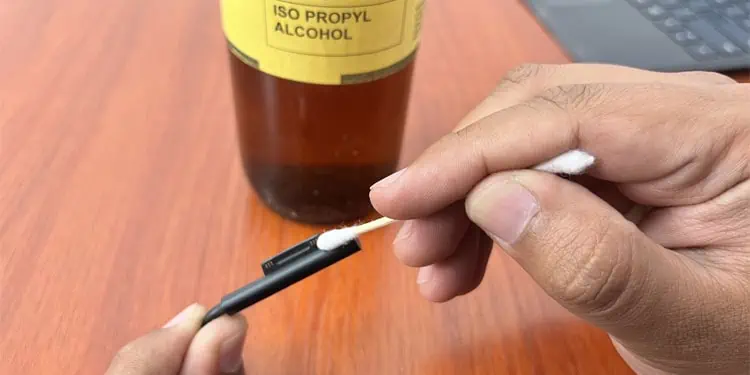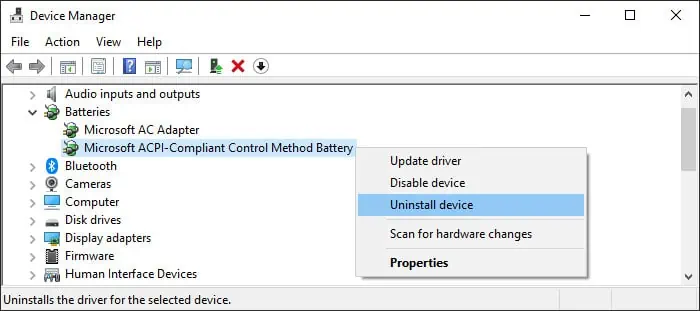Your Surface won’t charge if the device does not recognize the charger or when it does not get enough power. Problems with the power cord or the charger connection are the usual culprits of this issue. However, it can also occur if something is wrong with your battery driver.
If you have a Surface Book with multiple batteries, they can charge at different rates if one of the batteries has less than 20% charge. The device will only charge this battery until it exceeds this limit. Apart from these, if you enabled Smart Charging on your device, it will limit the maximum battery level to 80% to preserve the battery lifespan and stops charging further.
Check the Power Indicator
First, you need to check the LED indicator on the charger’s connector to determine the exact nature of the issue.
- If the indicator is off, the charger or power supply is likely responsible.
- If the indicator flashes continuously, it indicates improper connection or port issues.
- If the indicator is on (fully white), the charger is working as it should. So, the issue may be with your system or drivers instead. But in some situations, the indicator can glow white even if the charger connection is not secure.

Depending on the LED status, move on to the respective solutions below.
Force Restart Surface
If the charging LED glows and the battery icon displays “Plugged in, not charging,” some temporary issues might be responsible. Force restarting the device should take care of such issues.
To do so, press and hold the power button until you see the Surface or Windows logo on the screen, and then release it. Try force restarting the device a couple of times if one restart doesn’t help.
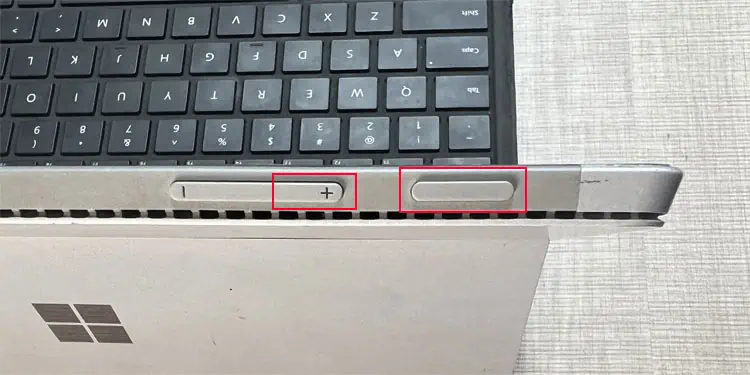
Check Cable and Connector
You need the proper charger to provide enough power to the Surface device or the battery. This is why we always recommend using the charger that comes with the device. If you can’t use that charger, check the power requirements on the official website to know what power rating the charger should have.
If you are using a proper charger, remove the power cable and all the peripheral devices for 20 seconds. And then plug back the power cord and see if your Surface starts charging. You can also try plugging the charger the other way around.

If the charger LED does not glow even then, the charger is likely damaged and you need to replace it. But if it glows but you still can’t charge the device, try performing the other solutions in this article.
Check the Power Source
You should also perform the following checks to make sure there is nothing wrong with your power source.
- Connect the power cable to a different power source, or surge protector/power strips.

- If you have another Surface charger, you can try using it in case the previous one is not functional. In the same way, you can try using the charger with another Surface of the same model if applicable.
- Also, Surface Dock may not charge your Device if its battery is fully drained. So, it’s best to use the power cord in such scenarios.
- If your Surface has a USB-C PD port, you can also try using a power delivery (PD) charger.
Clean the Connector and Port
If dust, dirt, and grime accumulate on the charging port or connector, it can block their connection. So, you need to clean them to resolve the charging issue.
- Dip a cotton or microfiber swab on Isopropyl alcohol and use it to clean the pins on the connector.

- If there is sticky gunk that is hard to remove, take a pencil eraser and rub the pins to clean them. Then, use the swab again.
- After the pins get dry, try charging your Surface again and see if it works.
For Surface book devices, you need to detach and clean the pins connecting the keyboard and the screen as well.
Disable Smart Charging
Some Surface devices have a Smart charging feature. If you enable this feature, the device stops charging at 80% to conserve the maximum lifespan. If you wish to disable this feature, follow these steps.
- Open the Surface app by searching for it on the search bar.
- Expand Smart charging and disable the feature. There may be separate options depending on the app version.

Reinstall Battery Driver
It is also possible that you are experiencing this issue due to a corrupt battery driver. You need to update your system to the latest version to prevent such issues. If you have the latest updates, you can try reinstalling the battery driver to resolve any bugs within.
- Search for and open the Device Manager.
- Here, expand Batteries and right-click on Microsoft Surface ACPI-Compliant Control Method Battery or Surface Battery. If you are using the touchscreen, you need to tap and hold the device driver to right-click on it.
- Select Uninstall device > Uninstall.

- Right-click on Batteries or click on Action on the menu bar and select Scan for hardware changes. It should reinstall and bring up the device again.
These solutions will likely resolve most cases of this error. However, if they were not helpful in your situation, the only thing you can do is submit a service order to Microsoft.