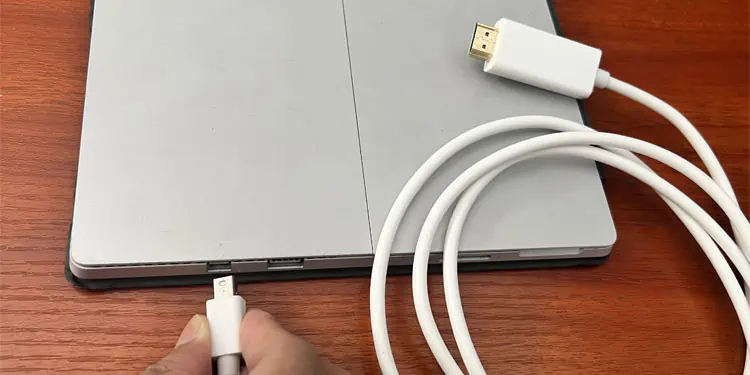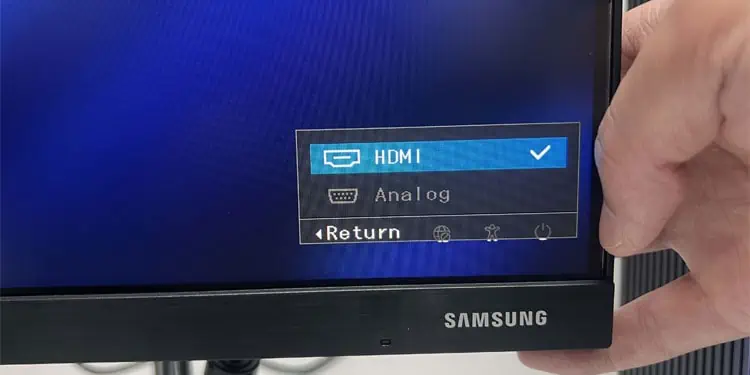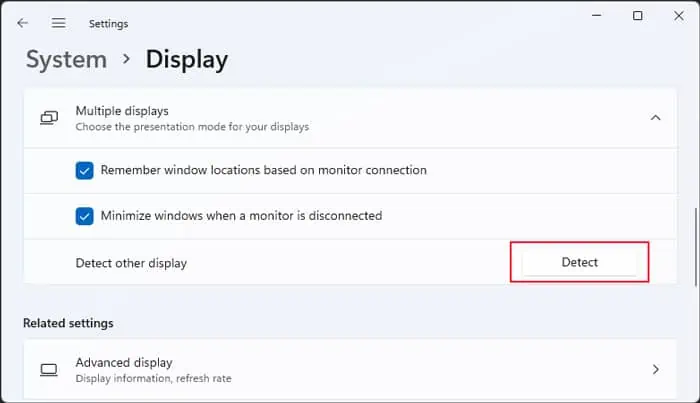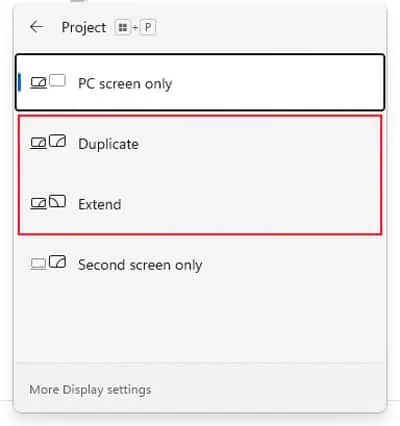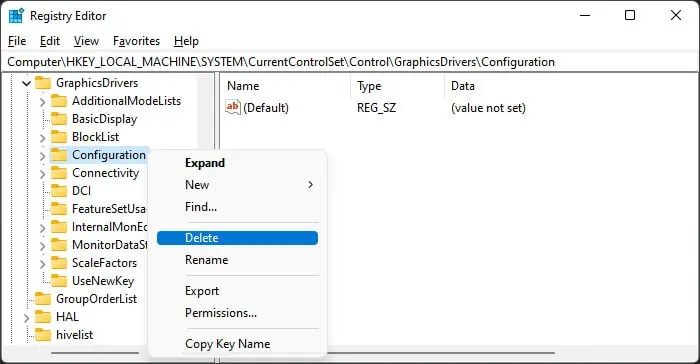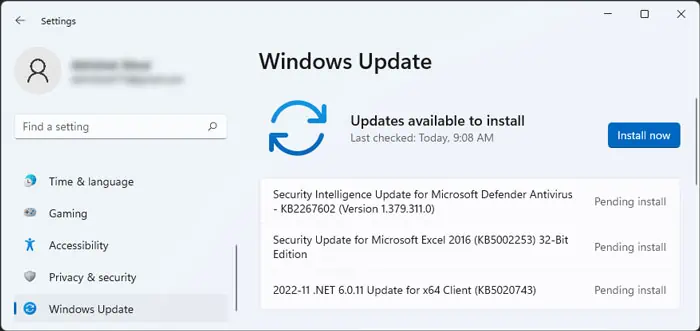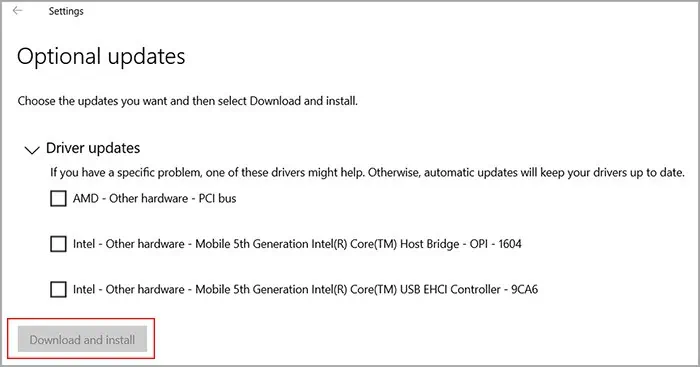If your Surface device doesn’t detect a secondary monitor, it mainly indicates incompatibility issues with the monitor or the connection media.
Microsoft Surface only works with certain monitors, cables, and adapters. If you use any others, the monitor either stays black/blank or shows some messages like “No Signal” or “Check Signal Cable.”
Apart from compatibility issues, improper connection and outdated graphics drivers/firmware are also other potential causes.
Restart Surface and Monitor
Before you begin, first try restarting your Surface and monitor. Disconnect the monitor and fully turn off your Surface as well as the monitor. Remove the power cable for a minute, then power them up again and connect the monitor to your device.
Use Proper Cables and Adapters
Surface and Surface docks do not support all cables and video adapters. So, there are a few things you need to keep in mind before trying to use certain cables or adapters with this device.
- You need to use Surface adapters or cables whenever possible. If you need to use third-party devices, only use those included in the officially licensed hardware products.
- If you are using a USB-C Thunderbolt connection, make sure to use a Thunderbolt 4.0 cable that supports transferring video data.

- Other than USB-C, the best option is to use a supporting DisplayPort cable that is rated 1.2. You need to use it with the Surface dock.
- If you use an HDMI cable, it needs to be HDMI 2.0+. You also need to use the Surface dock or a Mini DisplayPort (mDP) adapter.
- You need active Mini DisplayPort adapters to connect to HDMI or DVI (dual-linked) monitors. The passive ones can’t convert the mDP signals to HDMI or DVI as Surface does not come with a built-in conversion circuit.

- If you are daisy-chaining Thunderbolt or DisplayPort monitors, make sure all the monitors in the series support DisplayPort 1.2 Multi-Stream Transport (MST). The last monitor in the chain does not need this support.
- Some adapters are not compatible with the Surface dock. So, even if you can get them to work directly on Surface, using them through the dock may not work.
Check Connections
If you are using appropriate cables or adapters, the next step is to ensure that the connection is secure.
- Remove the cables/adapters and reinsert them firmly into the respective ports.
- Try using other cables or adapters if applicable. You can also connect your video adapter or cable to a different monitor or TV to see if it works.

- The ports on some third-party docks may be too tight to fit the connectors properly. So look out for those while buying the dock.
- Look out for any physical damage on the ports. If they are damaged, seek help from technicians to replace them.

Check Display Input on Monitor
Some monitors automatically set their current display input depending on which standard and port you are using. However, for others, you need to access the monitor’s menu and set it manually.
- Press the menu button on the back or sides of the monitor.
- If it opens the monitor menu, navigate this interface to locate the display input setting. You need to turn the menu button in the four directions to navigate the menu.
- The interface and options on the menu vary between different monitors. So, check the official sources if you can’t find the setting.
- Select the proper standard.

Manually Detect External Monitor
If Surface does not detect the monitor, you can also try forcing the detection from your Display Settings.
- Right-click or long-tap on the Start icon and select Settings.
- Go to System > Display.
- Tap on Multiple displays and click Detect.

Check Projection Mode
It is also possible that your Surface is detecting the external monitor but you are projecting your display to only the built-in screen. You need to set a proper projection mode to share or extend the display.
- Connect the keyboard to go to laptop mode.
- Press Win + P to open the Projection window.
- Select the projections options per your requirement.

Clear Display Cache
If the settings pertaining to connectivity and configuration of external monitors become corrupt, your Surface may stop detecting the monitors. You can resolve this issue by clearing such Display Cache settings.
- Disconnect the monitor from your Surface.
- Search for and open the Registry Editor.
- Go to
Computer\HKEY_LOCAL_MACHINE\SYSTEM\CurrentControlSet\Control\GraphicsDrivers\ - Right-click on the Configuration key and select Delete > Yes.

- Do the same for Connectivity as well.
- Restart your Surface and try connecting the monitor again.
Update Surface Dock Firmware
Using the Surface dock to connect to an external monitor won’t work if its firmware does not support the monitor or the cable/adapter. It’s best to always have the latest firmware to prevent such issues.
- Go to Surface Tools for IT download page and click Download.
- Check the latest version of the Surface Dock Fw Update or Firmware update and click Next.

- Run the program and follow the on-screen instructions.
Update Windows and Drivers
Another reason for this issue might be corrupt graphics drivers or operating system files. You should always keep Windows fully updated to avoid such issues. Nowadays drivers also come together with the system updates as optional updates. So, we recommend performing all possible updates whenever Surface can’t detect an external display.
- Go to the Start menu and tap on Settings.
- Select Windows Update or Update & Security > Windows Update.
- Click Check for updates if the option is there.
- Then if any updates are available, Click Install now to install them. Restart your device if necessary.

- After that, go to Windows Update Settings again.
- Select Advanced options > Optional updates or View optional updates.
- Check all options, including those under Driver updates, and click Download and install.