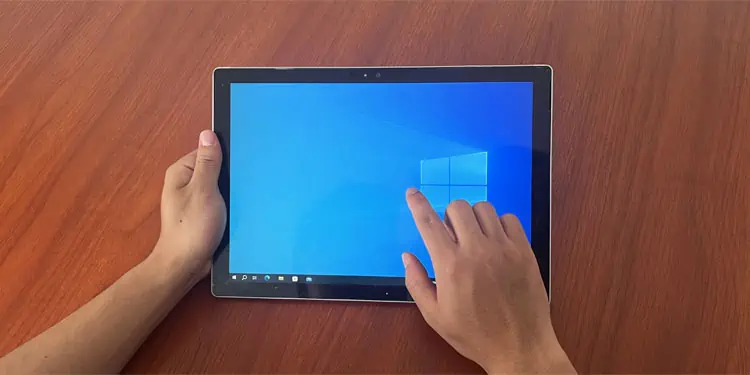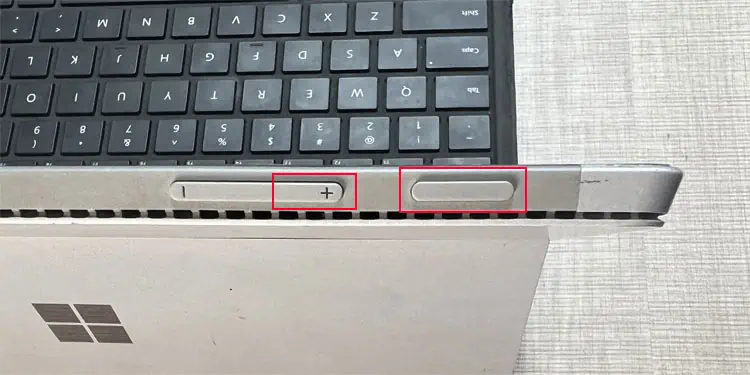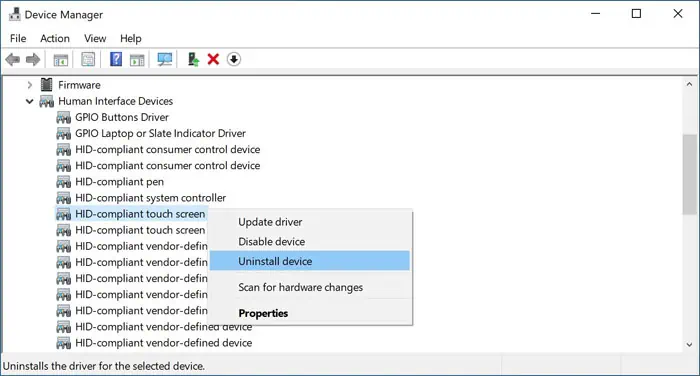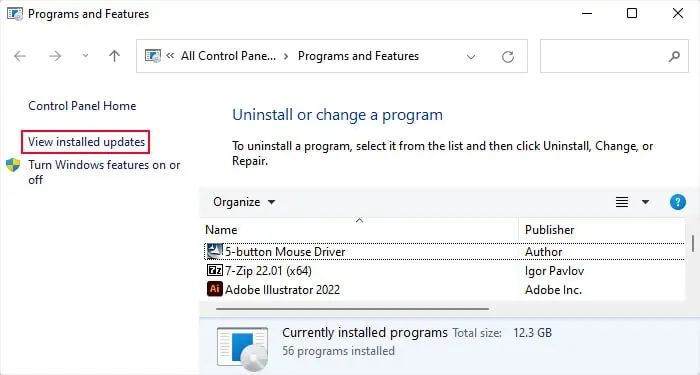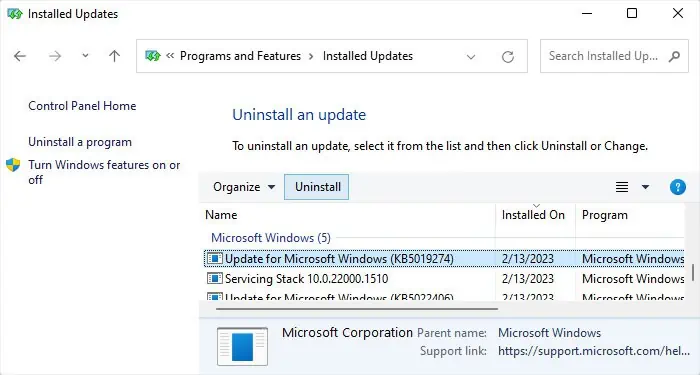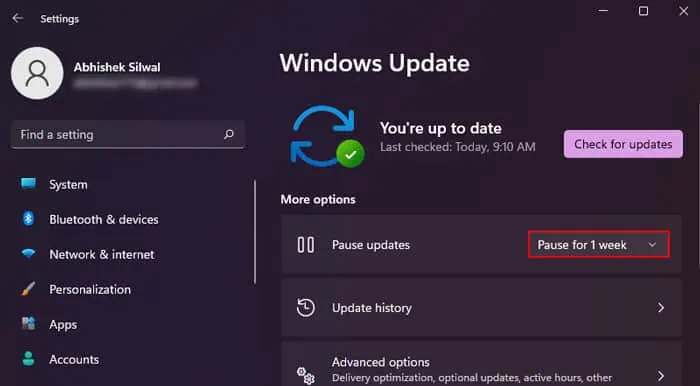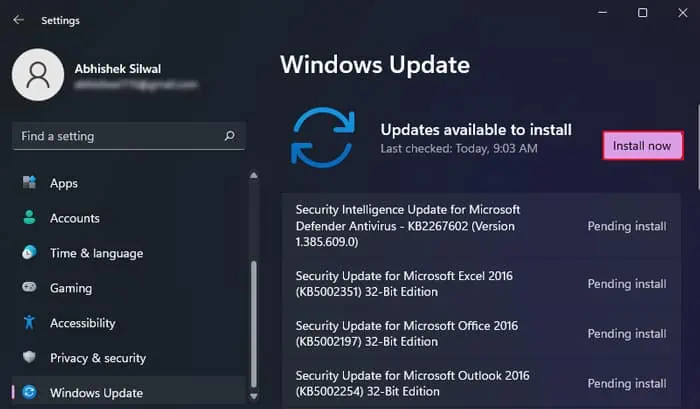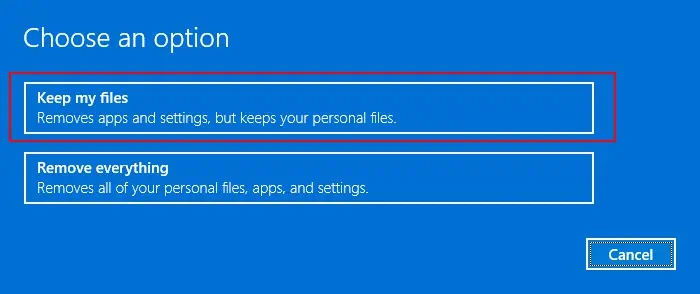If your touch screen suddenly stops working, it usually indicates temporary system issues causing the touch screen driver to remain in a sleep state. But the touch screen can also stop working if there are some problems with its driver or some of your system components.
Apart from these, if the touch screen controller or panel experiences some damage, the touch screen will naturally stop functioning as well. You need to test all these situations to resolve your issue.
Perform Force Restart
The first thing you should do is force restart your Surface in case any temporary issues were preventing the touch screen from working.
To force restart the device, press the power button and hold it until you see the Surface or Microsoft logo on the screen.

It should take about 30-40 seconds for this logo to appear. After that, Surface will start again and you can check if the touch screen starts working.
Try performing the forced restart again if it doesn’t work the first time.
Clean the Screen
The touch may not register on the device if your fingers or the screen is dirty. So, clean them just in case. You can use any screen cleaning wipe or lint-free cloth to wipe the screen.
If there are any sticky or oily areas, use eyeglass cleaner or Isopropyl alcohol (70% or less) on the cloth and wipe the screen with it. You can also soak the wipe with soap water, squeeze it to remove the excess water, and use it to clean the screen.

Also, some screen protectors, especially those with thicker plastic can lower the sensitivity of the touch screen. As such, try removing your screen and see if the touch screen works now.
I recommend using thinner protectors and replacing them regularly to prevent any touch screen issues.
Check Touch Effect on UEFI
You should also check if the touch screen works on the UEFI interface or not. UEFI uses its own set of drivers that are different from the Operating System drivers. So, the touch effect should work on the UEFI even if the OS touch screen driver has some errors.
- Turn off your Surface device.
- After a few seconds, press and hold the Volume Up button. Then, press the Power button once.

- Wait till you get to the UEFI settings. Then, release the Volume up button.
If the touch screen doesn’t work here as well, it indicates that the touch controller or panel is not working. You need to place a service order to repair them in such cases.
But if the touch screen works here, you are experiencing a software issue. So, you need to troubleshoot the driver or the operating system.
Reinstall Touch Screen Driver
Issues with the drivers can cause all sorts of problems with their corresponding devices. So, if the touch screen is not working at all or shows other issues, it mainly indicates driver incompatibility or corruption. You can resolve such issues by reinstalling the driver.
- Press Windows key + R to open Run.
- Type
devmgmt.mscand press Enter to open the Device Manager. - Expand Human Interface Devices.
- Right-click the HID-compliant touch screen and click Uninstall device > Uninstall.

- Uninstall all the touch screen drivers, including Intel Precise Touch Driver in the same way.
- Then, right-click on the computer name and select Scan for hardware changes to reinstall the drivers.
Update or Rollback Windows
If you started experiencing the error after updating your system, the update may have some bugs that affect the touch screen driver.
Microsoft regularly rolls out further updates to address this kind of issue. In the meantime, you can uninstall the latest update and roll back your system to the previous stable version.
- Open Run.
- Type
appwiz.cpland click OK to open Programs and Features. - Go to View installed updates and scroll down to the Microsoft Windows category.

- Look for the latest update under this category by checking the Installed On column and select it.
- Then, click Uninstall and confirm with Yes.

If the problematic update keeps getting installed automatically, you can temporarily pause further updates as well.
- Press Windows + I to open Windows Settings.
- Go to Windows Update or Update & Security > Windows Update.
- Click on Pause for 1 week or Pause updates for 7 days.

After further updates become available in the future, update your OS as soon as possible.
- Open Windows Update Settings.
- Click Resume updates if you paused them earlier.
- Click Install now if updates are available. Otherwise, select Check for updates. Then, click Install now if the option appears.

Reset Surface OS
If you couldn’t resolve the issue by reinstalling the driver or updating/rolling back the operating system, you need to reset the Windows OS to take care of software issues.
This process will clear all your data, so back up the necessary files before resetting your Surface device.
- Make sure the device is connected to the internet and open Run.
- Type
systemreset -factoryresetand press Enter to run the Reset feature. - Select Keep my files and then Cloud download.

- Follow the on-screen instructions.
Replace the Surface Screen Panel
If you encounter this issue on the UEFI interface, it’s more than likely that your touch screen hardware is not functioning properly.
The touch screen controller and the touch panel are integrated with the Surface screen panel. So, you will need to open the screen, remove the connections and the panel, and replace it to resolve the issue.
However, the Surface screen is attached to the rest of the device with glue, so you need tools like heat mats and prying tools to get it out. Also, even if you have the necessary tools, you may damage the internal components if you don’t have prior experience.
So, it’s always best to seek help from a service center for any hardware repair or replacement. You can also submit a service order on the official platform.