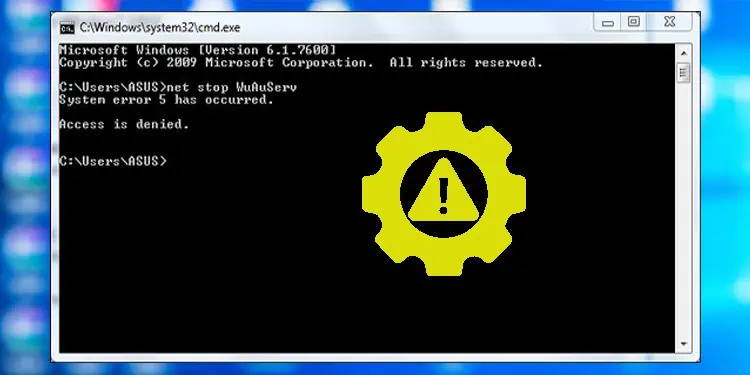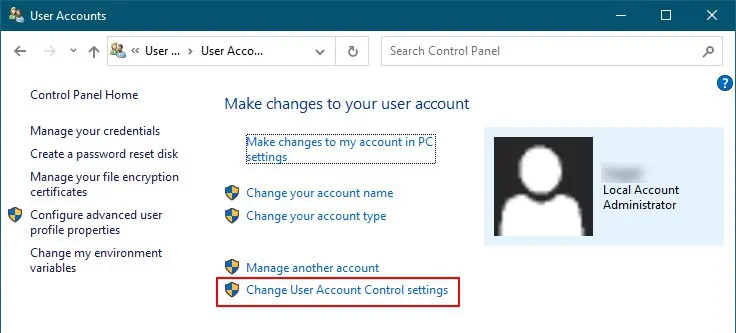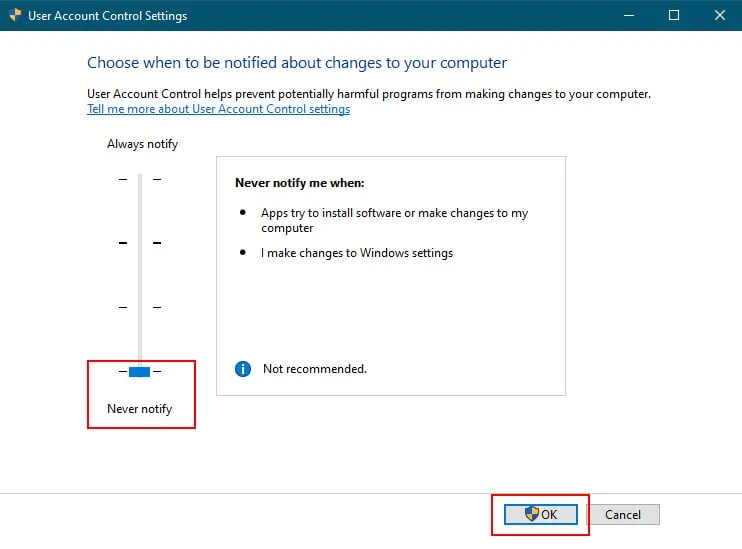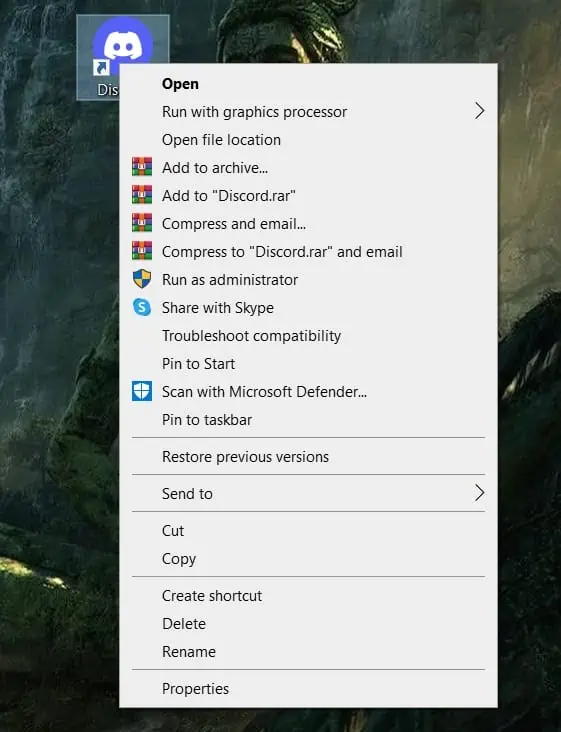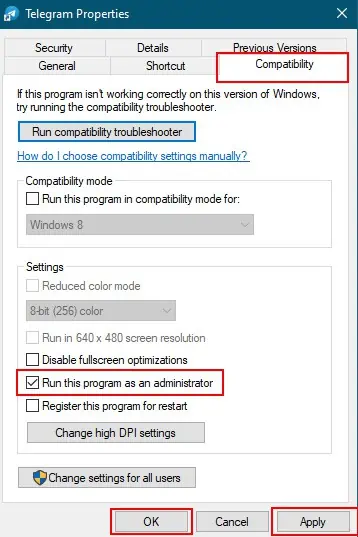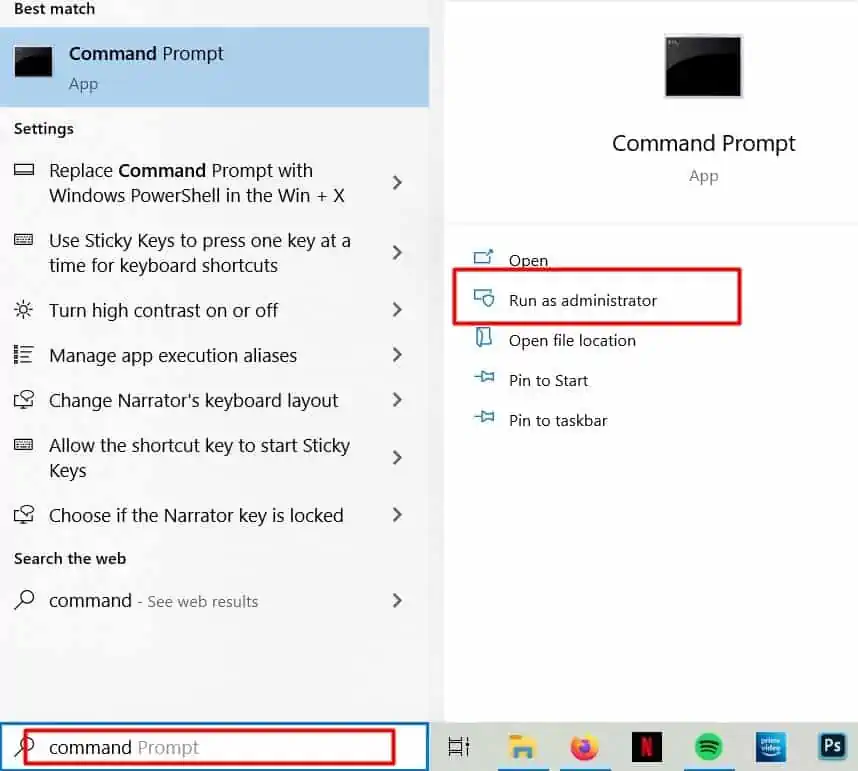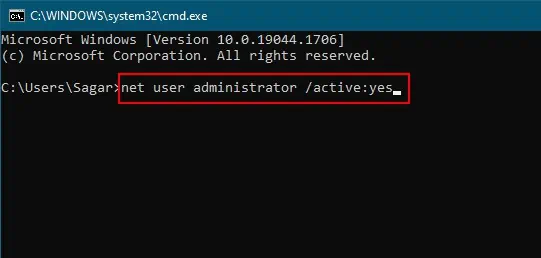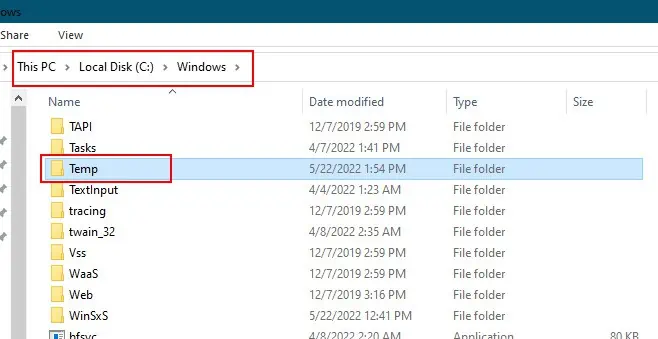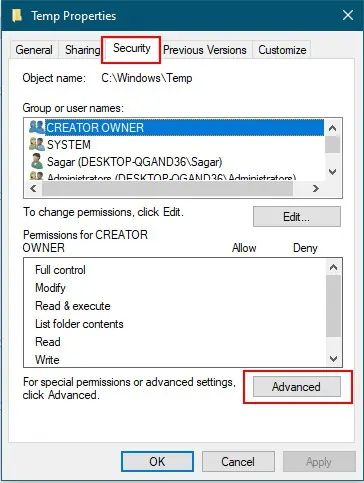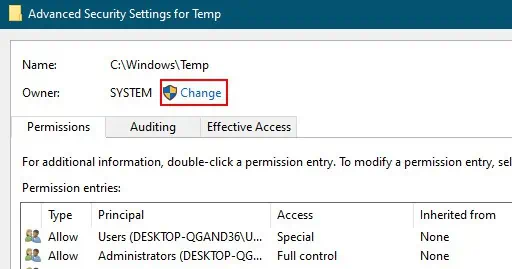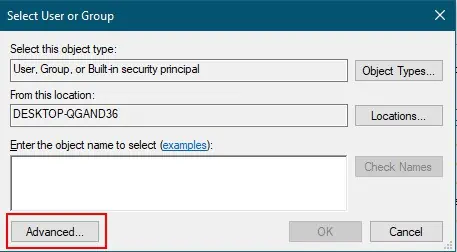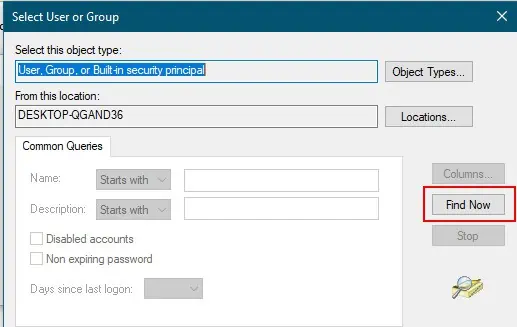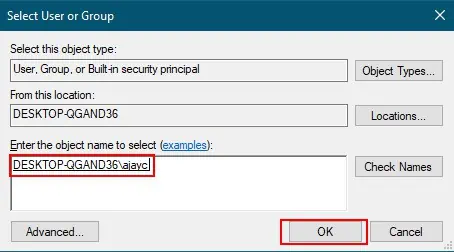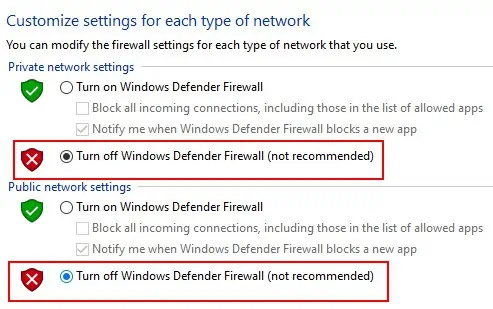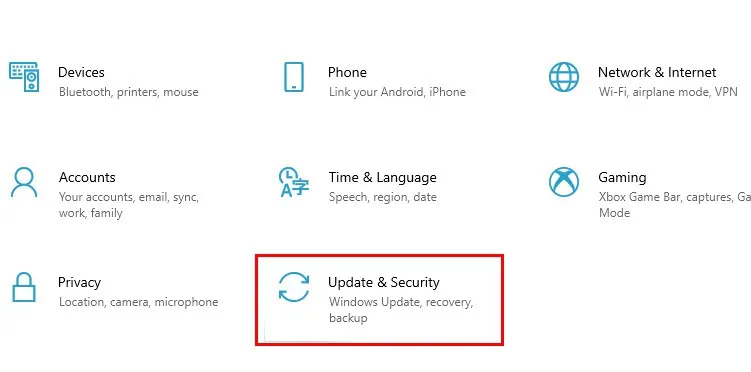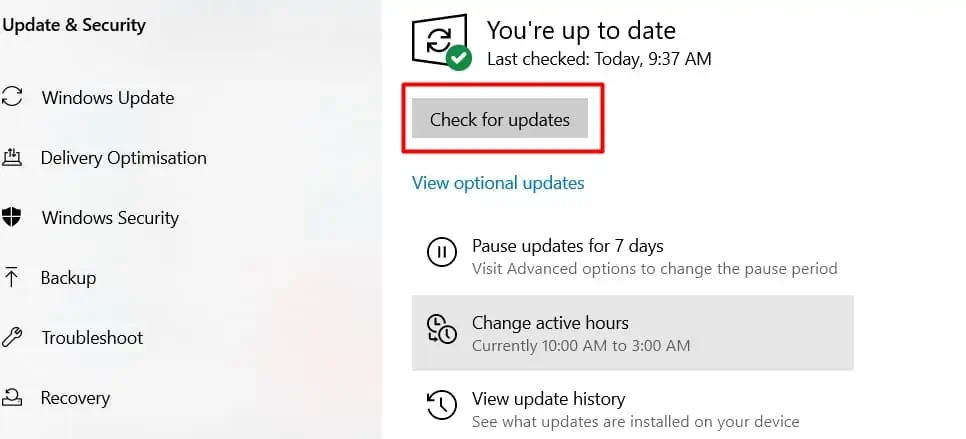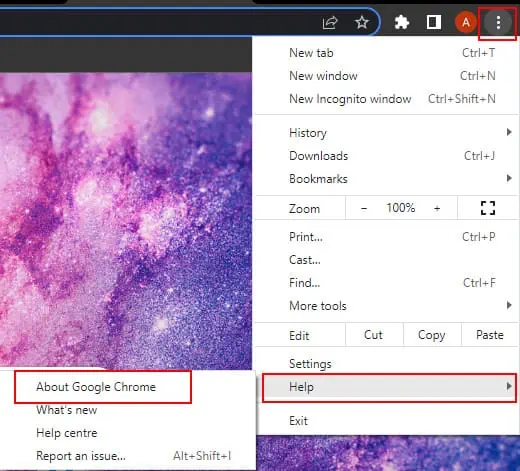System error 5 has occurred. Access denied error typically occurs when there is a problem with the permissions settings on your computer. This error also means that you don’t have the required permissions to run a certain command.
If you’re trying to run a command that requires administrator privileges, but you’re not logged in as an administrator, you are more than likely to receive the error. This can also be caused by a corrupted account token or setting.
- Restricted permission
- Antivirus Restrictions
- Using the command prompt as a local user
- Enabled UAC
- Running programs as a local user
How to Fix “System Error 5 Has Occurred Access Denied” Error
You can try a bunch of different solutions to get rid of the “system error 5 has occurred access denied” error. We will discuss, in-depth, all the possible fixes you can try. Let’s get started.
Running the package as an admin
If you are just using the basic Windows functions and the “system error 5 has occurred access denied” error prompt pops up on your screen. You may try these fixes.
- Open the installer package as admin.
- Use the PC under the admin profile.
- Move the installer package to C drive.
- Use powershell/cmd as administrator to execute the package.
Disable UAC
UAC is the User Account Control. It is a security feature in Windows that helps to prevent unauthorized changes to the system. When UAC is enabled, users are prompted for permission when they try to make changes to the system.
Disabling UAC might just help you get rid of the mentioned error. Follow these steps to disable UAC.
- Click on the Start Menu.
- Type Control Panel into the search box and click on it.
- Click on User Accounts.
- Select the User Accounts again.
- After that, click on Change User Account Control settings.

- Move the slider down to Never Notify.

- Click on OK.
Open applications as administrator
There are a few benefits of running a program as an administrator in Windows. One benefit is that you will have access to all of the files and folders on the computer. This can be helpful if you need to access a file that is normally hidden from view.
Additionally, if you need to change the way the program runs or if you need to change the security settings this will do the trick. Moreover, this might also be the resolution for your system error issue. To open programs as an administrator, follow these steps.
- Right-click on the program you want to run.
- Select the “Run as administrator” option.

This is a temporary method, as you will have to do this every time you open the program. A permanent way would go like this:
- Right-click on the program you want to open as administrator.
- Click Properties in the drop-down menu.
- In the Properties window, click the Compatibility tab.
- Check the Run this program as an administrator box.

- Click OK to save your changes.
Now, double-click on the program shortcut to open it as administrator.
Run the Command Prompt as Administrator
The administrator user has much control and authority over the PC system compared to a local user. Hence, running the command prompt as a local user can restrict you from certain actions or commands you may want to run. To run the command prompt as administrator, follow these steps.
- From the search bar in the taskbar, search for the command prompt.
- Click on the Run as Administrator option.

Enable and login as the built-in administrator
The built-in administrator account is used to perform administrative tasks on the computer, such as managing user accounts, installing applications, and configuring system settings. To enable and login as a built-in administrator, follow these steps,
- Open Command Prompt as an administrator.
- Type the following command and press Enter:
net user administrator /active:yes
- You should see a message that the command was completed successfully.
- Close Command Prompt and log off.
- Log back on as the administrator account. You should now see the administrator account listed in the User Accounts control panel.
We also have an article explaining How to add an administrator account in windows. Pretty sure you’ll find it worth reading.
Switch to the administrator account
Some benefits of using Windows as an administrator include the ability to manage user accounts, install and uninstall programs, and access system settings. Additionally, administrators can create and manage user groups, set permissions and access controls, and monitor system activity.
An admin has full access to the computer’s file and settings, this may resolve the system error issue that you have been facing.
You can also add an existing user to the administrative group. Here we have explained how.
Take file ownership of temp files
When a program creates a temporary file, it typically places the file in a standard location. This makes it easy for the program to find the file when it needs it. However, sometimes the file can be left behind if the program crashes.
To avoid these problems, some programs take ownership of their temporary files. This means that the program creates the file in a location that is specific to the program, and that only the program can access the file.
This can also result in the system error issue we have been discussing. So, to take ownership of temp files, follow these steps.
- Go to File Explorer.
- Open Local disk C, and open the Windows folder.
- Right-click on the temp folder.

- Click on Properties in the drop-down menu.
- Go to the Security tab.
- Then, click on the Advanced button.

- Besides Owner, select the Change option.

- Go to Advanced and select the user.

- Click on Find now.

- Select the name of the user you want to take ownership of the file.
- Click on the OK button.

- Select Apply and click on OK again.
Check Your Firewall Settings
Your PC’s in-built firewall may malfunction or might be misconfigured this can block various Windows operations. So, make sure you turn them off. To turn off your firewall settings, follow these steps.
- From the search bar in the taskbar, search for the control panel.
- Go to System and security.
- Click on Windows defender firewall.
- On the left-hand side of the window, click on Turn Windows Defender Firewall On or Off.
- Select the Turn Windows Defender Firewall Off (not recommended) option.

Frequently Asked Questions
How to Fix Error 5 on Google Slide
This issue is not only limited to command prompt but the entire computing experience in general. To get rid of error 5 on the Google slide, consider these solutions.
Update Your OS and/or Browser
Outdated OS and browsers are prone to many issues because of their incompatibility. To update your OS follow these steps.
- Click on the start menu.
- Go to Settings.
- Go to Update and Security.

- Click on the Check for updates button.

Similarly, to update your browser, follow these steps.
- Open your Browser.
- Click the three dots on the top right corner of your screen.
- Hover towards Help.
- Click on About Google Chrome.

- Once you’re on this page, Chrome automatically starts checking for the latest updates.
- Update your browser and see if it fixed your issue.