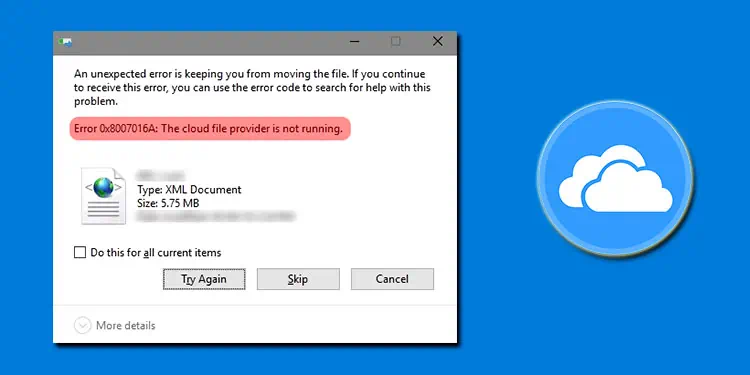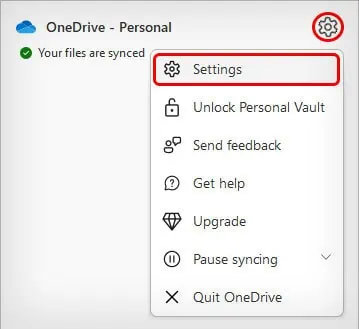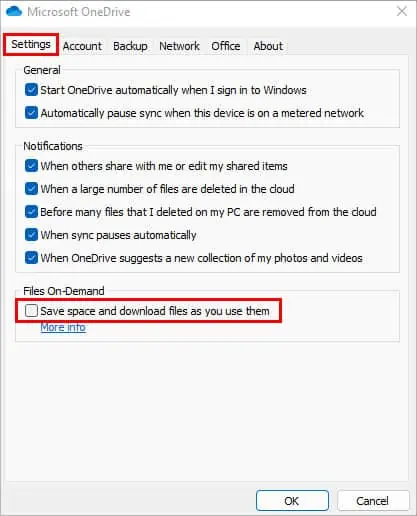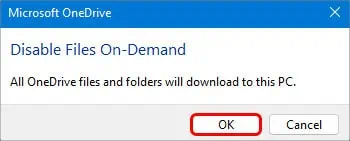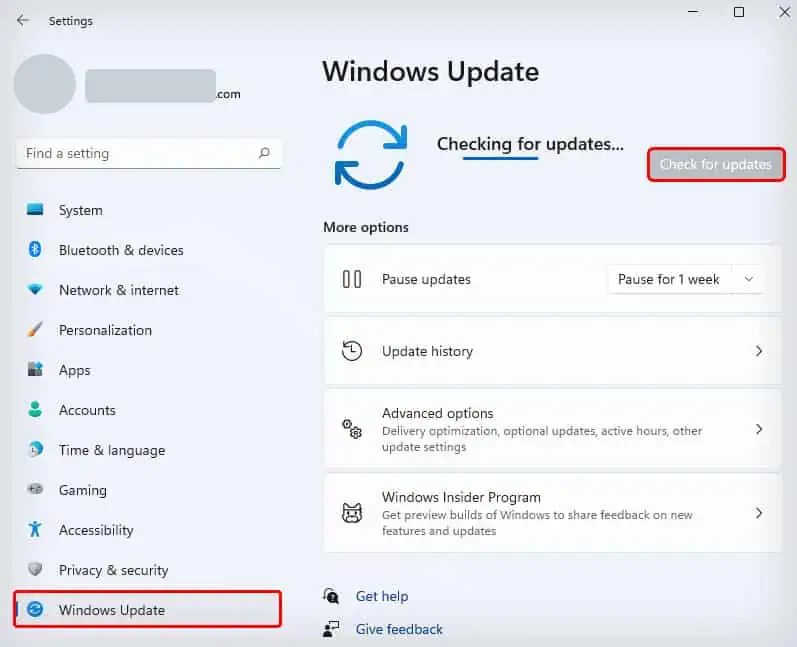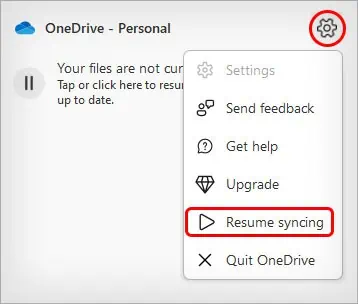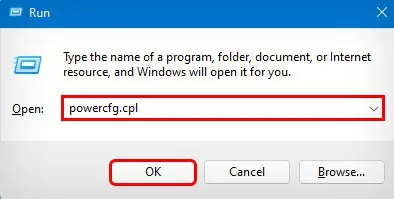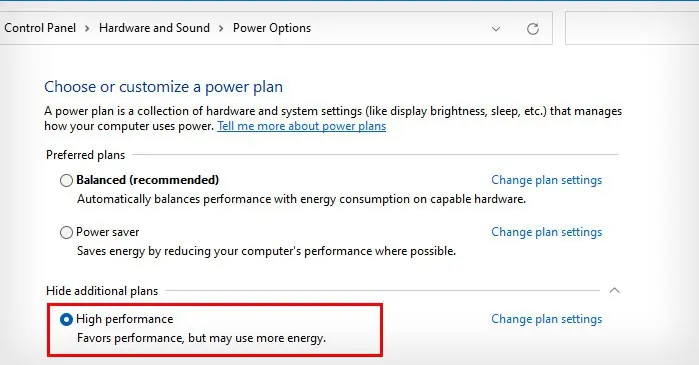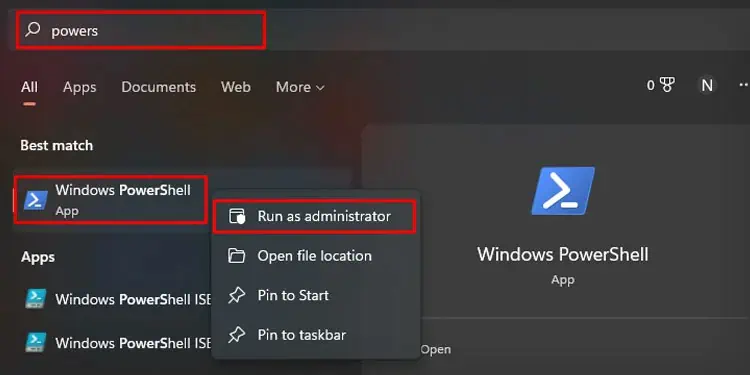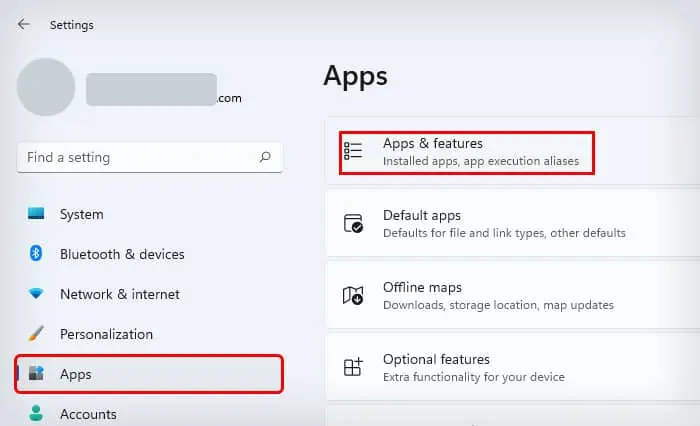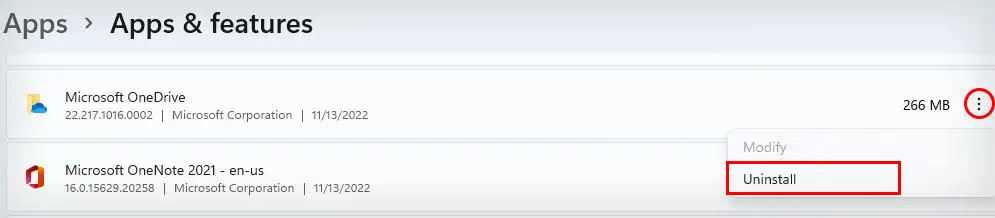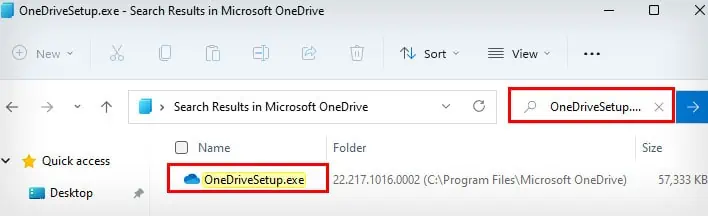OneDrive is a cloud storage platform meant to manage or store your files seamlessly. But the same thing turns out as the “Error 0x8007016A: The cloud file provider is not running” error. It usually only pops up when you’re having trouble moving, opening, copying, or even deleting the files.
When you can’t perform any action on these files, it means that they’ve not properly synced. There can also be other causes for this error that are related to your Windows OS state, potential bugs, or issues with OneDrive itself.
What Causes the “The cloud file provider is not running” error?
- The File-On Demand feature is turned on
- Faulty or Buggy Windows Update
- The OneDrive file syncing feature is disabled
- Your PC is in power-saving mode
- Corrupted OneDrive files and folders
How to Fix “The Cloud File Provider is Not Running”?
Before we move on to the remedies, you can try a few quick fixes. Try restarting OneDrive and then check if you can manage your files again. You can also restart your PC to see if you can bypass the error. If the issue persists, here are some effective solutions to look out for.
Turn Off Files On-Demand Feature
The Files On-Demand is a feature on OneDrive that actively works to consume less space and download files only when you open/use them. But as the name suggests, it can lead to all the files not syncing properly on your OneDrive. You may also notice that the file size displays as 0 KB.
When the files are not properly available, it can result in the “The cloud file provider is not running” error. So, we’ll need to disable this feature. You can always turn it back on in the future to manage your storage. Here’s how you can do it:
- From the taskbar tray, click on OneDrive icon.
- Click on Help and Settings.
- Go to Settings.

- On the new OneDrive pop-up window, click on the Settings tab.
- You’ll see the Files On-Demand option at the bottom of the window.
- Deselect the box that says Save space and download files as you use them.

- A pop-up box will appear to Disable Files On-Demand. Click on OK and again OK in the Microsoft OneDrive dialogue box.

- Restart your PC.
Update Windows
If you’re still using a relatively older version of Windows, your PC can be more prone to common errors. This is because, eventually, the OS files get outdated, buggy, and no longer compatible with new apps or software. One example of it is “The cloud file provider not running” error on OneDrive.
So, one ideal solution is to update your Windows entirely. Here’s how to do it:
- Go to Settings from the Start menu.
- Click on Update & Security.
- Go to Windows Update and then select Check for Updates.
- Your PC might take a while to look for available updates.

- Install the Windows update and restart your PC.
Manually Resume File Syncing Process
Since the error is mostly based on the files not syncing properly, one solution is to manually continue the syncing process via Settings. Here are the exact steps for it:
- Click on the OneDrive icon.
- From the new window, click on Help & Settings or More.
- Click on the Resume Syncing option.

Change Power Plan on Your PC
If you have set specific preferences in the power plan settings to preserve battery, OneDrive might be turned off at set times. This can turn off or make the syncing process inconsistent, leading to a common error. So, check and see your power plan settings and adjust accordingly.
- Press the Win + R keys. This will open the Run dialog box.
- Type in
powercfg.cplin the text area. Click on OK.
- Below the Choose or customize a power plan area, click on Show additional plans.
- Navigate to and select the High performance option.

- Restart your PC.
Delete Faulty Folders
If some of the files or folders are corrupted, they can get stuck at syncing and lead to “The cloud file provider not running” error. Also, if you can’t access these files properly, we can remove them forcefully. Here’s what you’ll need to do.
- Search for Windows PowerShell in the search bar.
- Right-click on it and click Run as administrator.

- Press Yes in the prompt.
- Copy and paste this command:
Remove-Item "Folder Path" -Recurse -Force. - From the file explorer address bar copy the folder path of the corrupted folder and replace with Folder Path.

- Press Enter.
- Restart your PC.
Reset OneDrive
One way to fix this common OneDrive error is to reset the program. Doing so will remove your set user preferences. However, you’ll not lose your files. Here are its easy steps:
- Press the Win and R keys.
- Enter the command in the text field and press Enter.
%localappdata%\Microsoft\OneDrive\onedrive.exe /reset - If the above command returns an error, try running the following commands instead:
C:\Program Files\Microsoft OneDrive\onedrive.exe /resetC:\Program Files (x86)\Microsoft OneDrive\onedrive.exe /reset
Uninstall and Reinstall OneDrive
If most of the solutions are not of much help, you can try reinstalling OneDrive. First, uninstall OneDrive using these methods:
- Click on the Start menu and go to Settings.
- Then, go to Apps and to Apps and Features.

- Locate the OneDrive app. Click on the three dots next to it and click on Uninstall.

- Click on Uninstall again from the pop-up menu.

- To install OneDrive again, open File Explorer and paste this pathway:
C:\Users\UserName\AppData\Local\Microsoft\OneDrive - If the path returns an error, try the following code:
C:\Program Files\Microsoft OneDrive - Search for the OneDriveSetup.exe file.

- Double-click on the file and launch the installer.