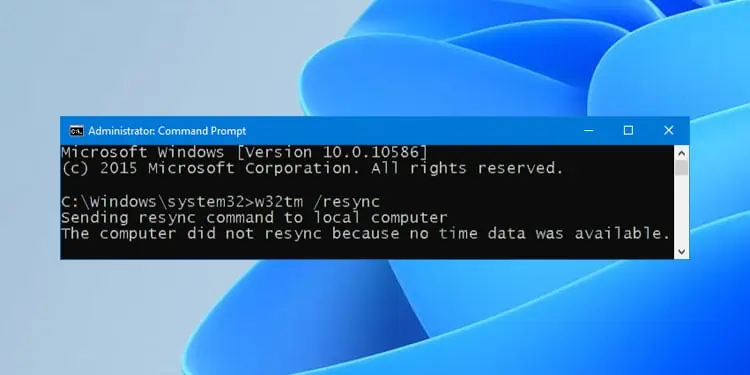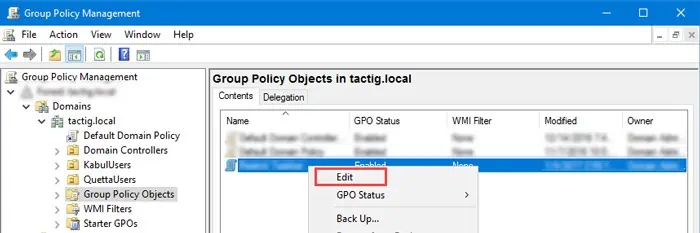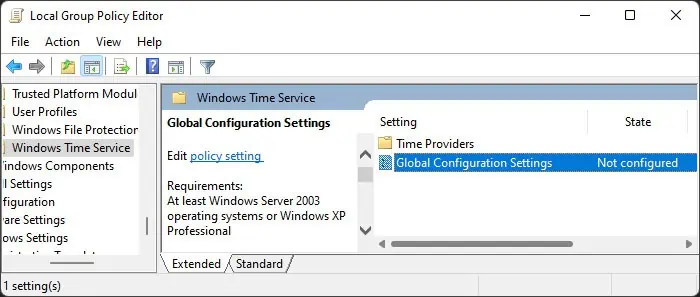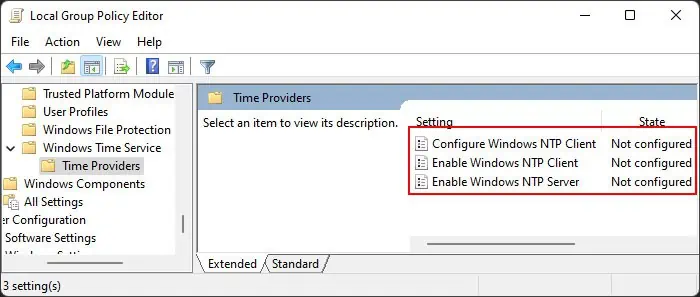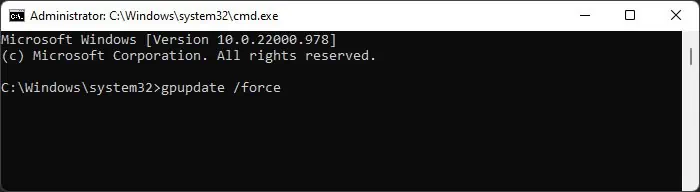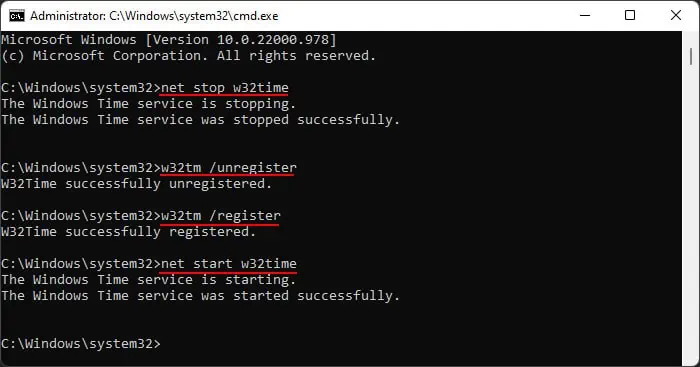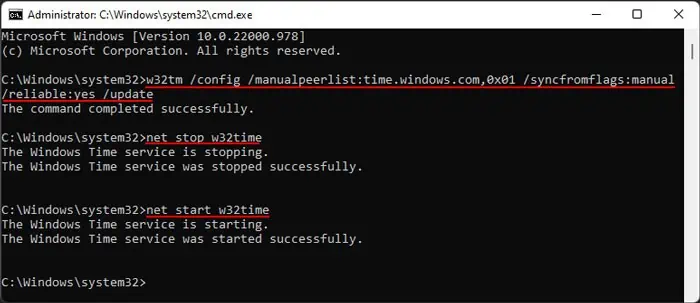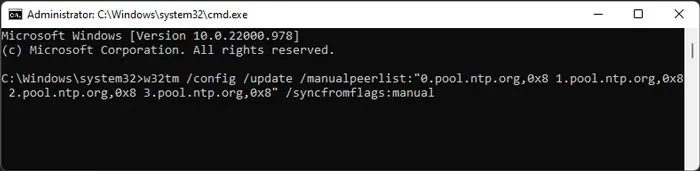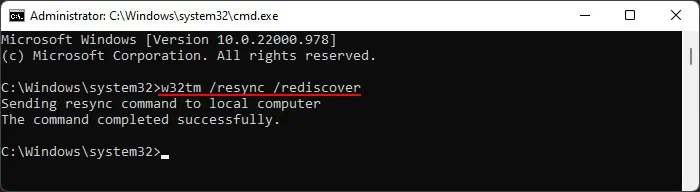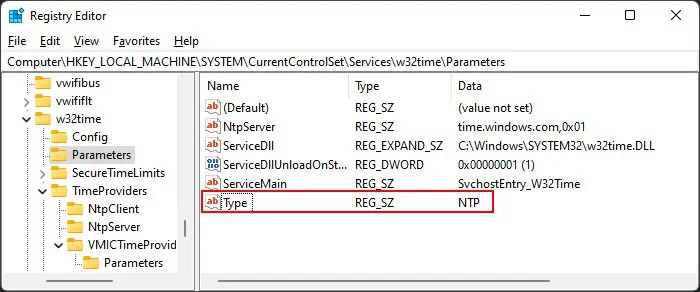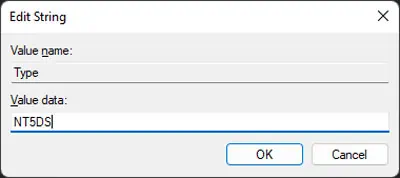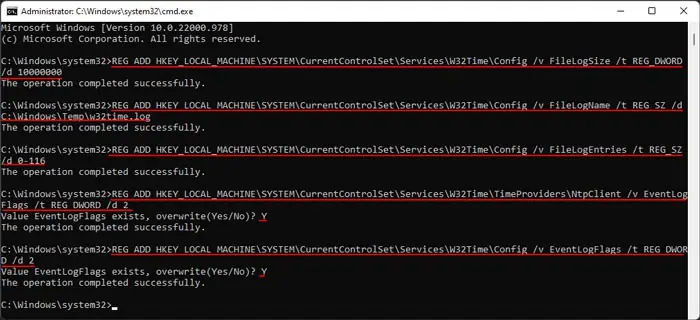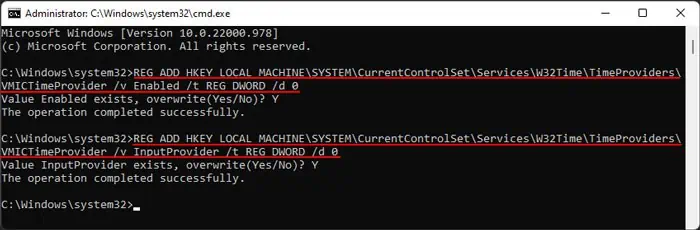While running the w32tm /resync command to sync the time of a Windows computer or server to a time source, you may get the error message “The computer did not resync because no time data was available.”
This error indicates that your computer could not synchronize to the time server because it couldn’t find any time data on the server. Usually, it happens because of improper group policy or registry configurations. You can simply set the proper settings in such cases.
However, there may also be other reasons which require more advanced solutions. In this article, we discuss this error in detail and provide you with all the necessary fixes.
Causes of “The Computer Did Not Resync Because No Time Data Was Available” Error
Here are the potential reasons for the above error on Windows:
- Improper group policy configurations for Windows Time Service.
- Improper Registry Configuration.
- Trying to connect to a time server that doesn’t have Windows OS.
- Issues with the time server.
How to Fix The Computer Did Not Resync Because No Time Data Was Available?
First, enable automatic time and time zone on your PC. If the automatic time zone is incorrect, you need to set it manually. Then, follow the possible solutions below to resolve your issue.
Check Group Policies
One of the main reasons for this error is the improper configuration of the Group Policy Object (GPO) for Windows Time Service. To resolve such an issue, you need to manually check the policies and set them to Not Configured for all computers in the domain. To do so,
On the Domain Controller
- Open Run (Win + R) and enter
dsa.mscto load the Active Directory Users and Computers Microsoft Management Console (MMC). - Expand the domain or container that contains the group policy object.
- Go to the Group Policy Objects tab and right-click the GPO you want to modify. Then, pick Edit.

- Navigate to Computer Configuration > Administrative Templates > System > Windows Time Service.
- Double-click on Global Configuration Settings, check Not Configured, and click OK.

- Go inside Time Providers under Windows Time Service.
- Set all the policies inside to Not Configured using the same step as above.

- Close the Editor or Console.
- Open Run and enter
cmdto open the Command Prompt. - Enter the command
gpupdate /forceto update the policy change.
On Local Computer
- Press Win + R to open Run.
- Type
gpedit.mscand press Enter to open the Local Group Policy Editor. - Follow steps 4-10 from above in the local editor.
Re-register and Restart Windows Time Service
It is also possible that some minor errors with the Windows Time Service are causing this issue. You can try re-registering the service while restarting it to resolve such errors. Here’s how you can do so:
- Open Run.
- Type
cmdand press Ctrl + Shift + Enter to open the Elevated Command Prompt. - Enter the following commands:
net stop w32timew32tm /unregisterw32tm /registernet start w32time
Reconfigure Windows Time Service
Another possible method you can apply is to reconfigure the Windows Time Service to repair any significant issues with the service. You can also try configuring the service to use another time source if using the same source doesn’t resolve the error.
Additionally, trying to sync your Windows server based computer to a Network Time Protocol (NTP) server that’s not running Windows may fail. You must configure the service to use client mode in such a scenario.
To reconfigure the service,
- Open the Elevated Command Prompt and enter the following commands:
w32tm /config /manualpeerlist:<Time server address> /syncfromflags:manual /reliable:yes /updatenet stop w32timenet start w32time
- Make sure to keep the following points in mind while using the commands:
- You need to replace <Time server address> with the actual address of the time server you prefer, such as
time.windows.comorpool.ntp.orgor their IP address. For example,w32tm /config /manualpeerlist:time.windows.com,0x01 /syncfromflags:manual /reliable:yes /update
Here, 0x01 indicates the setting mode for special poll interval SpecialInterval for the /manualpeerlist switch.
- You can either use your original time server or a new one depending on your scenario.
- You can include 0x08 together with the peer list server address to send requests in Client mode (especially for non-Windows servers)
- You can use multiple peers in the peer list using a similar command to:
w32tm /config /update /manualpeerlist:"0.pool.ntp.org,0x8 1.pool.ntp.org,0x8 2.pool.ntp.org,0x8 3.pool.ntp.org,0x8" /syncfromflags:manual
- The placement of the flags or the switches does not matter.
- You need to replace <Time server address> with the actual address of the time server you prefer, such as
- If you haven’t re-registered the time service earlier, you can include the method together with this one using the following commands:
w32tm /unregisternet stop w32timew32tm /registernet start w32timew32tm /config /manualpeerlist:<Time server address> /syncfromflags:manual /reliable:yes /updatenet stop w32timenet start w32time
- Then, enter the command below:
w32tm /resync /rediscover
Don’t worry if you encounter the “The computer did not resync because no time data was available” error while using the command this time. Try entering w32tm /resync again and see if it works.
Modify Registry Settings
By default, Windows uses the NTP time server on computers that have not joined a domain. Similarly, computers that are a member of a domain use NT5DS time which synchronizes the time with the Primary Domain Controller server.
Servers or non-domain computers can use any other time servers they want. However, for a domain device, it’s better to use NT5DS so as to sync the time in the whole domain properly.
Additionally, sometimes the time may not be synced to any server, so you need to change the setting manually.
You can change this setting using the Registry Editor in the following way:
- Open Run and enter
regeditto open the Registry Editor. - Back up your registry to account for unexpected circumstances.
- On the Registry Editor, navigate to
Computer\HKEY_LOCAL_MACHINE\SYSTEM\CurrentControlSet\Services\W32Time\Parameters - Search for Type and check its Value.

- If it’s NoSync, double-click on it and set the Value data to the proper type (NTP, NT5DS, etc.). Then, click OK.
- You may also need to alter the value of the NtpServer to the proper address.
- On a domain-joined computer, it’s better to set the Type as
NT5DS. You don’t need to alter the NtpServer in this case.
Restart your process and check if you still encounter the error.
Enable Debug Logging
If the previous solutions are not effective in solving the error, you can enable the error log to perform advanced debugging. First, enable debug logging using the steps below:
- Open the Elevated Command Prompt.
- Enter the following commands:
REG ADD HKEY_LOCAL_MACHINE\SYSTEM\CurrentControlSet\Services\W32Time\Config /v FileLogSize /t REG_DWORD /d 10000000REG ADD HKEY_LOCAL_MACHINE\SYSTEM\CurrentControlSet\Services\W32Time\Config /v FileLogName /t REG_SZ /d C:\Windows\Temp\w32time.logREG ADD HKEY_LOCAL_MACHINE\SYSTEM\CurrentControlSet\Services\W32Time\Config /v FileLogEntries /t REG_SZ /d 0-116REG ADD HKEY_LOCAL_MACHINE\SYSTEM\CurrentControlSet\Services\W32Time\TimeProviders\NtpClient /v EventLogFlags /t REG_DWORD /d 2REG ADD HKEY_LOCAL_MACHINE\SYSTEM\CurrentControlSet\Services\W32Time\Config /v EventLogFlags /t REG_DWORD /d 2
- If you are getting this error on a Virtual Machine, you need to enter the following commands as well:
REG ADD HKEY_LOCAL_MACHINE\SYSTEM\CurrentControlSet\Services\W32Time\TimeProviders\VMICTimeProvider /v Enabled /t REG_DWORD /d 0REG ADD HKEY_LOCAL_MACHINE\SYSTEM\CurrentControlSet\Services\W32Time\TimeProviders\VMICTimeProvider /v InputProvider /t REG_DWORD /d 0
- Restart your PC.
Then, you can enter the command w32tm /resync on Command Prompt. It will now generate a log file inside C:\Windows\Temp, which you can open and check to find out how the error occurred. If you can’t do so yourself, we recommend seeking help from official sites or forums.