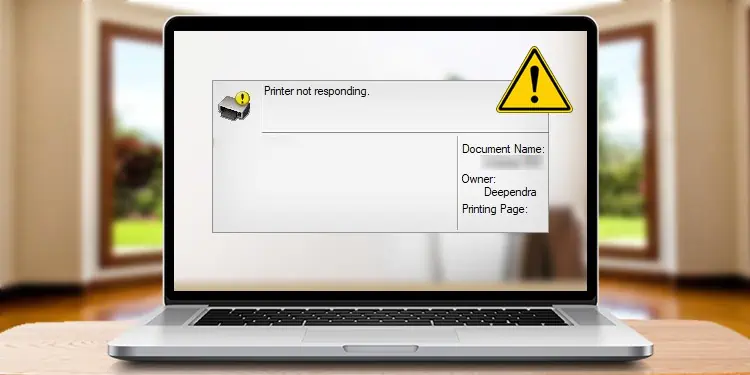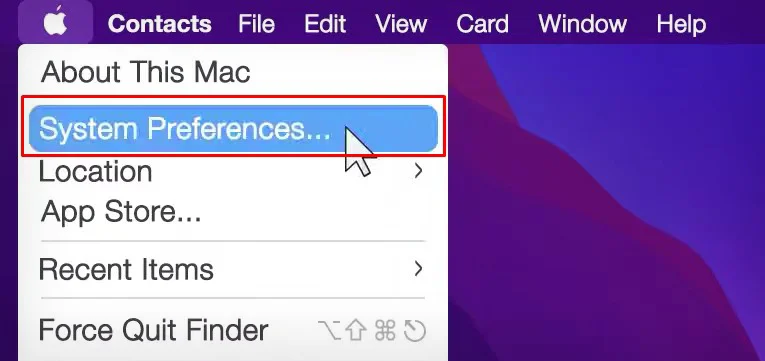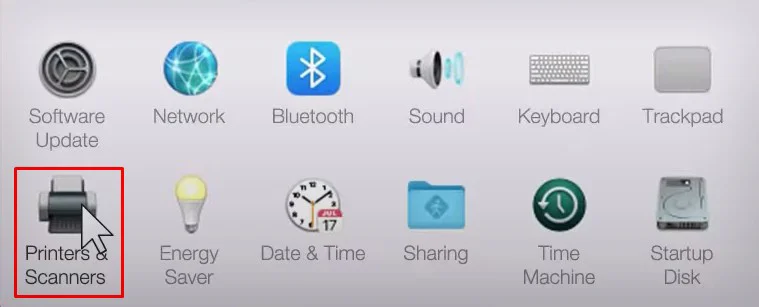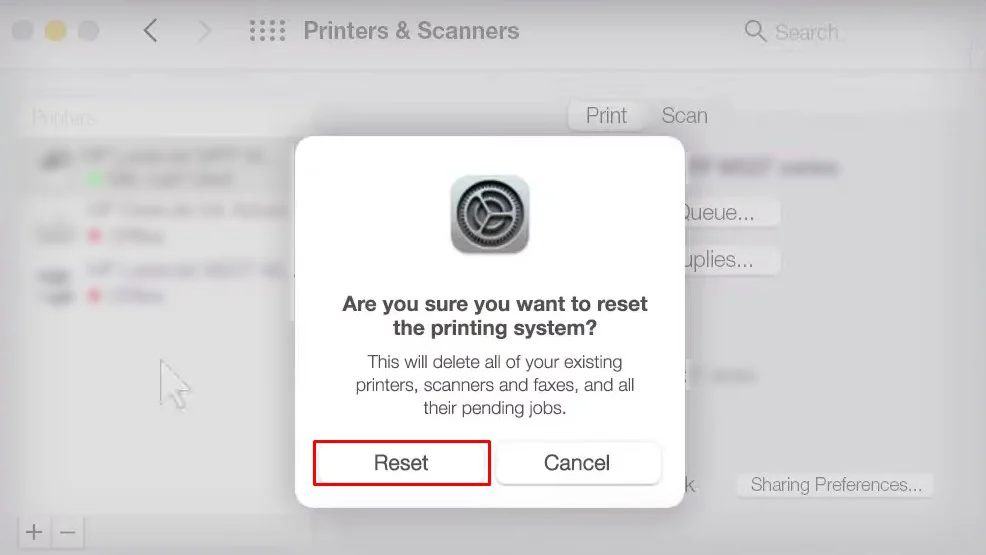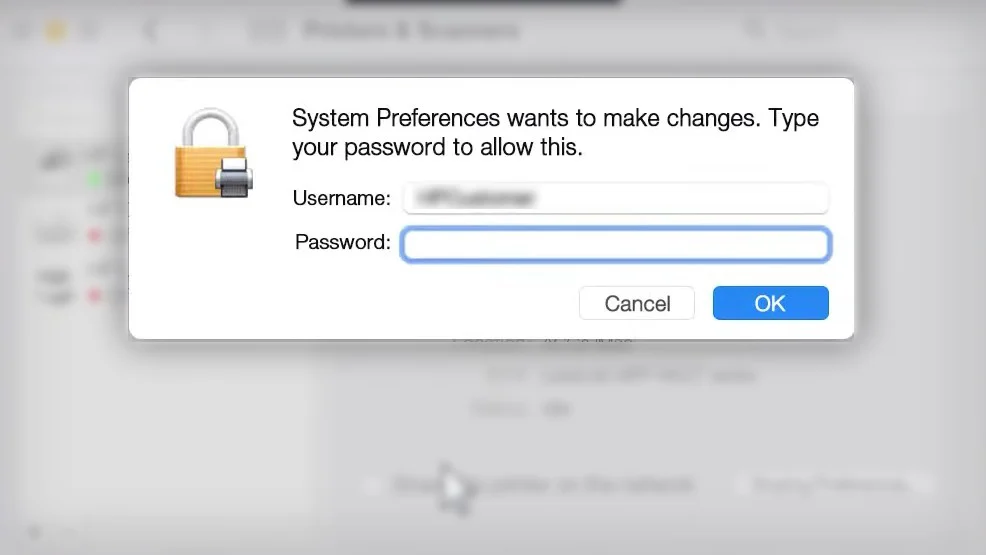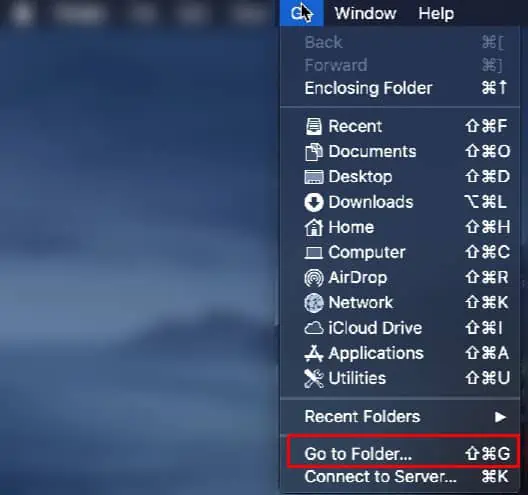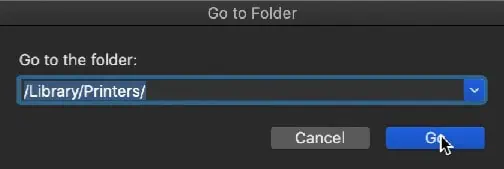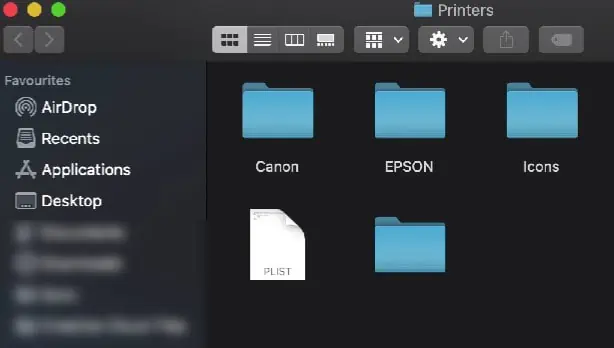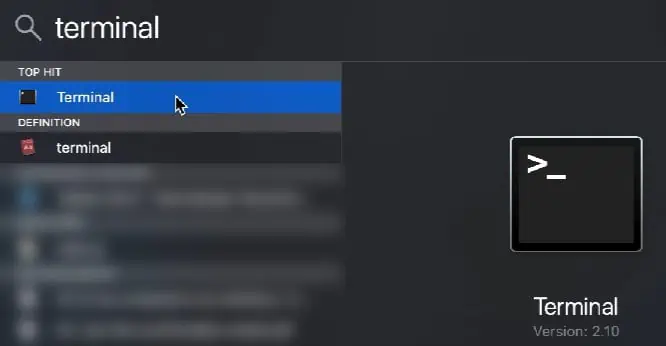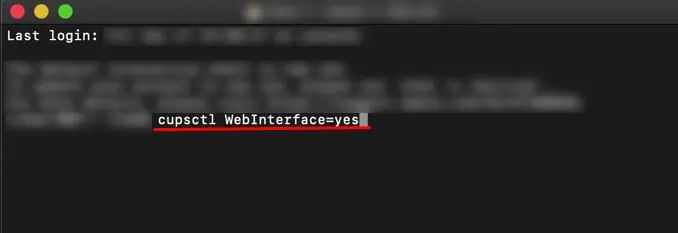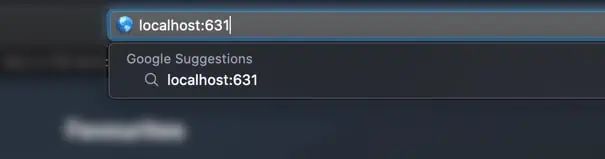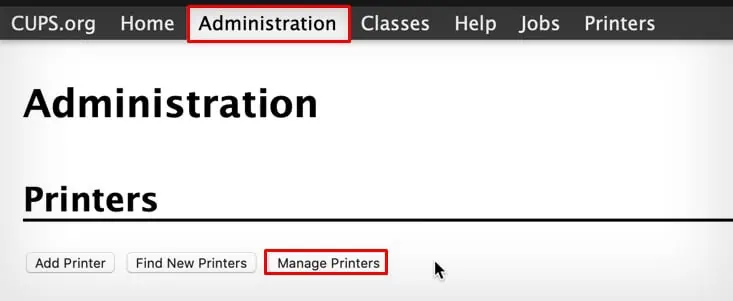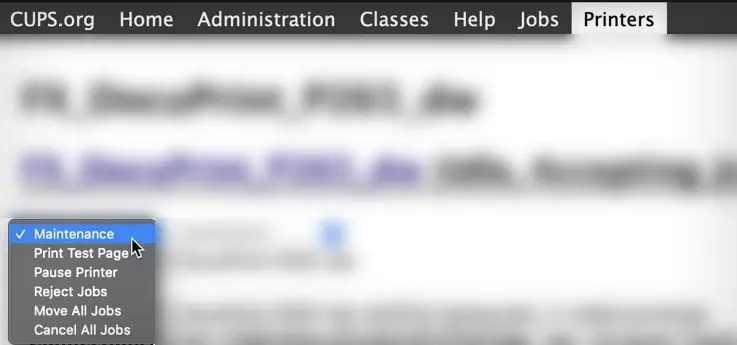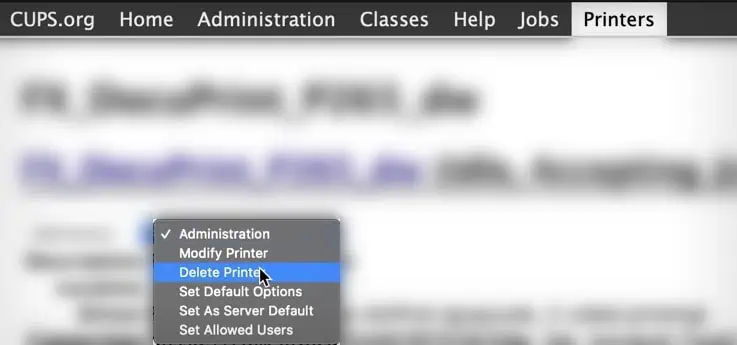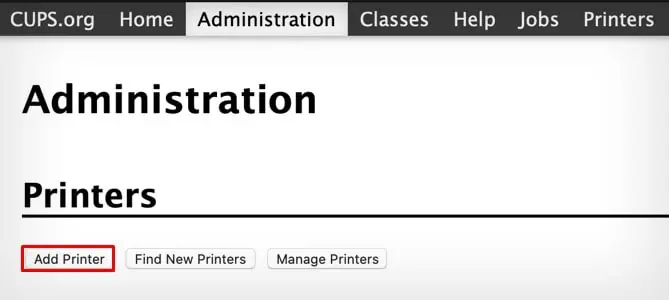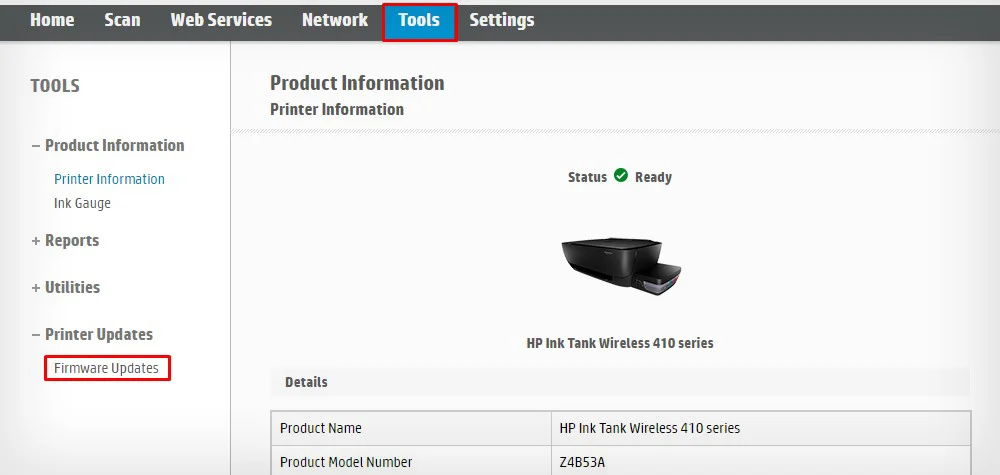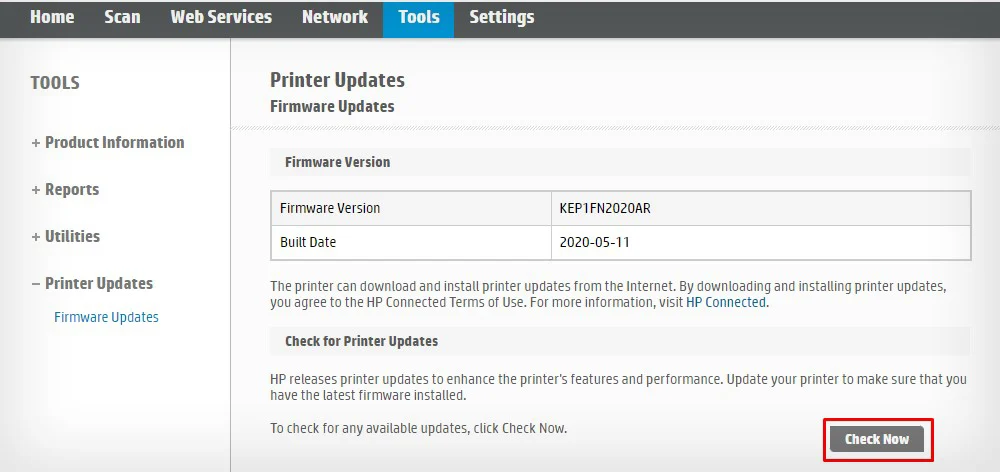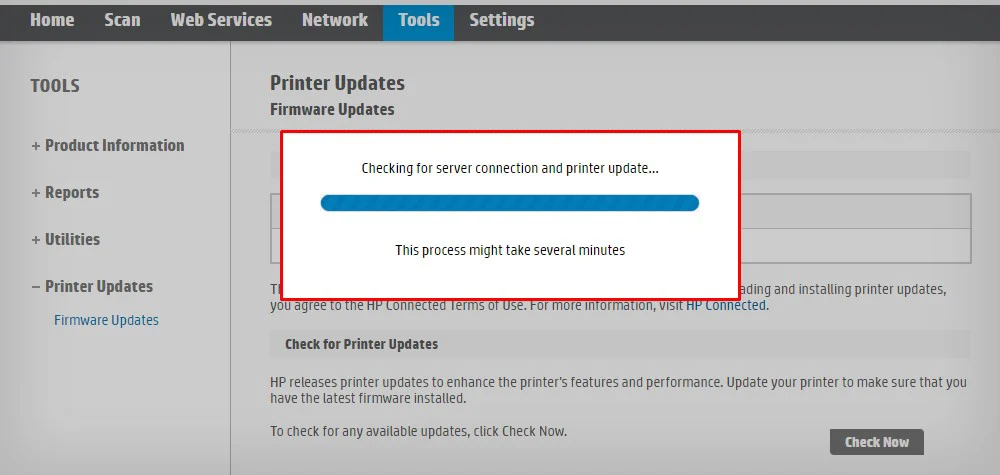Your printer begins printing immediately after you give a print command from your Mac. Sometimes, the printer enters into an unresponsive state and refuses to print documents.
When the printer is not responding, it shows no sign of initiating a print or may display an error message on the screen.
To address this issue, you can conduct a basic connection check or perform advanced fixes like resetting the printing system and updating the macOS.
Check Connections
Printers mainly stop responding when they encounter a communication issue with the printing devices—and it also holds true for your Mac.
We will first check if there are any connection issues between your printer and Mac.
If you are using a USB cable to connect the printer to your Mac, check these things to verify the wired connection status.
- First, make sure you are using the correct USB cable to connect your printer and Mac. Apple does not recommend connecting printers with USB hubs.

- Check if you are using a compatible printer driver from the manufacturer’s website. If the drivers are not available, you can go with the AirPrint option.
Similarly, if you are using a wireless printer, you should take care of these things.
- First, ensure the printer is receiving proper wireless signals from the router.
- Then verify that the printer and Mac are in the same Wi-Fi band. Most printers only connect to the 2.4GHz Wi-Fi band.
- After that, print a network test page to know the network status of your printer.
- If you are trying to access the shared printer, the MacBook sharing the printer should not be sleeping and should be running MacOS 10.5 or above.
Once you verify the wired/wireless connection, check the printer’s status.
- Wake the printer if it is in sleep mode and resume it if it is paused.
- Check the printer’s display panel and indicators for any error messages.

- Set your printer as a default one to avoid giving print commands to other printers.
- If the status of your printer is offline, refer to this article on how to fix the offline status of printers.
If your printer passed the basic connection check, you should be able to print normally again. However, if that does not work, you can move to a few advanced fixes below.
Reset Printing System
Apple always suggests resetting the printing system of your Mac whenever you encounter any printing errors.
It mainly helps to reinitialize the printer settings by removing all the printers installed on your Mac and clearing the print queue.
- Open System Preferences.

- Launch the Printers & Scanners settings.

- Go to the empty area and Control-click there.
- Tap Reset printing system.

- Click Reset.

- Enter password and tap OK.

- Now, open the Finder window and click Go > Go to Folder.

- Type
/Library/Printers/there and tap Go.
- Delete everything in that folder.

- Restart your Mac and add the printer again.

Manage Your Printer Using CUPS
CUPS (Common UNIX Printing System) is simply an admin interface that provides you with more room and functionalities for managing the printer profiles on your Mac.
If resetting the printing system did not work, I suggest you use the advanced CUPS interface to remove and re-add the printer to your Mac.
- Open Terminal. You can use the spotlight search bar to open it.

- Type this in the terminal
cupsctl WebInterface=yesand hit the Return key.
- Close the terminal.
- Open Safari now.
- Type
localhost:631in the address bar and open it. It will launch CUPS in your browser.
- Click the Administration tab and click Manage printers.

- Cancel the print jobs and pause/resume the printer from here.

- Next, delete the printer.

- Go back to Administration and add the printer from there.

Update Your Printer’s Firmware
If you are using a printer with outdated firmware, it can also cause compatibility issues with the macOS.
Try updating the printer’s firmware and check if the printer starts printing again. You can simply update it from the printer’s Embedded Web Server (EWS.)
Here I will be updating the HP printer’s firmware for demonstration.
- First, find the IP address of the printer.
- Open up the IP address in your web browser.
- Click the Tools menu and then select Printer Updates > Firmware Updates.

- Tap Check Now.

- Then follow the instructions to complete the firmware update.

Update macOS
Many Mac users reported that their printers refuse to connect to the Mac after upgrading to version 11 MacOS (Big Sur.)
Printer error like unable to communicate with the printer at this time is common in this version of macOS.
So if you also started facing issues after a Big Sur update, get the latest macOS update or downgrade to other versions of macOS.