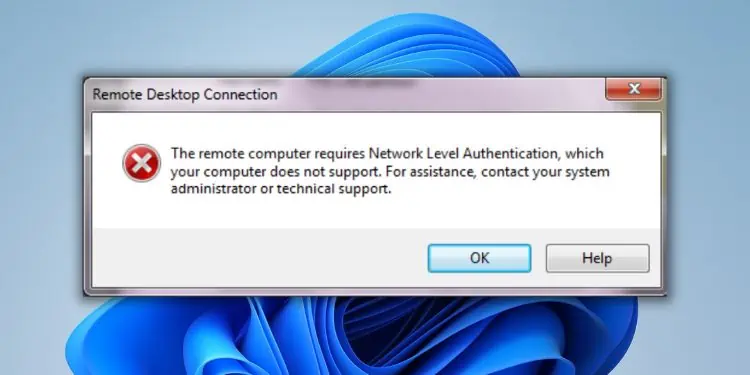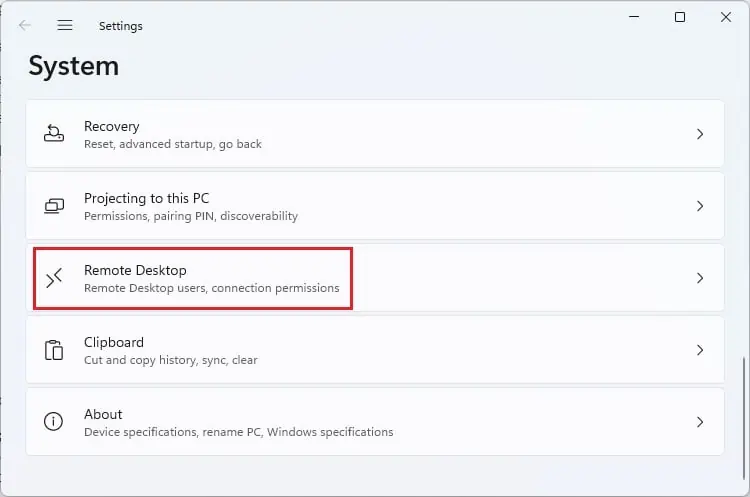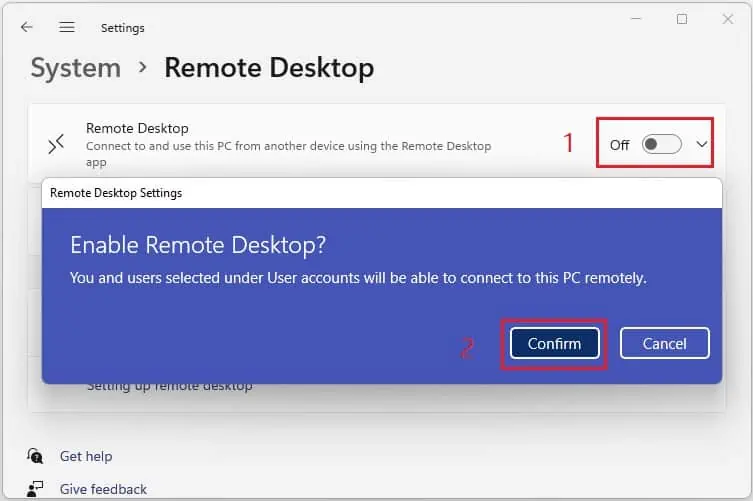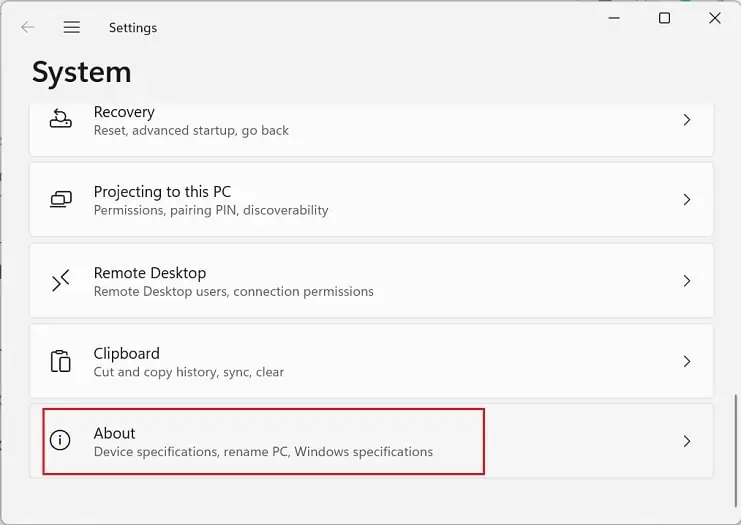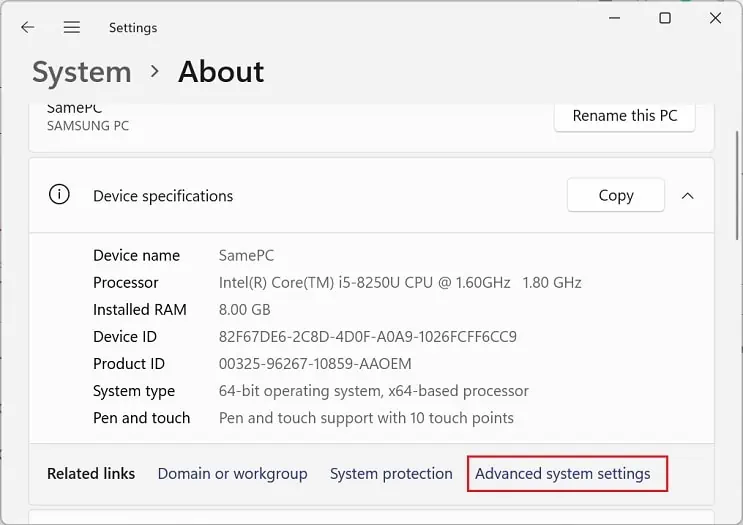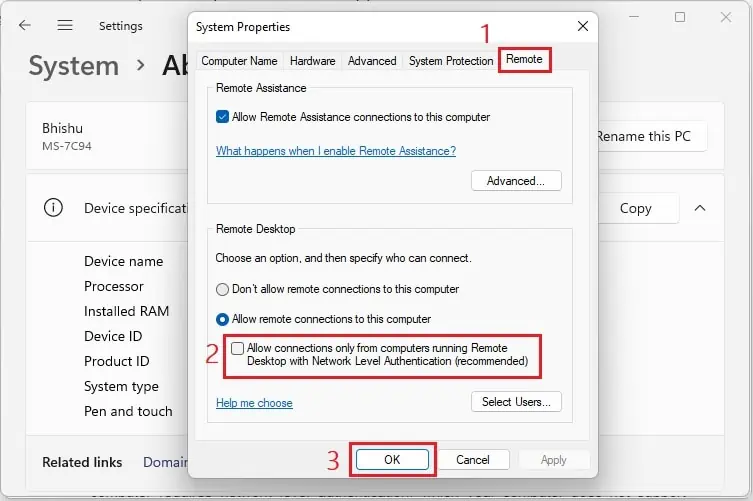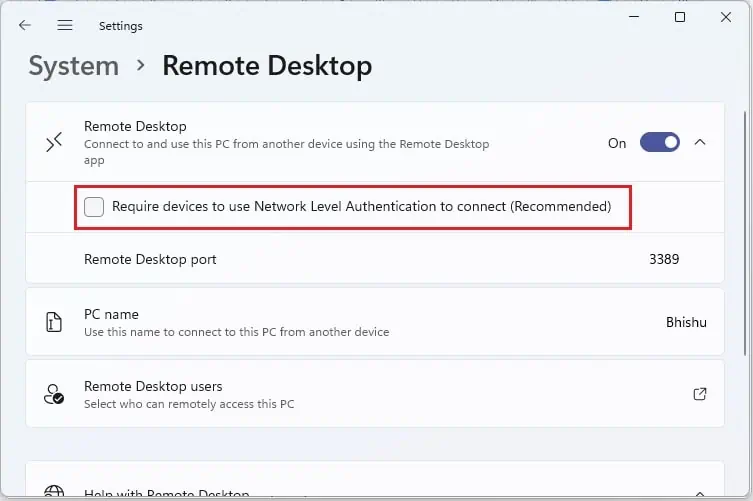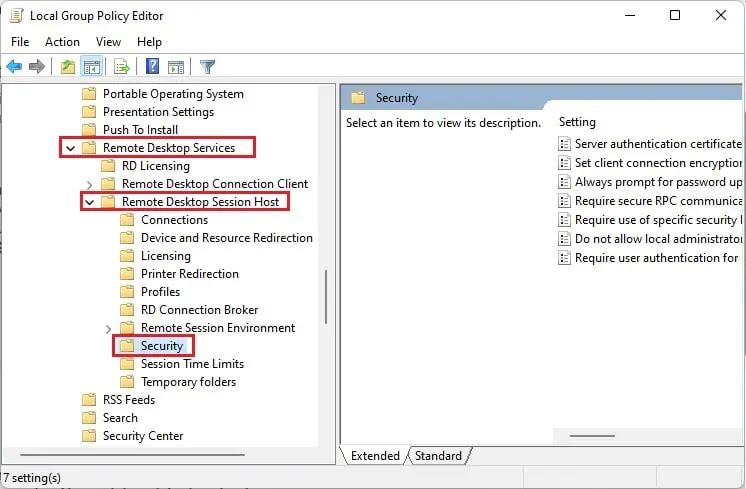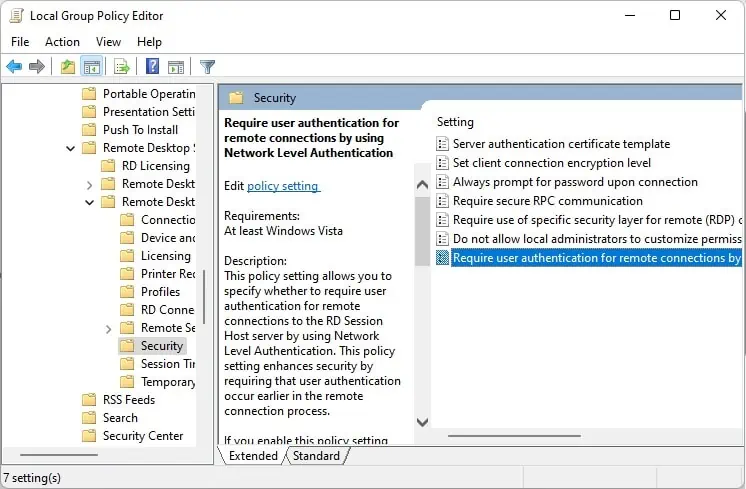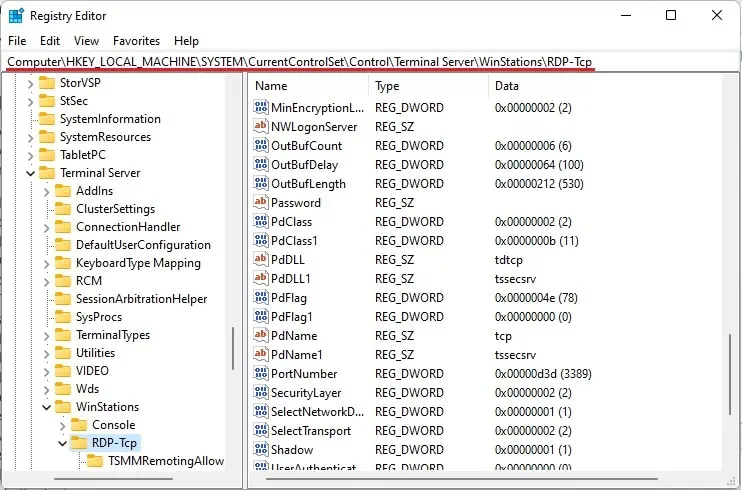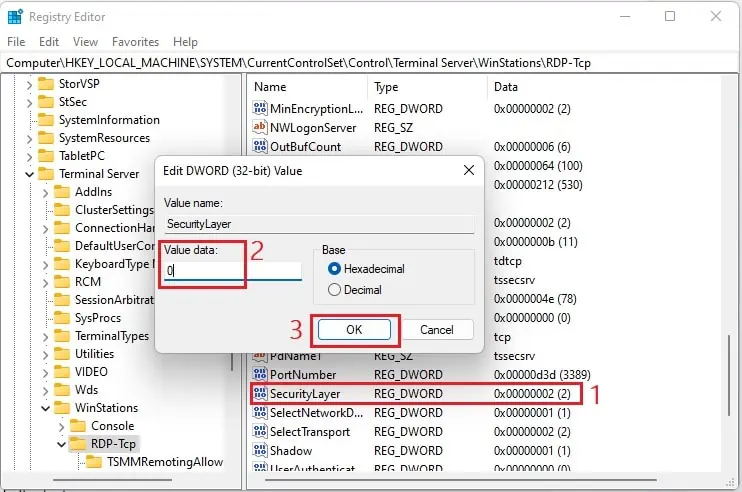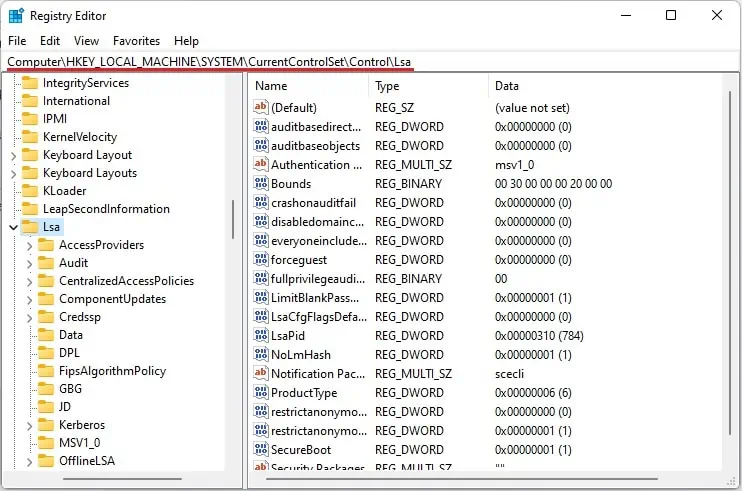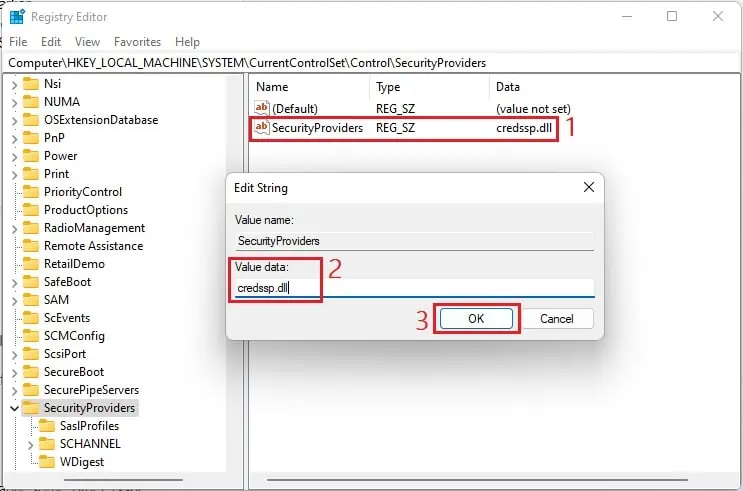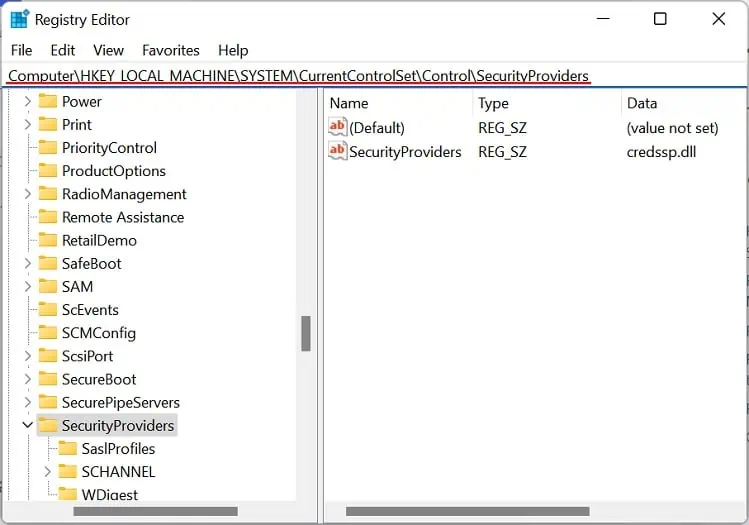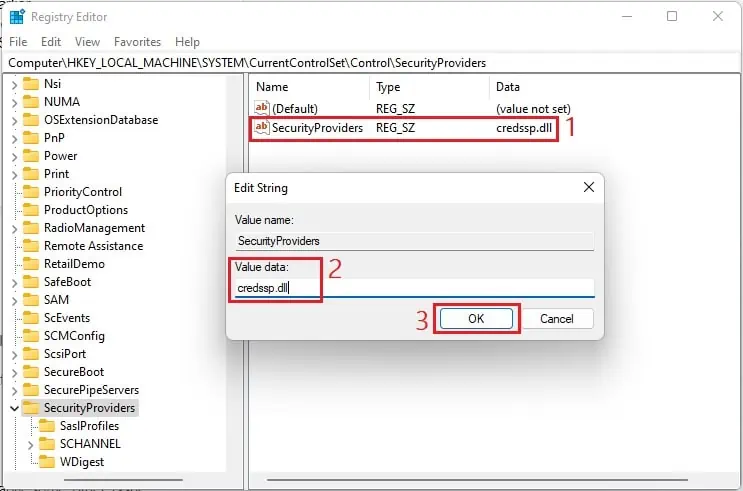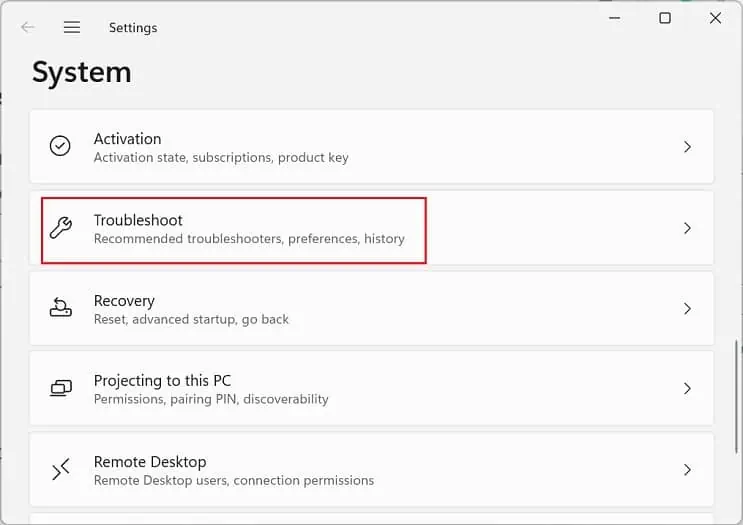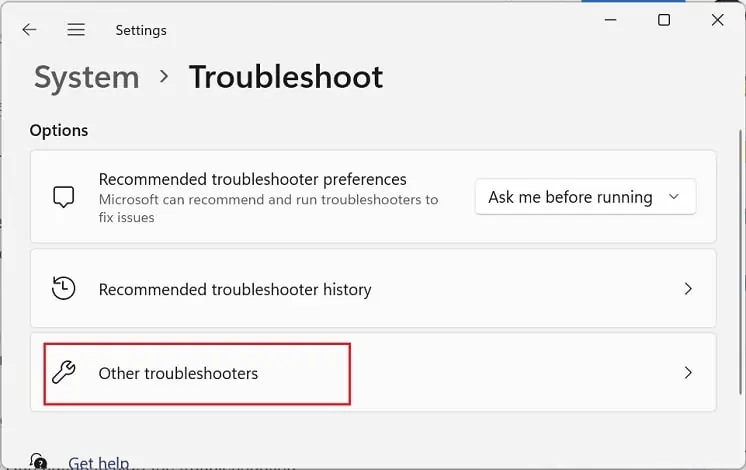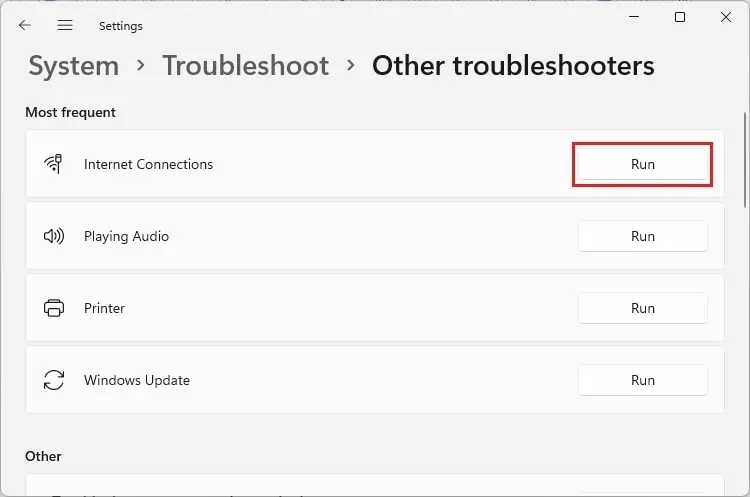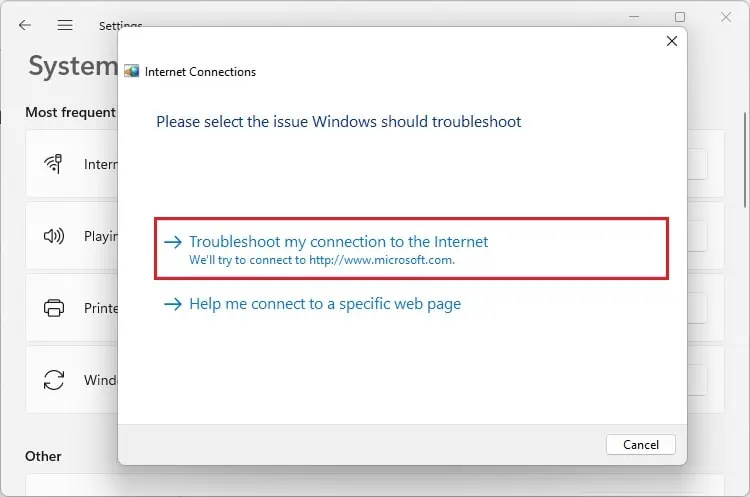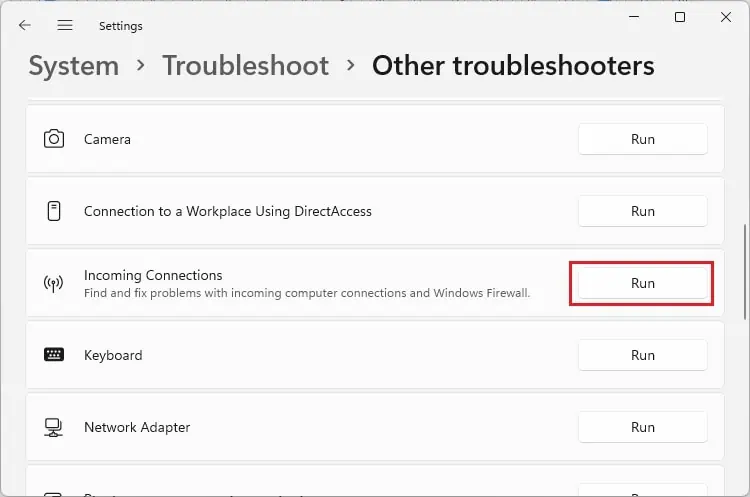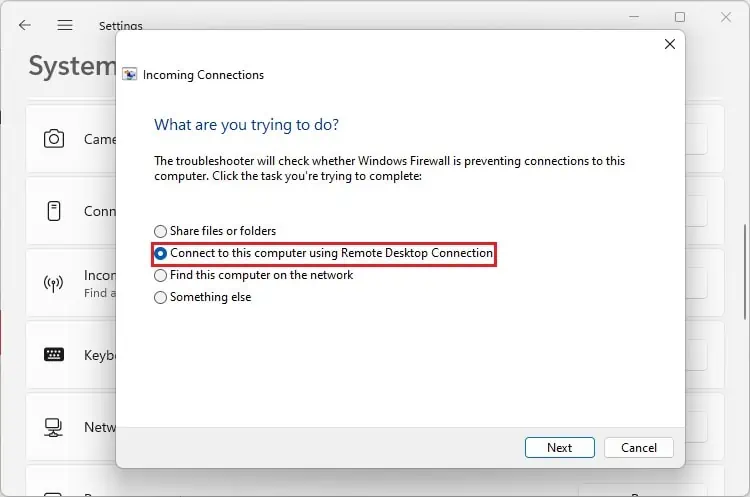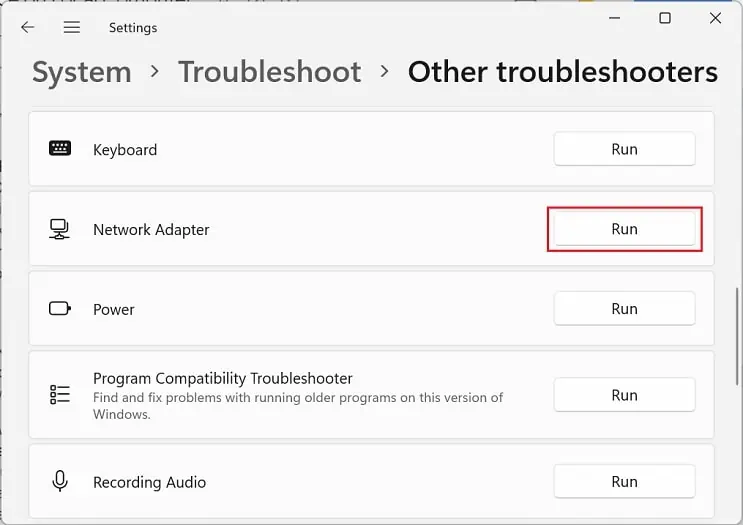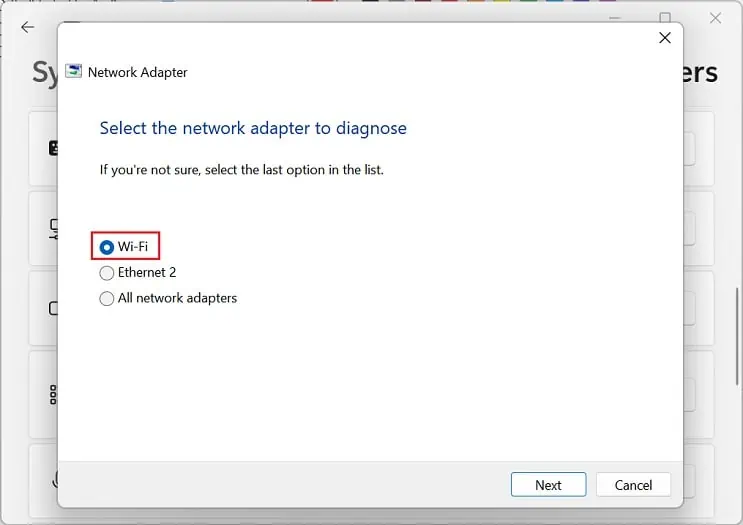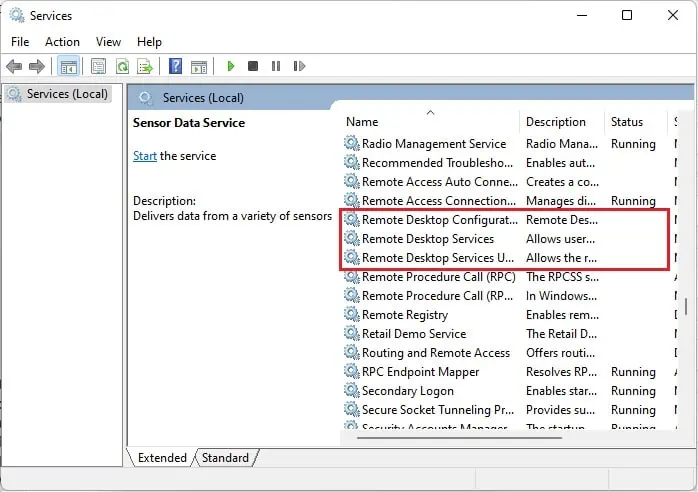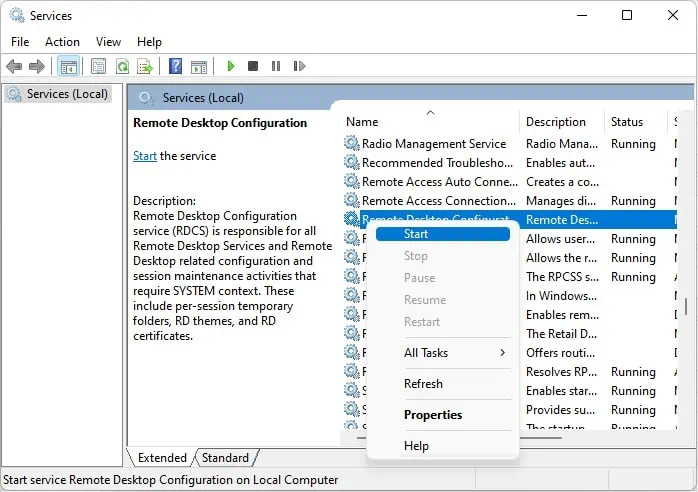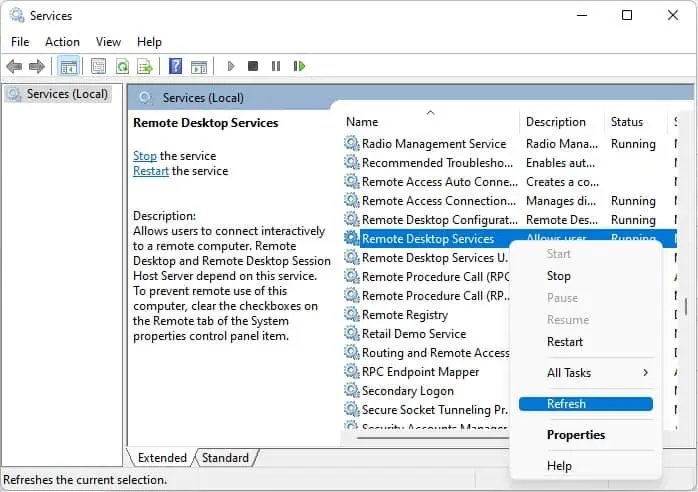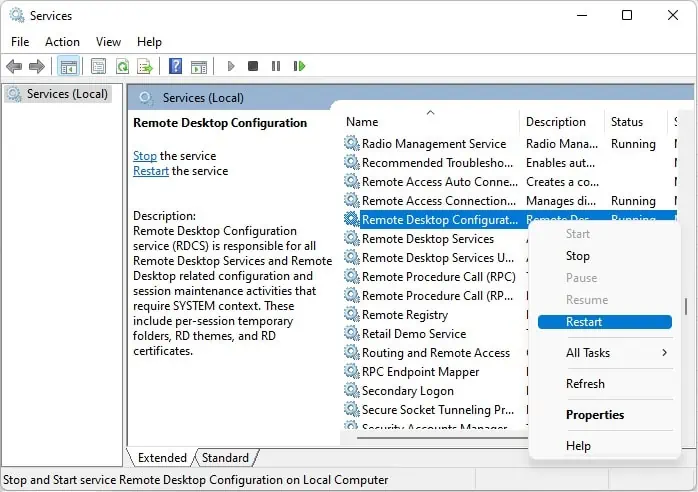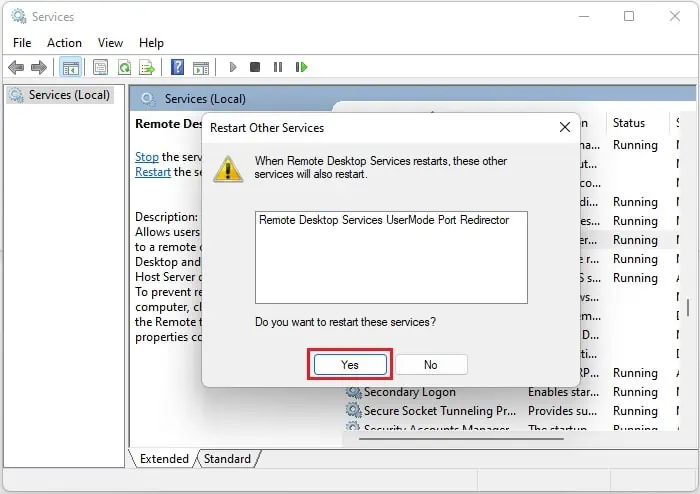“The remote computer requires network level authentication, which your computer does not support” message can pop up when you’re trying to connect to a different computer using the Remote Desktop app.
Well, this is primarily caused by the issues with the Network Level Authentication (NLA) feature on the local computer, which is responsible for authenticating remote desktop clients and servers before establishing the connection.
Interestingly, the error can be triggered due to issues on either side (remote or local computer). Regarding the same, this article focuses on the quick solutions that should help you fix it.
Causes for the Network Level Authentication Error
“The remote computer requires network level authentication, which your computer does not support” is definitely caused by the NLA. Hence, you’ll need to check the Remote Desktop NLA settings, services, and registry configuration.
- The local computer allows connection only from those devices that have NLA enabled
- User authentication for remote connections is enabled
- The Local Security Authority (LSA) service is incorrectly configured
- Problems within the Remote Desktop services
- Possible network and connectivity issues
Fix: The Remote Computer Requires Network Level Authentication Which Your Computer Does Not Support
Before diving into the quick fixes, we first recommend checking your internet connection. Since the RDP requires a stable network, you might want to power cycle your router or even try reestablishing the ethernet or wireless connection.
If it didn’t help, you can go through this section to fix the “The remote computer requires network level authentication, which your computer does not support” error.
Disable & Reenable Remote Desktop
The Remote Desktop Protocol is an excellent feature that lets you access another desktop from a different location. However, it’s frustrating when the Remote Desktop application can’t find the remote computer or triggers error messages.
Basically, this program works using Network Level Authentication, a security feature that prevents the local computer from possible denial-of-service attacks. Hence, you might encounter unwanted errors if it is disabled or incorrectly configured.
So, you can try disabling and reenabling the remote desktop feature to see if this works. Follow the below steps on how to do it:
- Press Windows + I hotkey to launch the Windows Settings application on your local computer.
- Next, navigate to System > Remote Desktop.

- Here, turn off the Remote Desktop option and enable it back.

- Again, repeat the same process for the remote computer if it’s accessible to you or someone you know.
Configure Remote Desktop NLA Settings
If you’ve set up Remote Desktop, allowing connections from just the computers running NLA, you won’t be able to access those desktops that do not support this feature. Hence, you can configure this setting, which should fix the RDP error:
- Go to the start menu and look for Settings.
- Launch it and move to System > About.

- Here, expand the Device Specifications option and choose Advanced system settings.

- In the System Properties window, switch to the Remote tab.
- Now, find and uncheck Allow connections only from computers running Remote Desktop with Network Level Authentication (recommended) under the Remote Desktop section.
- Then, press the Ok button to save this change.

- Next, open the Remote Desktop Connection app and establish the connection. This time, you should not see the error message, and you’ll be able to access the remote desktop.
Alternatively, there’s a much easier way to configure the Remote Desktop NLA settings, and here’s how you can do it:
- In the Settings window, move to System > Remote Desktop.
- Then, expand the Remote Desktop drop-down.
- Here, you’ll find the Require devices to use Network Level Authentication to connect (Recommended) option. Simply uncheck it, and this will do the same thing as earlier.

Disable User Authentication for Remote Connections
A remote desktop connection won’t be established if there’s user authentication enabled on the local or remote computer. Hence, we recommend disabling this security service so that you can access the client’s device without having them authorize it:
- Open the Run application using the Windows + R hotkey.
- Here, type
gpedit.mscand hit enter to launch the Local Group Policy Editor. - Now, move to the below location from the left pane:
Computer Configuration > Administrative Templates > Windows Components > Remote Desktop Services > Remote Desktop Session Host > Security
- Now, move to the right pane and double-click the Require user authentication for remote connections using Network Level Authentication.

- After a new dialogue box launches, find and select the Disabled option.
- Press Ok and close the Local Group Policy Editor window.
- Finally, try connecting with the remote desktop, and you shouldn’t encounter the error message this time.
Note: You can also try disabling the user authentication feature on the remote computer (if accessible) and check if this solves your problem.
Disable & Reenable NLA Settings
If tweaking the NLA settings on System Properties and Local Group Policy Editor didn’t fix the error, we suggest reenabling the NLA settings. Kindly go through the below guide on how you can do this:
- In the Run utility, run the
regedit.execommand. - Since Windows Registry needs administrative privileges, press Yes to launch it.
- Now, navigate to the below address:
Computer\HKEY_LOCAL_MACHINE\SYSTEM\CurrentControlSet\Control\Terminal Server\WinStations\RDP-Tcp
- Then, move to the right pane and double-click the SecurtiyLayer value. Set it to
0and press Ok.
- Next, double-click the UserAuthentication value and set it to
0as well.
- Now, restart your computer.
- Leaving the NLA turned off won’t let Windows authenticate the remote desktop clients and servers. Thus, we recommend navigating back to the Registry Editor and setting their default values.
- Again, reboot your PC and try using the Remote Desktop Connection app again. This should fix your problem.
- If it doesn’t, disable and re-enable NLA settings on the remote computer, which might do the trick.
Tweak LSA Value in Windows Registry
Basically, the Local Security Authority is responsible for the validity of local and remote sign-ins. Hence, if there are any issues with this security feature, it might cause unexpected RDP errors.
Nonetheless, there’s an easy way to configure LSA using the Registry Editor on Windows. Please follow the below guideline on configuring the correct value to get rid of the “The remote computer requires network level authentication, which your computer does not support” error:
- First, launch the Windows Registry application, as discussed earlier.
- Now, copy and paste the below address to move to the LSA section:
Computer\HKEY_LOCAL_MACHINE\SYSTEM\CurrentControlSet\Control\Lsa
- In the right pane, double-click on Security Packages.
- Here, set the value data as
tspkgand choose Ok.
- Next, move to the below path to make security changes:
HKEY_LOCAL_MACHINE\SYSTEM\CurrentControlSet\Control\SecurityProviders
- In the right pane, double-click the SecurityProviders value.
- Here, edit the Value data field to
credssp.dlland tap the Ok button.
- Finally, restart your computer and use the Remote Desktop app to connect to the target computer.
Run Dedicated Troubleshooters
If none of the above-mentioned fixes worked for you, there’s probably some other issue related to internet connections or a network adapter. Thus, to quickly fix these problems, we advise running each dedicated troubleshooter:
- Firstly, navigate to the Windows Settings application using the instant search.
- Now, go to System > Troubleshoot.

- Here, select Other troubleshooters, which will take you to a list of built-in Windows troubleshooters.

- Here, run the Internet Connections troubleshooter. You’ll likely find this under the Most Frequent section.

- Please wait for a few seconds, and once the selection menu appears, pick Troubleshoot my connection to the internet.

- Again, wait for about a minute, and the troubleshooter should identify and list the problems.
- Close the dialogue box and try connecting to the remote computer.
- If that didn’t help, open the Other troubleshooters page again. Now, run the Incoming connections troubleshooter to find and fix connections and Windows Firewall issues.

- Under ‘What are you trying to do?’, select Connect to this computer using Remote Desktop Connection option, and tap Next.

- Once the troubleshooting is completed, the problems will be fixed and listed in the result window.
- If this didn’t help, run the Network Adapter troubleshooter this time.

- Under ‘Select the network adapter to diagnose’, choose the connection you’re using. For example, we have selected the Wi-Fi option here.

- After clicking on the Next button, wait until the possible problems are detected and resolved.
- Finally, check if you can connect to the target computer without receiving the “The remote computer requires network level authentication, which your computer does not support” message.
Note: You may also try updating network adapters. Basically, this fixes the corrupted driver and installs the latest one eradicating the network-related problems that might have triggered the RDP error.
Restart Remote Desktop Services
Indeed, if the Remote Desktop services aren’t running or there are some issues, the Remote Desktop application may malfunction or trigger such error messages. Nevertheless, refreshing or restarting the services should fix this problem:
- Search and open the Services program in the start menu.
- Now, find these three services – Remote Desktop Configuration, Remote Desktop Services, and Remote Desktop Services UserMode Port Redirector.

- Then, ensure that each of them is running. If not, right-click and select Start.

- If they are already running, choose the Refresh button.

- Now, check for the error in the Remote Desktop app.
- If the issue persists, move back to the Windows Services app and right-click on each of the three services. This time, pick the Restart option.

- Hit the Yes button to start the restarting process.

Lastly, the three Remote Desktop services are further dependent on the Remote Procedure Call (RPC), Workstation, Network Store Interface Service, DCOM Server Process Launcher, and RPC Endpoint Mapper. Hence, we suggest refreshing and restarting each of these services to see if this fixes the error.