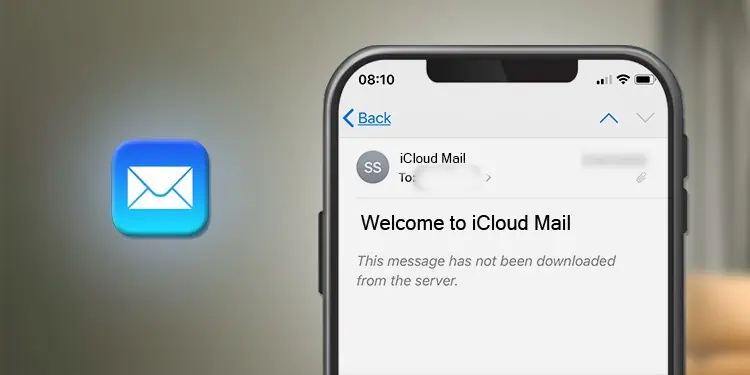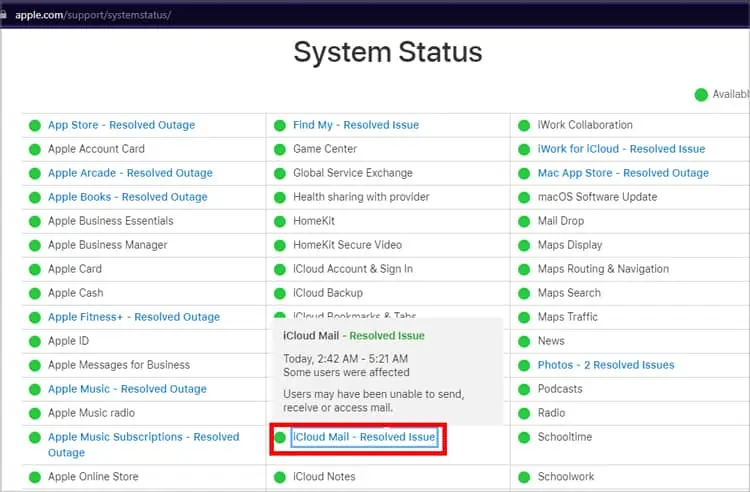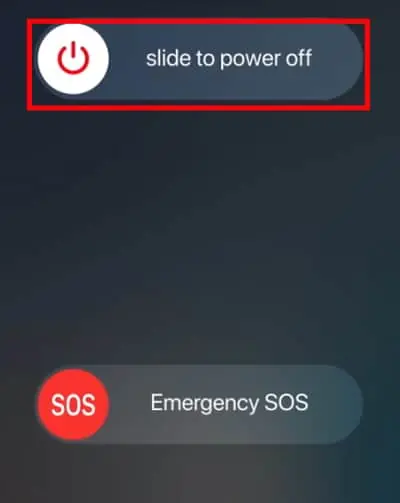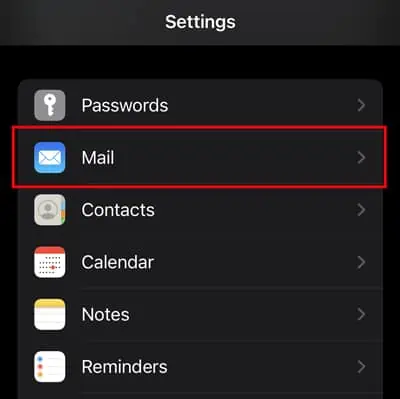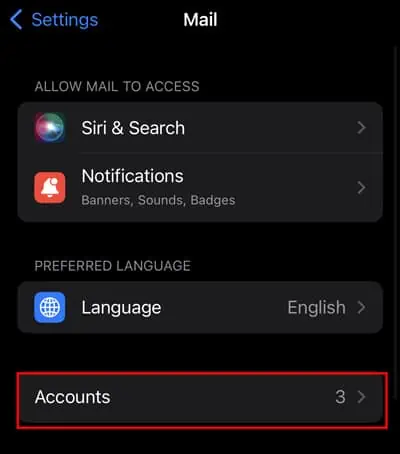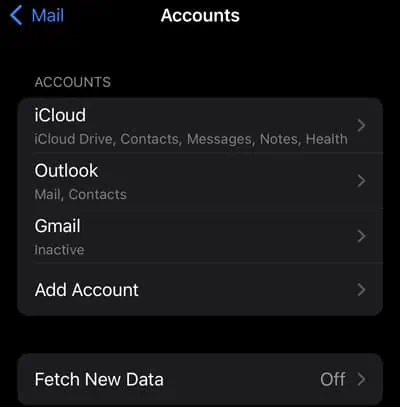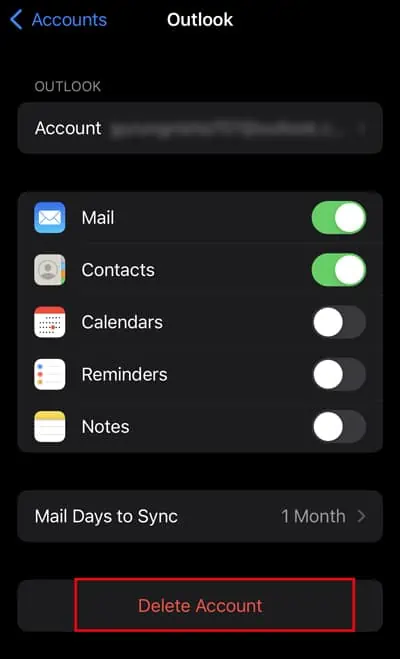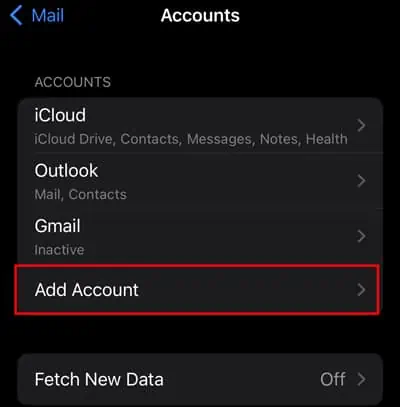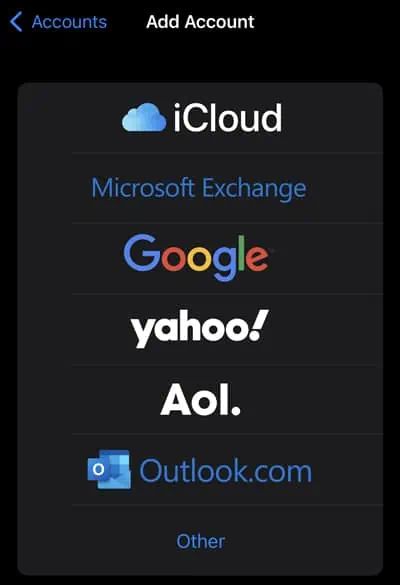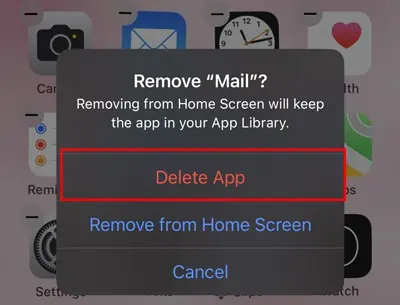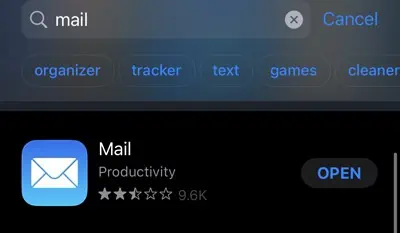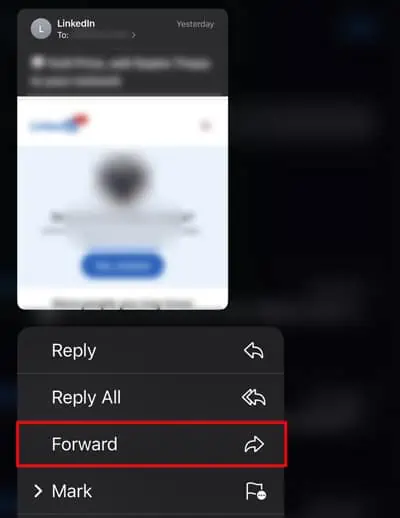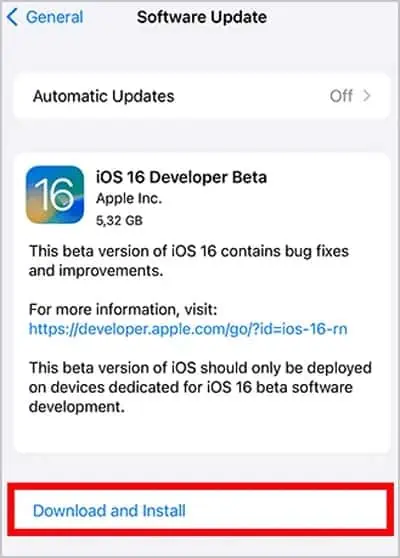The error prompt “This message has not been downloaded from the server” usually pops up when you try to open an email in your inbox or email that is moved to other folders. This error denotes the mail message you are trying to open has failed to download from the server.
This issue has mostly affected iOS 13 users. However, some users with the latest versions have also reported this issue.
Check the Apple System Status
Before moving on to the other fixes, it would be better to check the Apple system status. If you see the red dot on iCloud Mail, it means the server for iCloud Mail is currently down due to issues or maintenance work. In such a case, you need to wait until the issue gets resolved.
- Open your Bowser.
- Enter the Apple System Status in the search bar and open its page.
- Look for iCloud Mail and find its server status.

Reboot Your Device
If the server is working fine, we can assume the problem can be from your device or the mail’s account side. You can reboot your device as a quick preliminary fix. If the minor bugs are causing this error message, it could likely go away once the device is rebooted and you can see the entire message content.
- Press and hold the Volume Up and Side button at the same time.
- Then, you need to slide to the Right to Power off.

- To power it on, press the Side button until you see the Apple logo.
Re-Add the Account
Sometimes, a problem with your email account can lead to this issue. For that, you can resolve it by re-adding the account. You first need to remove your account from the device, then add it back.
- Open the iPhone’s settings.
- Scroll down and tap on Mail.

- Now tap on Accounts.

- Select the mail account you are getting the error message on.

- Tap on Delete Account.

- To add your account back. Go to Mail > Accounts.
- Then, tap Add account.

- Now, select the mail account. Then, Enter your credentials.

Reinstall the App
The app may be unable to download the message if there’s a problem within the Mail app. So, the simple fix would be reinstalling the app. To do so, you first need to uninstall the app and install it back from the App store. When you uninstall, all your signed-in accounts will also be removed, but you can always sign in back.
- To uninstall the app, Find the Mail app and keep holding it until the app starts jiggling.
- Tap on the (-) icon.

- Tap Delete App. Tap Delete to confirm. Then, tap Done.

- To install the mail app, Open the App store and Search for Mail.

- Tap Get. (Enter your Apple ID password if prompted). Then, tap Install.
Forward the Mail
You can use this method to see the mail contents as a temporary solution. If you cannot see the message in your inbox, try forwarding it to another account. But this trick may only work for some users. Also, do not forward Mail to other users if you think it contains confidential content. Instead, you can forward the Mail to your other account (if you have any).
- Open the Mail app.
- Long tap on the email that you are unable to access.
- Tap on Forward.

- Enter the name or email address in the To section. Then, tap on the Send button. (Tap Yes if prompted)

Update the iPhone
If the device’s software bug is hindering the mail app from functioning properly, then the above methods may be unable to work for you. In that case, the only fix could be updating your device. Apple rolls out new software updates that mainly focus on bug fixes, adding new features and security enhancements.
Also, when updating, ensure your device is connected to a stable internet connection and also plugged into the charger (if you have less than 40% battery).
- Open the iPhone’s settings.
- Tap on General.
- Tap Software Update.
- Tap on Download and Install.

- Enter the iPhone’s passcode, and it will start updating.