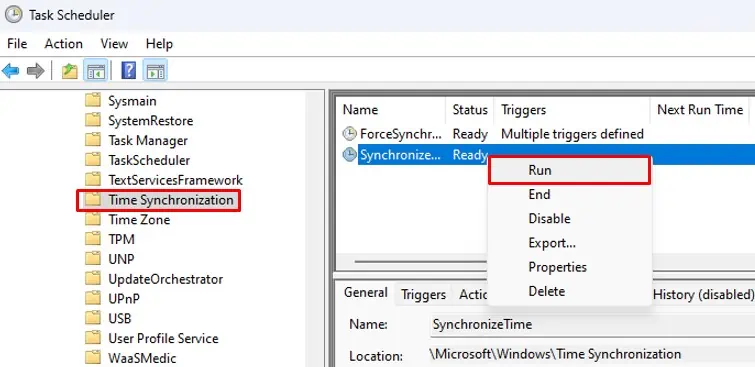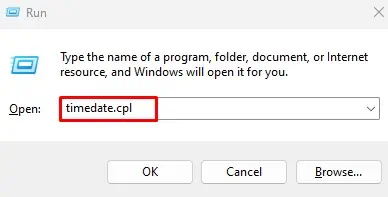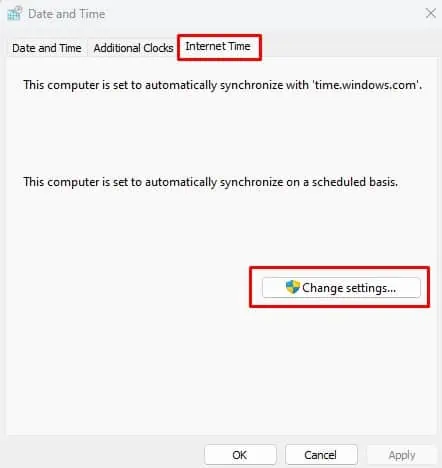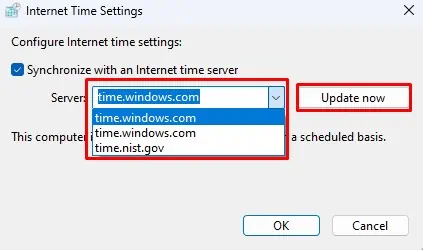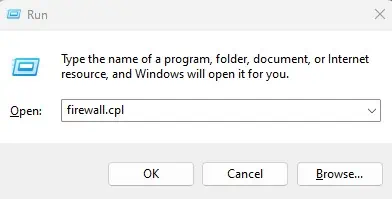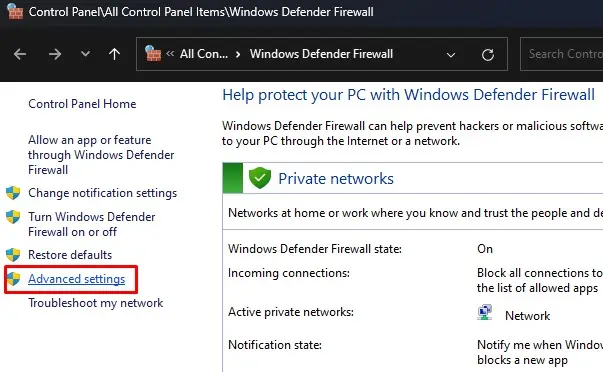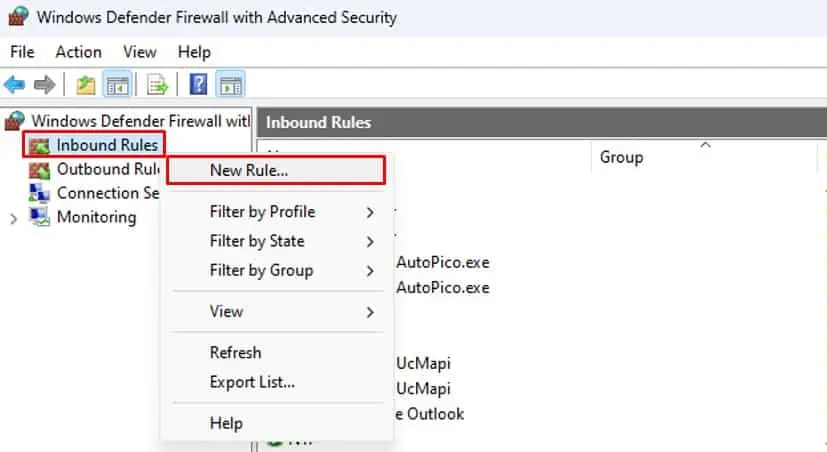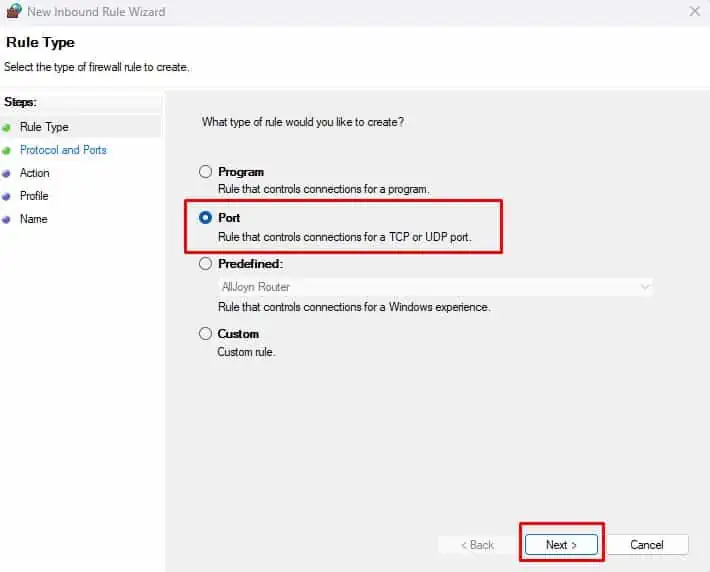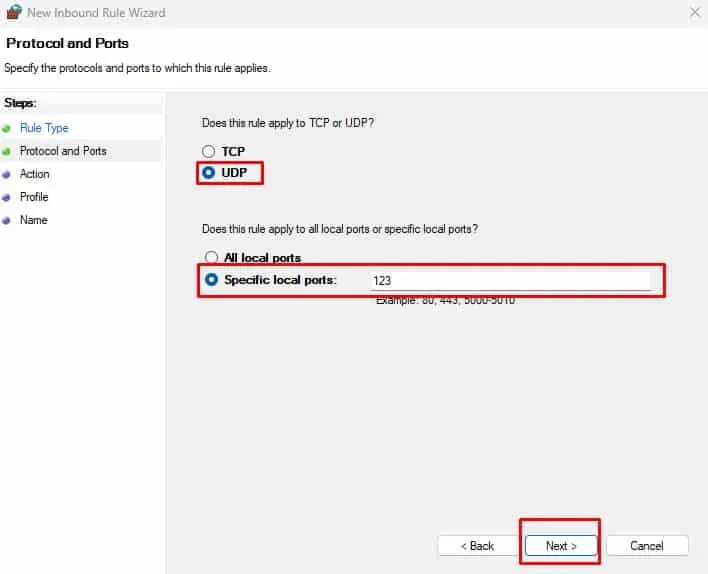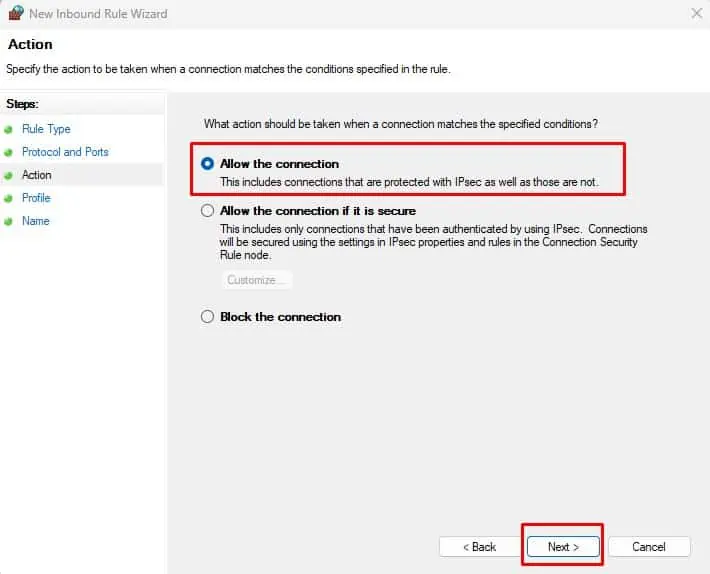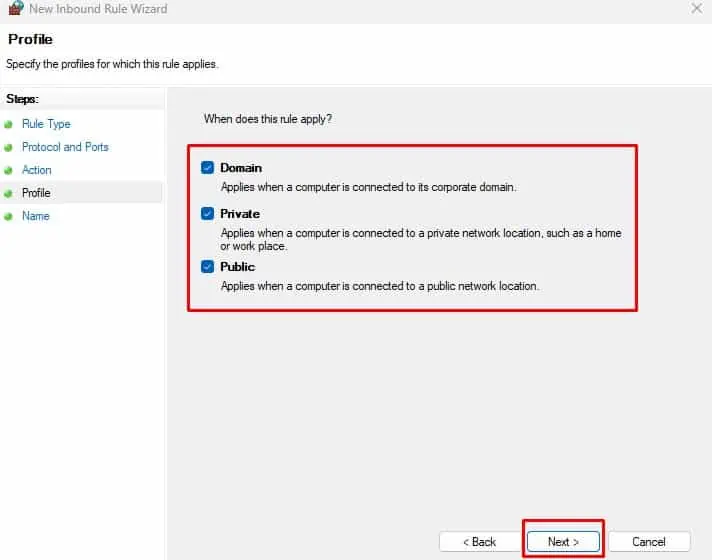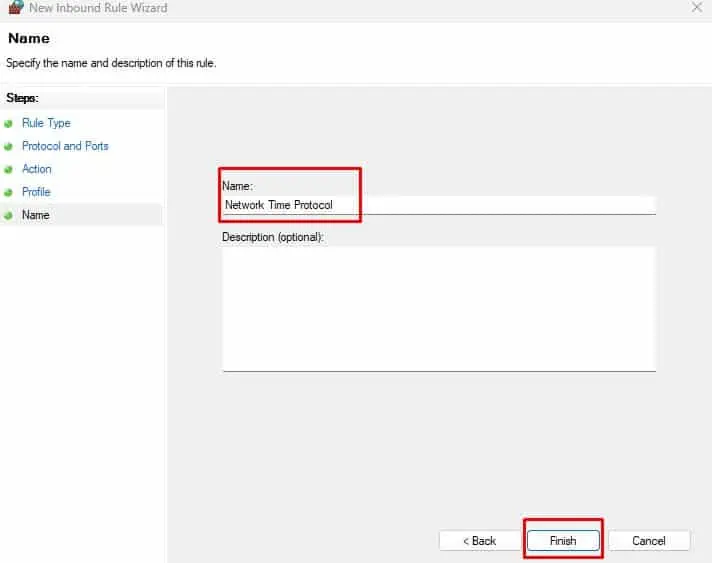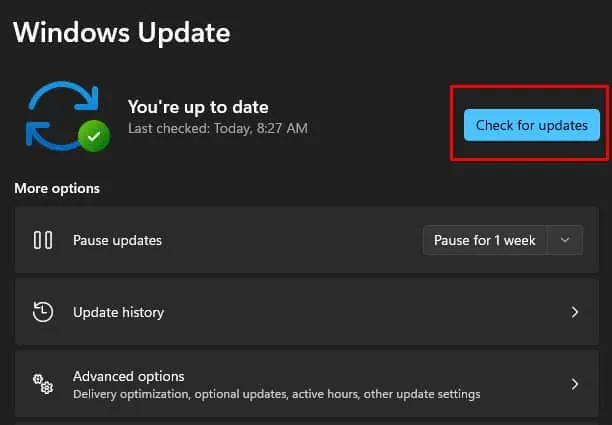Synchronizing Windows time is crucial for smooth operation of many Microsoft services and several Line-of-business(LOB) applications. This is why Windows automatically syncs it’s time with the selected server once a week to get the current date and time information.
When Windows runs into complications connecting with time servers, the OS fails to synchronize with Windows time and gives you a “Time Synchronization failed” error. These complications could be anything from request timeout error to the OS failing to start the right services.
As for fixing the said issue, all you need to do is make sure that Windows has no problems connecting with the time server. To do this, you might need to perform several fixes.
Troubleshooting Time Synchronization Failed Error
Before we jump into some detailed fixes, try force-syncing your computer time.
You can do this from the Time & language > Date & Time in Windows Settings.
If that does not work, try restarting your PC. Sometimes, minor bugs and errors in Windows could be why the system fails to synchronize time.
Restart Windows Time Service
Windows uses Windows Time Service to sync computer clocks with the time on the selected time server. Since it is one of the critical services that handles Windows time, you need to ensure it is running.
- Press the Windows + R key to open Run.
- Type
services.mscand press Enter to open Services.
- Scroll down and double-click on Windows Time.

- In the General tab, set the Startup type to Automatic.
- In Service Status, Stop the service and select Apply.

- After a few seconds, click on Start.

- Click Apply and then OK.
- Open Settings to check if the date and time are synchronized.
Enable Time Synchronization
If the above method does not work, you can start time synchronization from Task Scheduler. Task scheduler lets the PC perform a routine task on a PC. Besides this, it can also force start a specific task if it does not start manually.
- Press the Windows + R key to open Run.
- Type
taskschd.mscand press enter to open Task Scheduler.
- On the left panel, navigate to Task Scheduler library > Microsoft > Windows
 .
. - Scroll down and click on Time Synchronization.
- Now on the middle panel, right-click Synchronize time and select Run.

- Again right-click ForceSynchronizeTime and choose Run.
- Now. check the date and time settings to see if it synchronizes.
Change Public Time Server
We talked about how Windows manages computer time using Windows Time Service. Windows Time Service also uses Public Time Servers to get an accurate time. Public Time Server reads the exact time from a reference clock and then sends this data to its client computer, in our case, your computer.
If the server address is incorrect, your PC cannot synchronize time. To fix this, you need to set the correct server address. Besides this, the problem could be with the server as well. Either way, changing the server could solve the issue with time synchronization.
- Press the Windows + R key to open Run.
- Type
timedate.cpland press Enter to open Date and Time.
- Go to the Internet Time tab.
- Select Change settings.

- Change the Server to any other server from the dropdown menu and click Update now.

- Click OK.
If the server from the dropdown menu does not work, set any one of the following time servers
time.windows.compool.ntp.orgtime-a.nist.govtime-b.nist.govtime-a.timefreq.bldrdoc.govtime-b.timefreq.bldrdoc.gov
Enable NTP Port on Firewall.
Windows Time Service uses the NTP protocol to get information from Public Time servers through Port 123. If a firewall blocks this port, the system cannot receive an NTP packet from the time server to synchronize time.
To fix this, you will need to create inbound rules to allow connection to your computer.
- Press the Windows + R key to open Run.
- Type
firewall.cpland press enter to open Windows Defender Firewall.
- Select Advanced settings.

- On the left panel, right-click on Inbound Rules and select New rule.

- Check Port and click on Next.

- Check both UDP and Specific local ports. Then, set Specific local ports to 123.

- Check Allow the connection and press Next.

- Check All Domains, Private and Public, and click on Next.

- Set any name(say Network Time Protocol) and select Finish.

- Again, right-click on Outbound rules and select New rules.
- Now follow steps 5 to 9.
- Now check if your Windows time synchronizes.
Use VPN
VPN uses a series of private networks to connect to the internet. Using a VPN, you can access servers that were previously inaccessible. If the default connection restricts your PC from connecting to the Public Time Servers, you can check if using a VPN synchronizes windows time.
Update Windows
Windows is not entirely free of errors and bugs. This is why Microsoft constantly provides updates to fix any issues with the system. Besides this, updating Windows also adds new features and security upgrades to your current version of Windows.
If the synchronization issue is due to random Windows bugs, updating it should fix it.
- Press the Windows + I key to open Settings.
- Go to Windows Update on the left panel.
- Select Check for updates or Download and install updates to update your Windows


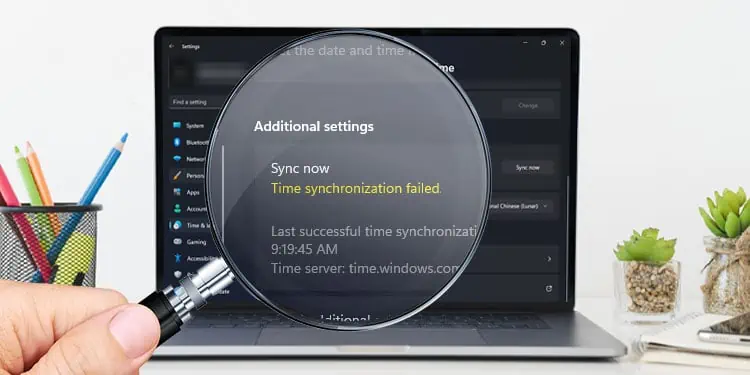
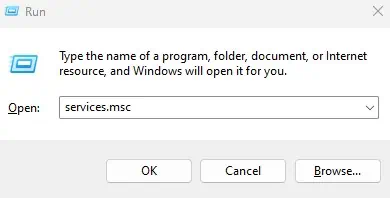
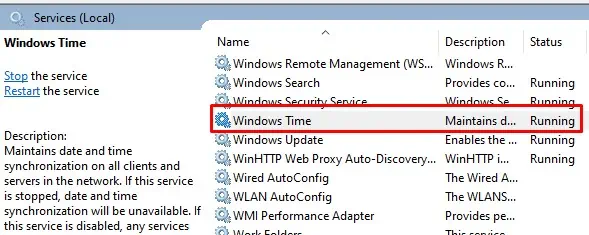
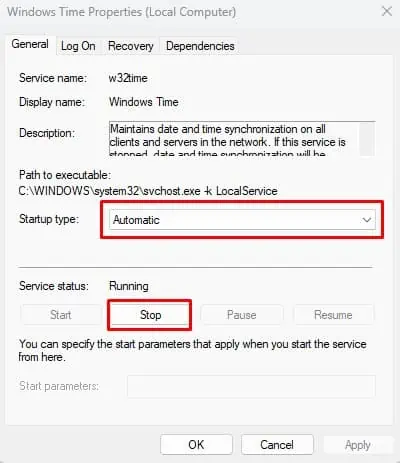
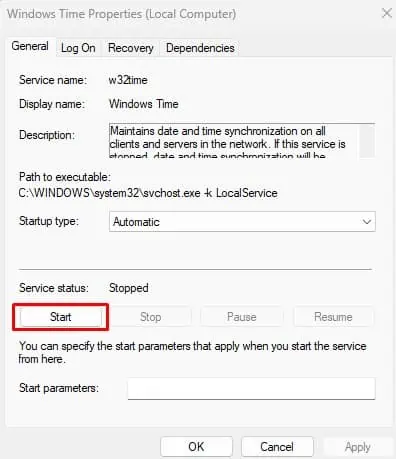
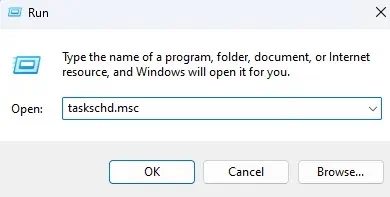
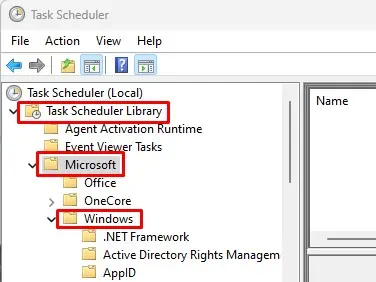 .
.