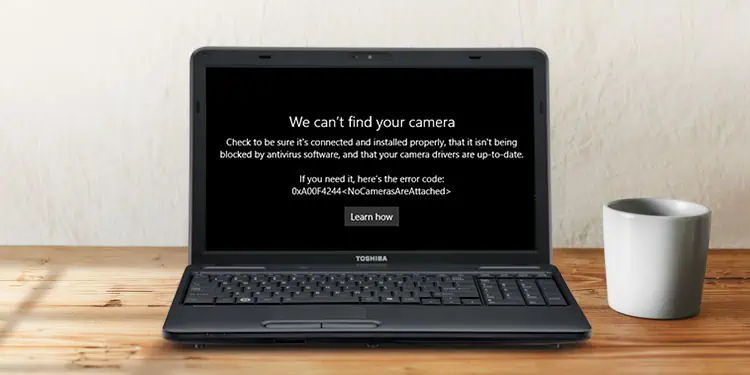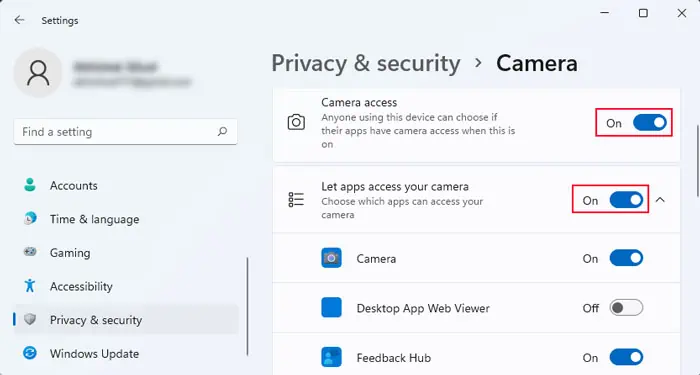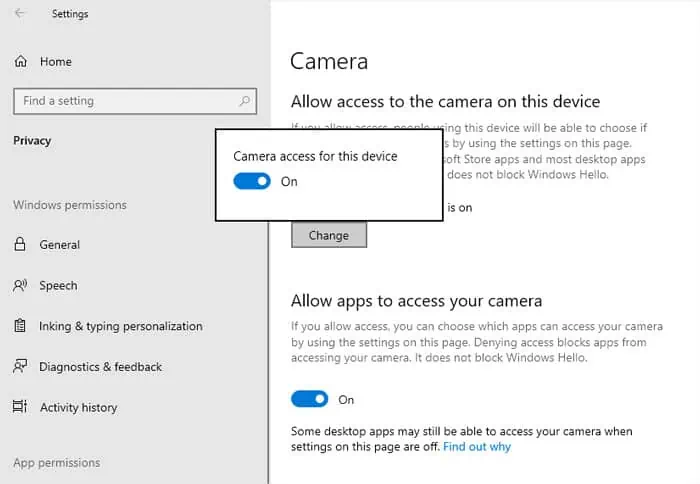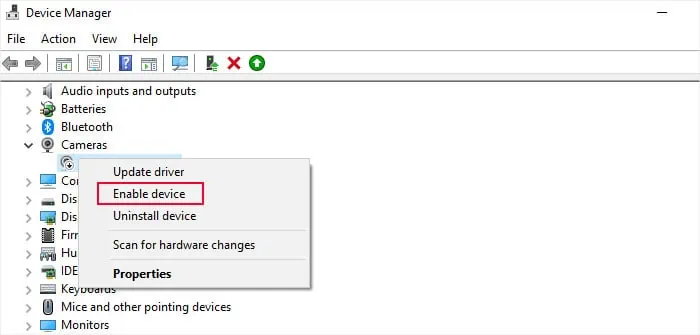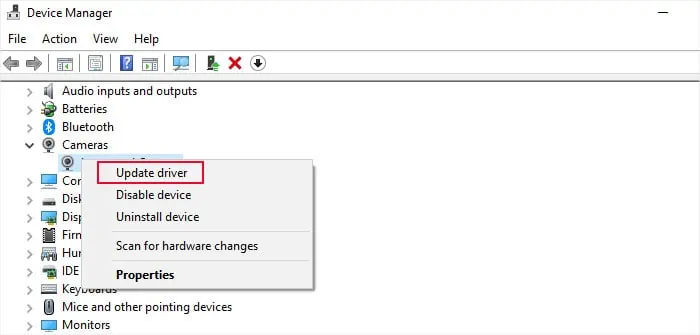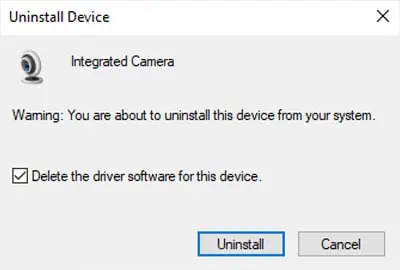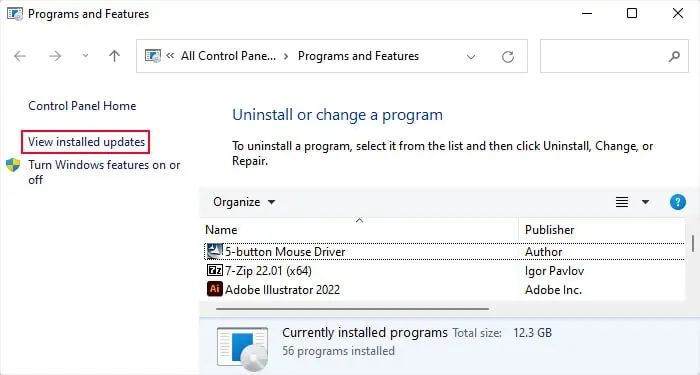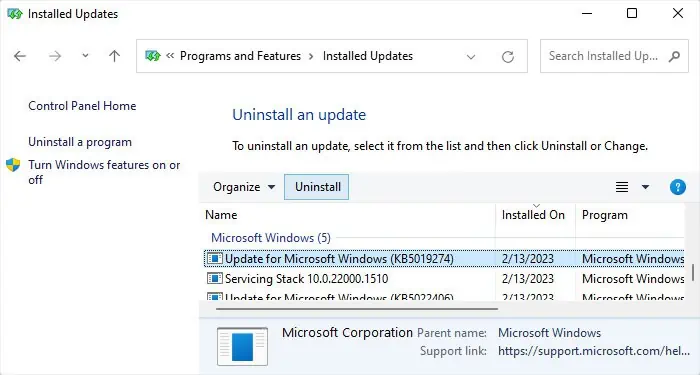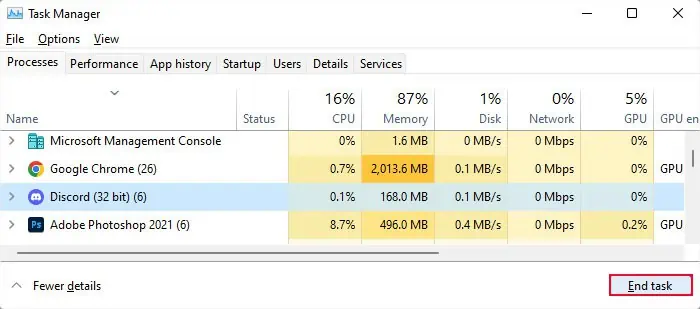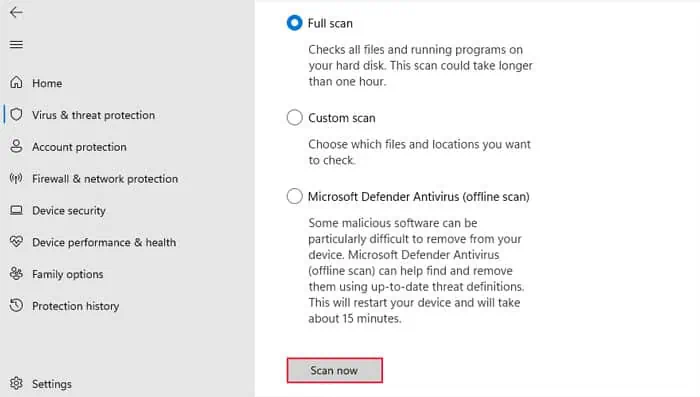If you can’t use the camera on your Toshiba laptop, it means your computer can’t access this device. In such cases, if you try opening the built-in camera app, it will show something like—“We can’t find your camera, 0xA00F4244 <NoCamerasAreAttached>”.
While it can happen due to software or hardware causes but software errors are more common. Improper camera settings, corrupt drivers, and conflicts due to malware or other applications are all likely scenarios. The hardware issues include physical damage to the device or loose connections to the motherboard.
Power Cycle Your PC
Whenever you encounter this issue, try restarting your PC first and see if it works. You can also power cycle the laptop by shutting it down, removing the charger and external battery, pressing the power button for 20-30 seconds, and then starting it again.
Check Camera Permissions
Windows comes with privacy settings for different trackable components, such as cameras, to make your device more secure. So, you should check the privacy settings and ensure that your camera has proper access.
- Open Windows Settings by pressing the Windows key + I.
- Click on Privacy or Privacy & security and then Camera.
- On Windows 11,
- Toggle on the switches next to Camera access, Let apps access your camera as well as all the necessary apps.

- Toggle on the switches next to Camera access, Let apps access your camera as well as all the necessary apps.
- On Windows 10,
- Click on Change under allow access to the camera on this device and toggle on the Switch.
- Enable Allow app to access your camera.

- Then, toggle on the switches next to all the necessary apps.
Check Camera on Device Manager
You should also check your camera device on the device manager. Depending on its status, you will be able to narrow down why this issue is happening.
- Open Run by pressing Win + R.
- Type
devmgmt.mscand press Enter to launch the Device Manager. - Expand Cameras or Imaging Devices and search for your camera. If you can’t find these categories, look under Sound, video, and game controllers.
- If the device shows a downward arrow icon, it is disabled. Right-click on it and pick Enable device to turn it on.

- If you don’t see any camera device, right-click on your computer device (and click Scan for hardware changes)
If the camera still doesn’t appear, it indicates a hardware issue. If the camera device shows a yellow exclamation icon, its driver is not working properly. In this situation, you need to update or reinstall the driver.
You should also double-click on the device to open its Properties. Here, check the proper error code and message to get additional information on the nature of the error.
Update or Reinstall Camera Drivers
If you have outdated camera drivers on your system, the devices may not work properly. Regularly updating your Windows System should avoid this issue. But we recommend you look for available driver updates manually to make sure you have the latest version.
- Open the Device Manager.
- Expand Cameras or Imaging Devices and search for your camera.
- Right-click on the camera device.
- Pick Update Driver > Search automatically for drivers.

If you already have the latest versions, you need to reinstall this driver to resolve its bugs.
- Right-click on the camera device and click on Uninstall device.
- Check Attempt to remove the driver for this device or Delete the driver software for this device and select Uninstall.

- Click on Action and choose Scan for hardware changes to reinstall the driver.
Restart your laptop if the camera device doesn’t reappear on the Device Manager.
Update or Rollback Windows Update
Sometimes, a broken update can cause many system issues. It may also stop your devices, including the camera, from working.
So, if you are encountering this issue right after updating your system, you should report to Microsoft about the potential bug. Then, after it releases a bug fix or further updates that address this issue, install them as soon as possible.
- Open Run.
- Type
ms-settings:windowsupdateand press Enter to load Update Settings. - Here, you can see if updates are available or not. If they are available, click on Install now. If not, click Check for updates first.

- Restart your PC after completing the update.
If any new update is not available, you can roll back Windows to the previous version in the meantime.
- Open Run.
- Type
appwiz.cpland press Enter to open Programs and Features. - Click on View installed updates.

- Search for the latest update under Microsoft Windows.
- If its Installed On date corresponds with the time you started encountering the issue, select it and click Uninstall. Confirm your choice.

Check for Conflicting Applications
Applications that use cameras can stop other apps from accessing this device. You can check if any other such apps are running from the Task Manager.
- Press Ctrl + Shift + Esc to open the Task Manager.
- On the Processes tab, look for any other applications under Apps and Background Processes that can use the camera.
- Right-click on such programs and select End Task.

If the camera starts working now, those apps were definitely responsible for the issue. You can check their in-app settings to know why it happened and change any relevant settings. Or you can disable or uninstall the apps to avoid such conflicts.
Scan for Malware
Malware scripts are known to cause various issues in your system including device drivers not working. Additionally, your antivirus software can block certain drivers if it determines that they are carrying any threats.
In such cases, it’s better to perform a full malware scan to detect and remove all such threats.
- Open Run.
- Type
ms-settings:windowsdefenderand press Enter to launch Windows Security. - Click on Virus & threat protection > Scan options.

- Check the Full scan option and hit Scan now.

After that reinstall the camera driver and see if the error resolves.
Troubleshoot Hardware Issue
If the Device Manager does not show the camera device or it comes with an error code that says the device is not connected, you need to perform a hardware repair.
If the camera’s cable connection is not secure, you must reinsert the ribbon cable into the device. On the other hand, if the device is damaged, you have to replace it altogether.
Whatever the scenario, you will need to remove the screen bezel and check the webcam. If you are not confident in doing this yourself, we recommend you seek help from hardware experts.