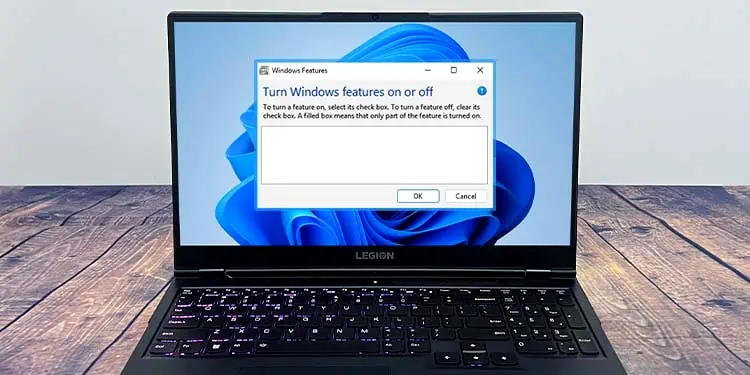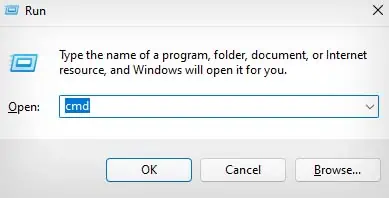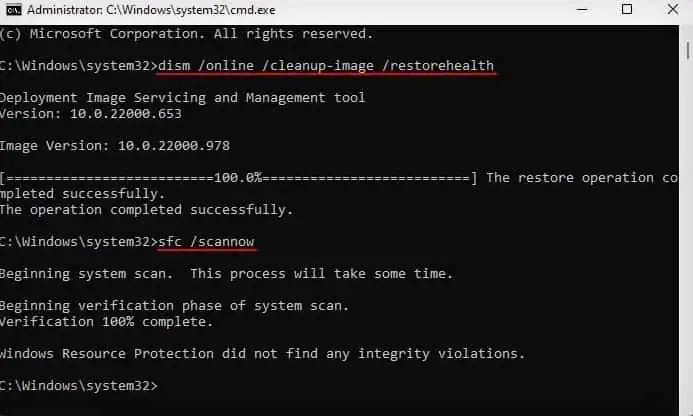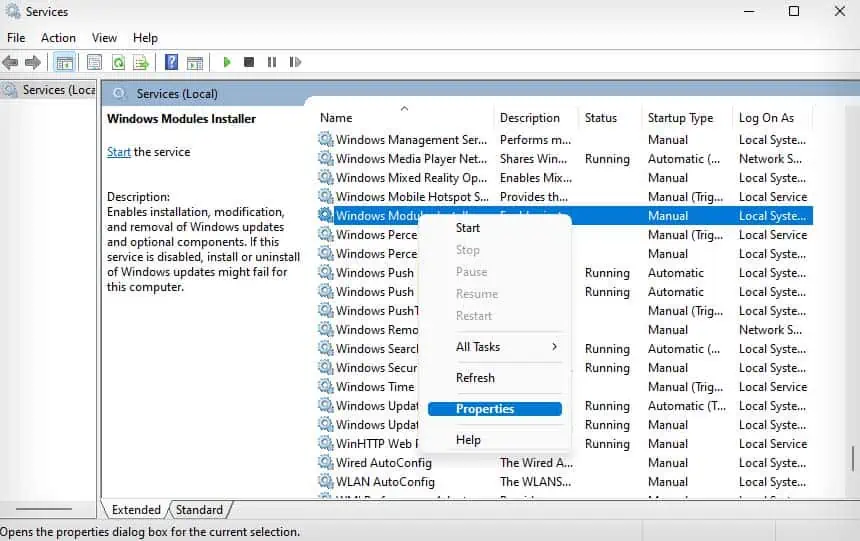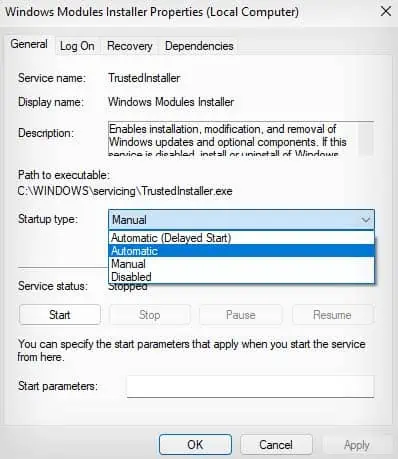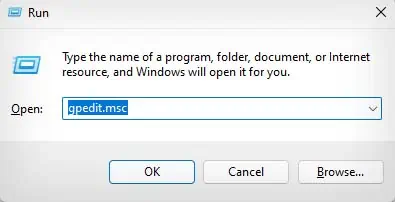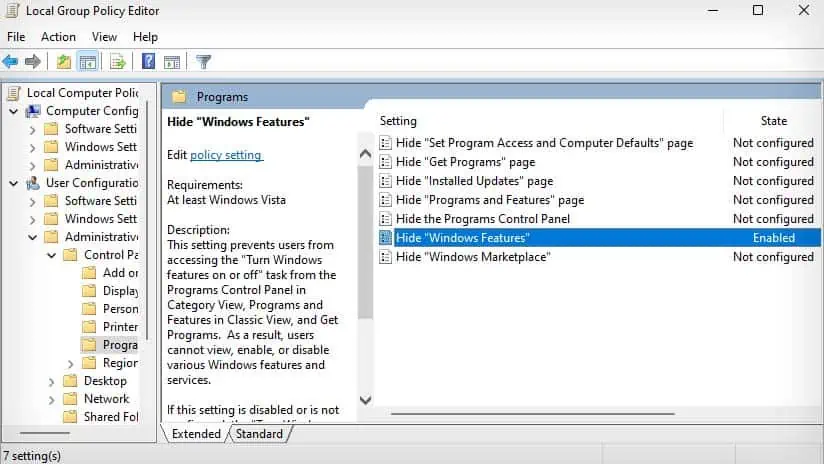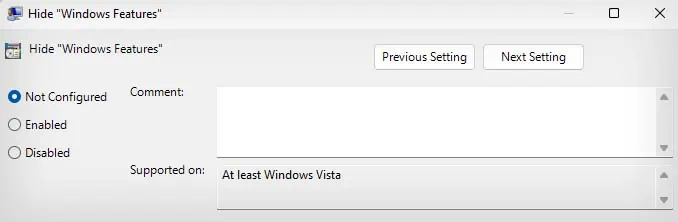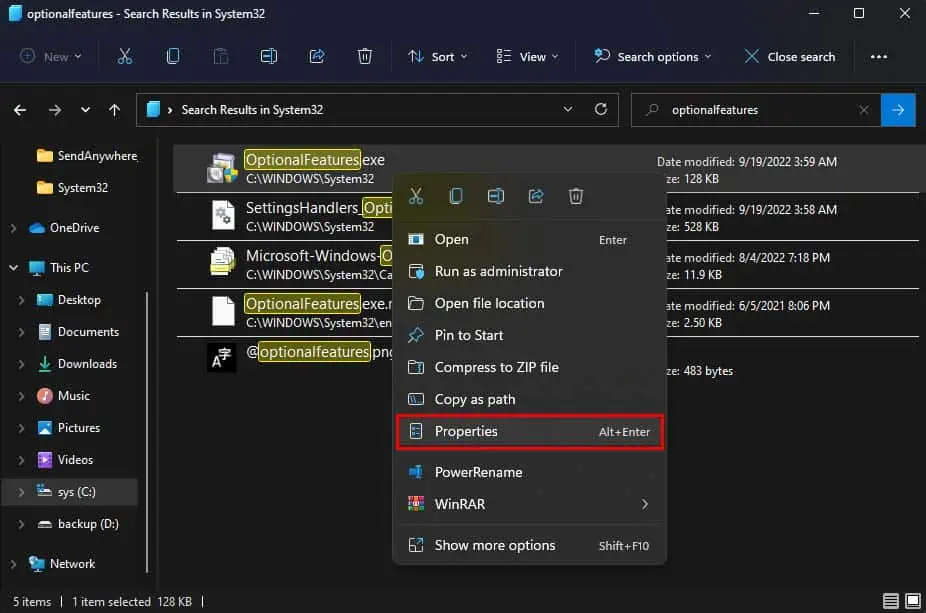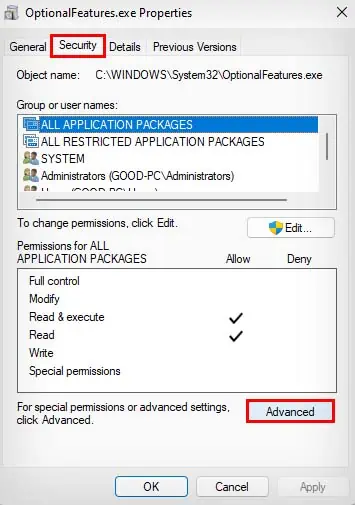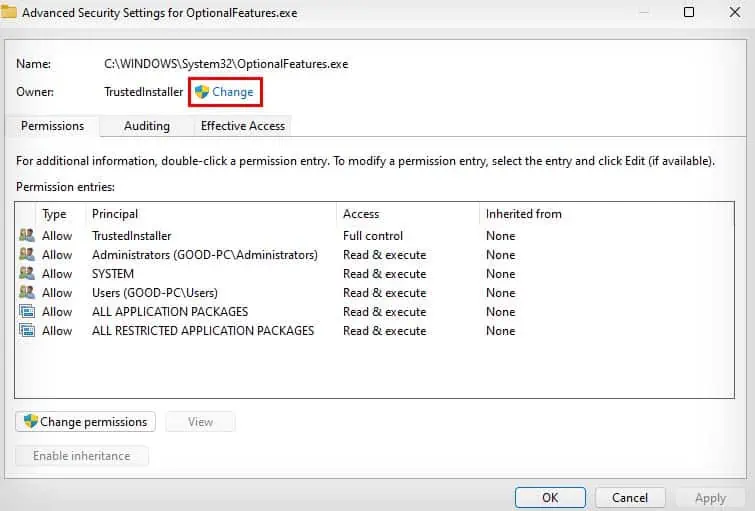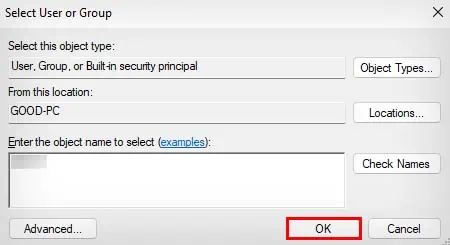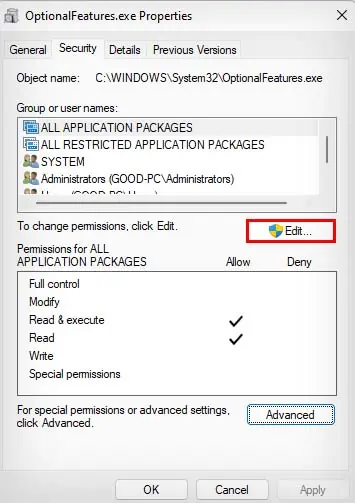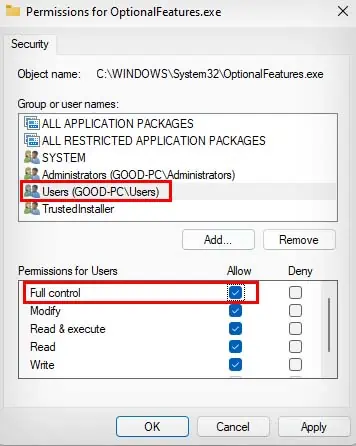Microsoft has integrated a lot of features into the Windows OS, and you may not necessarily need all of them. So, you can choose to enable or disable some optional features through the Turn Windows features on or off option. However, this setting can sometimes show blank or get stuck in the loading process.
It usually happens due to missing or corrupted system files, misconfigured settings, and problematic executable files. While this issue can hinder you from managing your optional Windows features, you can fix it yourself, as it is mostly caused by software problems.
If you’re facing this error even when logging in from an administrator account, you can also try switching to another admin account.
Run SFC and DISM Scan
The SFC and DISM scan checks your Windows system files and automatically fixes any issues like corrupted or missing files.
So, if your Windows features option being blank was caused by corrupted or missing system files, the SFC and DISM scan will fix this issue.
- Open the Run dialog box by pressing Windows + R shortcut key.
- Enter
cmdand press Ctrl + Shift + Enter to open Command Prompt with admin access.
- Click on Yes to accept the UAC prompt.
- In Command Prompt, enter the following commands in order:
dism /online /cleanup-image /restorehealthsfc /Scannow
- After the scan is complete, check if your Windows Features dialogue box is still blank or not.
Set Windows Modules Installer Service to Automatic
The Windows Modules Installer service handles all the installation, modification, and uninstallation of any Windows updates and optional features. If this service is disabled, the Turn Windows feature on or off window will show blank.
Therefore, you need to make sure this service is set to automatic startup, so it gets started every time your computer boots up.
- Press the Windows key + R key to open the Run utility.
- Type
services.mscand press Enter. - In the Services window, scroll down and right-click Windows Modules Installer service.

- Select Properties.
- In the General tab, set the Startup type to Automatic.

- Click Apply and Ok.
- Restart your PC.
Disable Hide “Windows Features” in Group Policy Editor
The Hide “Windows Features” setting in Group Policy Editor will prevent users from accessing or modifying Windows features. Even if you’ve never enabled this setting, you should check to make sure it is disabled and is not causing this issue.
- Open the Run utility by pressing Windows + R hotkey.
- Type
gpedit.mscand press Enter.
- In Group Policy Editor, navigate to User Configuration > Administrative Templates > Control Panel > Programs.
- Double-click on the Hide “Windows Features” setting.

- Make sure it is set to Not configured or Disabled.

- Click Apply and OK.
Reinstall OptionalFeatures Executable File
Whenever you click on the Turn Windows features on or off option, it runs the OptionalFeatures executable file. So, if there are any issues with the executable file like corruption, your Windows features may show blank. To fix this issue, you can try reinstalling the .exe file.
- Press Windows + R shortcut key to open the Run utility.
- Type
%windir%\System32in the text field and press Enter. - Search optionalfeatures in the search box to locate the
OptionalFeatures.exefile. - Right-click it and select Properties.

- Go to the Security tab and click on Advanced,

- Click on Change beside the Owner name.

- Enter your account username in the text field and select Ok.

- Click Apply and Ok in the popup box.
- Close all the Properties windows and open OptionalFeatures.exe’s properties again.
- Go to the Security tab and click on Edit.

- Select Users and click on the Allow option beside Full Control.

- Click Apply and Select Yes.
- Now, select the
OptionalFeatures.exefile and press the Del key to delete it. - Now, run the SFC scan as shown above to automatically reinstall the missing file.