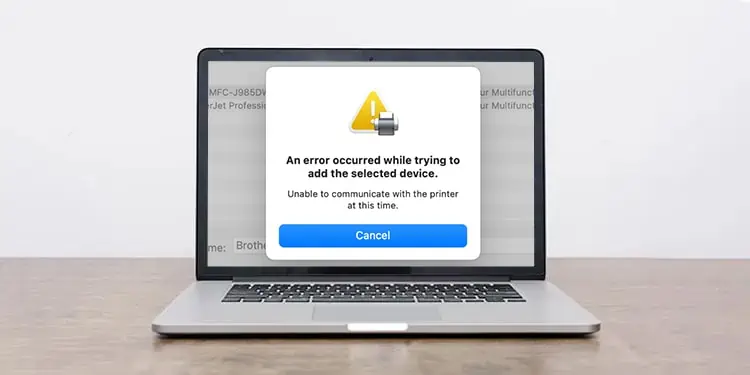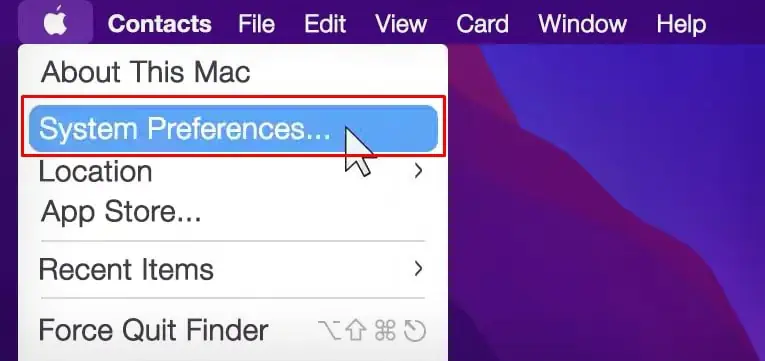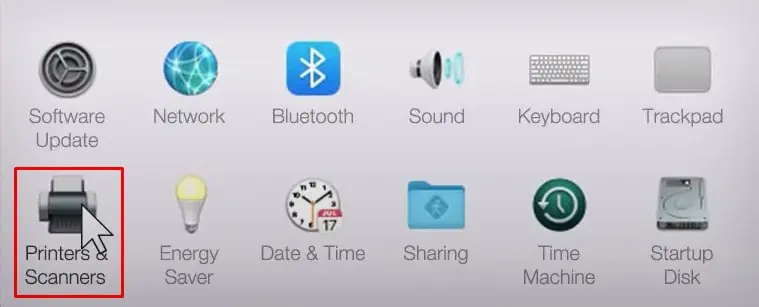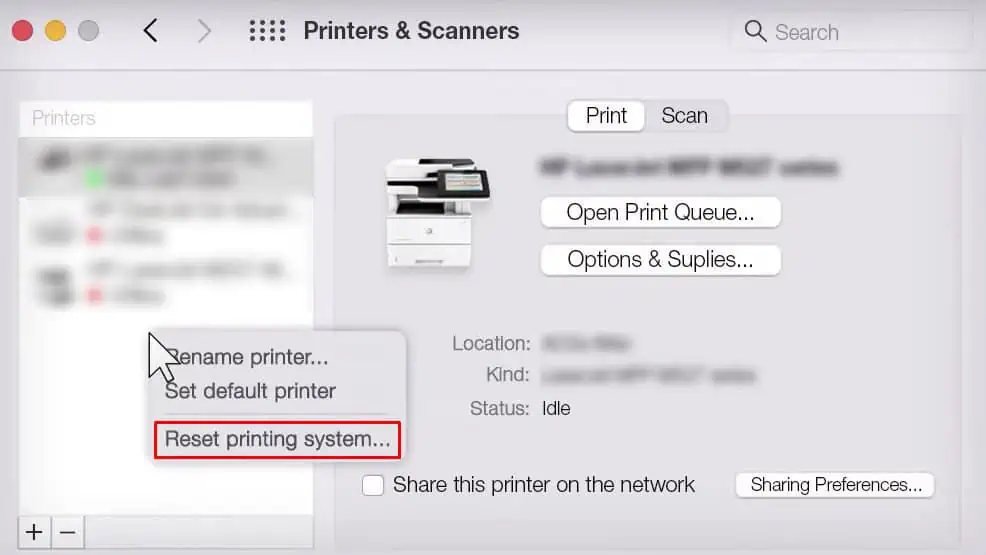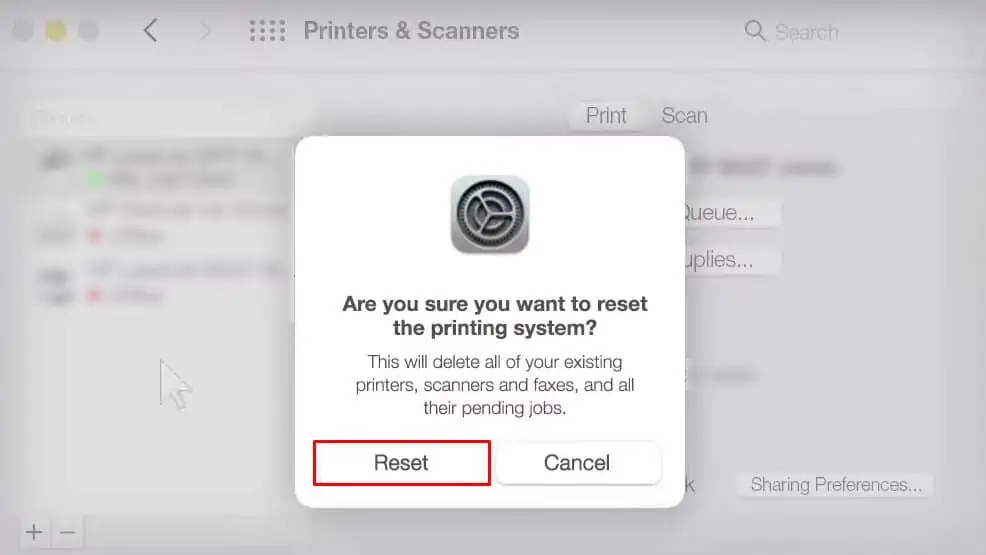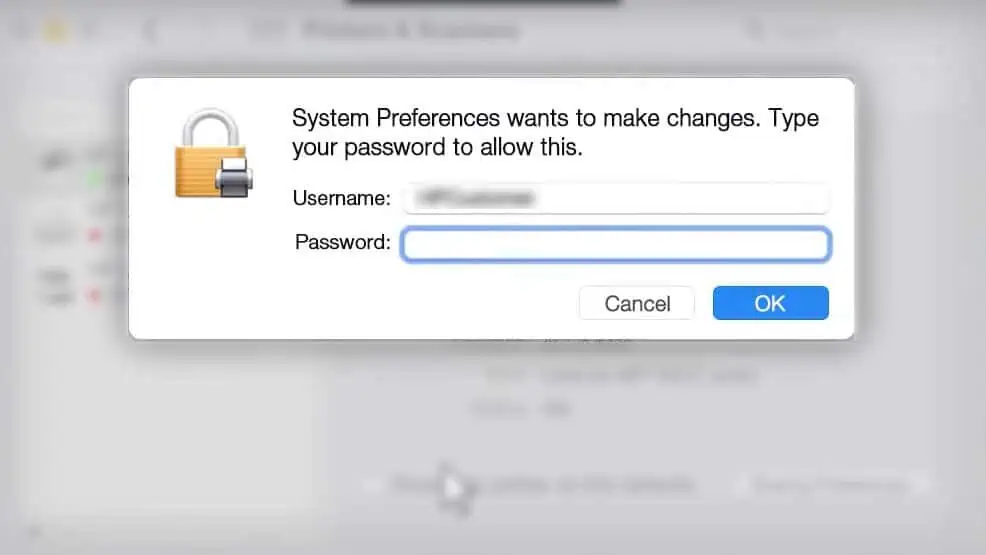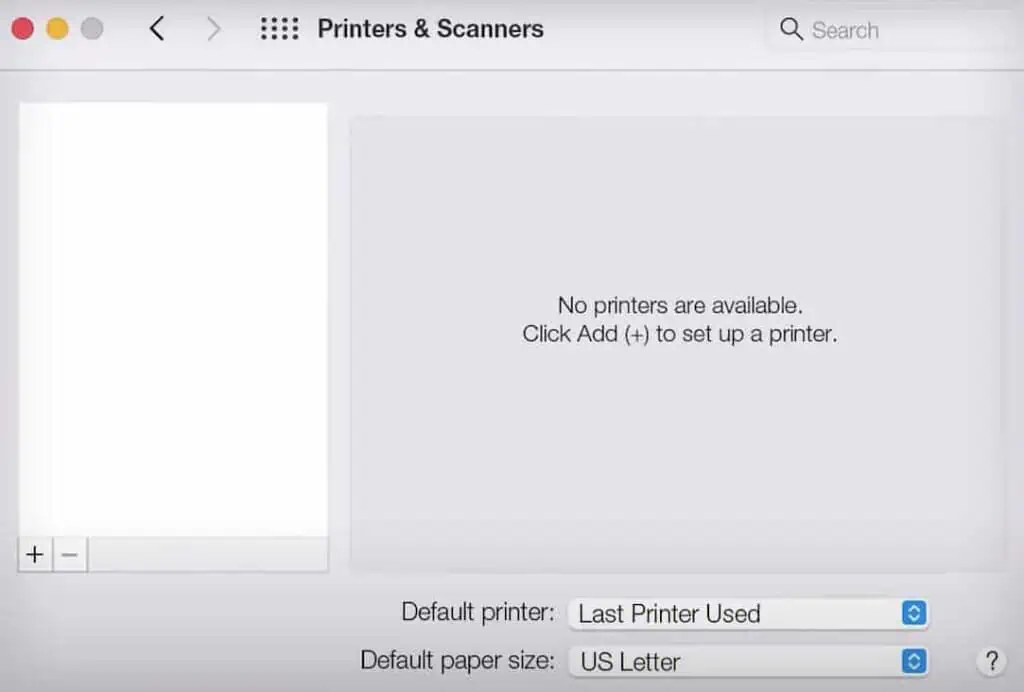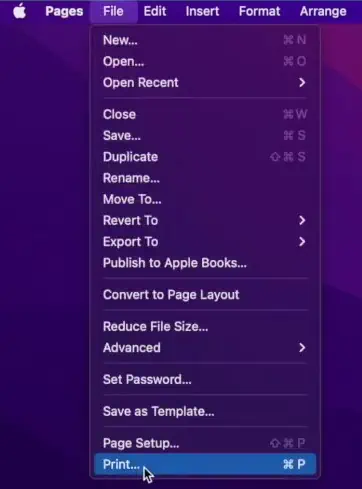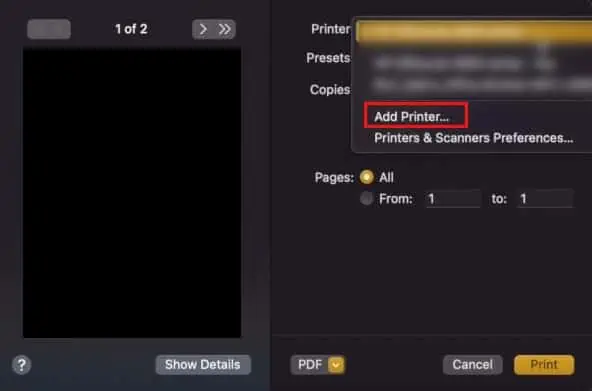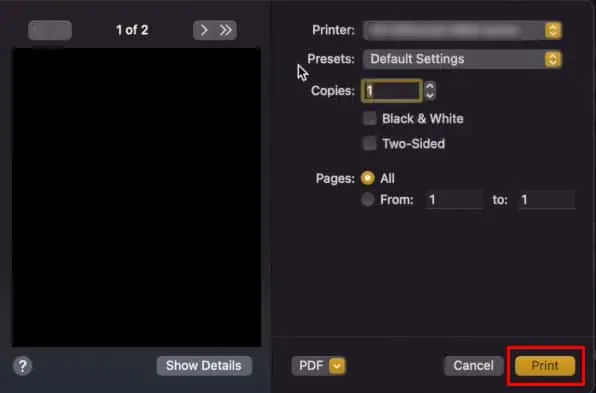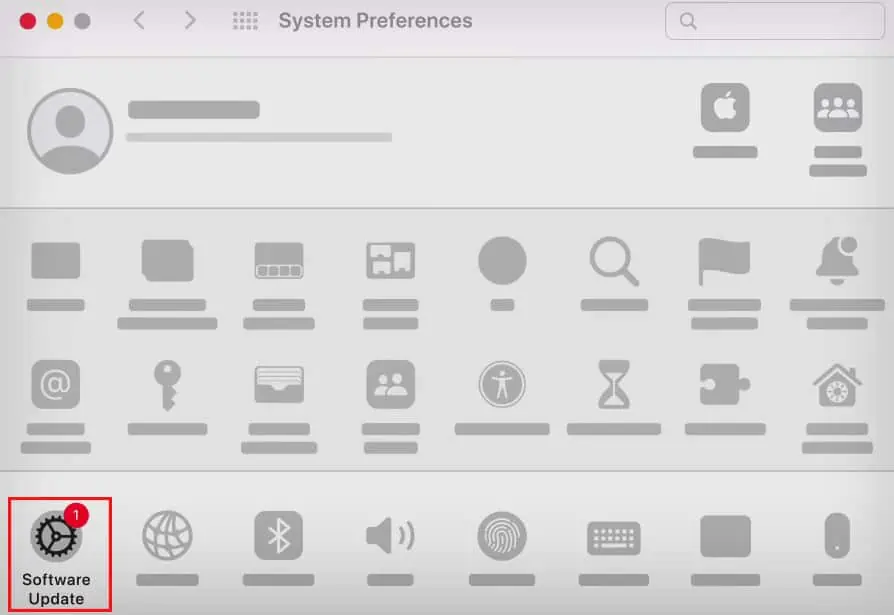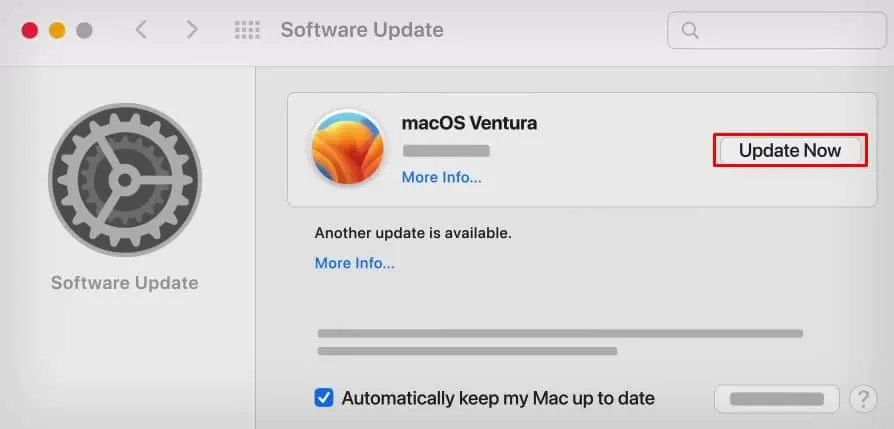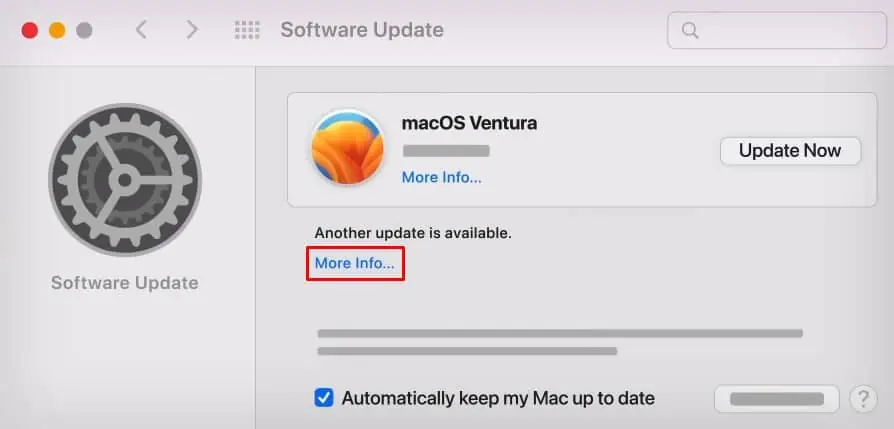While adding a printer on your macOS 11 Big Sur or macOS 12 Monterey, you might have come across an error message “Unable to communicate with the printer at this time.” It generally pops up when you try to add a printer using USB, and the macOS does not find the compatible printer driver.
This is a temporary glitch that can be solved by installing compatible printer drivers for your macOS version or upgrading/downgrading your macOS.
Fix the Connection Issues
Since this is a communication error, you should first try resolving any connection issues that exist between your printer and Mac. To begin with, restart all the devices involved in the printing system—your Mac, printer, and router. Then try adding the printer to your Mac again.
Make sure the printer is showing a “Ready” message in its display panel and has not entered sleep mode. Similarly, verify if the printer and your Mac are connected to the same Wi-Fi broadcast.

Also, the printer should receive a proper Wi-Fi signal to establish the connection. Otherwise, you won’t be able to add it to your Mac. If possible, bring the printer and router closer to each other.
Besides, if you are using a USB cable to connect your printer and Mac, try using a different USB port on your Mac or replacing the cable with a new one.

These basic fixes should make your printer ready for printing again. However, if you are still having trouble adding the printer, you can go through some advanced fixes discussed below.
Reset the Printing System
Next, you can try resetting the printing system of your Mac. Resetting it will delete all the printer profiles installed on your Mac, delete the print queue and re-initialize all the printer-related information. It can sometimes help solve the communication error between your Mac and printer.
- Click the Apple icon on your Mac and tap System Preferences.

- Open Printers & Scanners.

- Press the Control key on your keyboard and click on the empty area on the new window.
- Choose Reset printing system.

- Click Reset.

- If prompted, type your admin password and click OK.

- Once the reset is complete, try to re-add the printer.

Switch the Connection Mode
Almost all the printers that come today are AirPrint enabled. With AirPrint, you can easily print wirelessly from your Mac without the need for additional printer drivers.
But if you are planning to connect the printer to your Mac using USB, it will require you to install the additional printer driver. You should go to the official driver download page of your printer manufacturer and install the relevant drivers for your device.
However, if the driver for that printer is not available on the current version of your macOS, you may have difficulty adding the printer. In such a case, you should print from your Mac using AirPrint.
- Connect the Mac and printer to the same Wi-Fi broadcast.
- Open any document or image you want to print on your Mac and go to File > Print. You can also press the shortcut key Command + P to initiate a print.

- Click the Printer drop-down and select your printer. If it does not display your printer, click the Add Printer option and add the printer to your device.

- Once you select the printer, click the Print button.

Update Your MacOS
There can also be cases when your printer neither supports AirPrint nor your macOS has a compatible printer driver to support the printer. This generally happens when the printer manufacturer has not yet released the printer driver for that particular version of macOS.
In such cases, you have no option except updating your macOS. If your Mac meets the system requirements, I suggest you install the latest macOS release.
- Click the Apple menu on your Mac.
- Tap System Preferences.

- Open Software Update.

- Click Update Now and follow the instructions on the screen to complete the installation.

- You can also click More Info to see if other updates are available and install them.

However, if you encounter an issue after upgrading your macOS, try downgrading it to fix the error. Many users reported they fixed the issue by installing macOS Big Sur version 11.1 or 11.2.3.
You may install any one of these versions or a lower macOS version like Catalina and Mojave. Refer to this official guide from Apple on how to install previous versions of Mac.