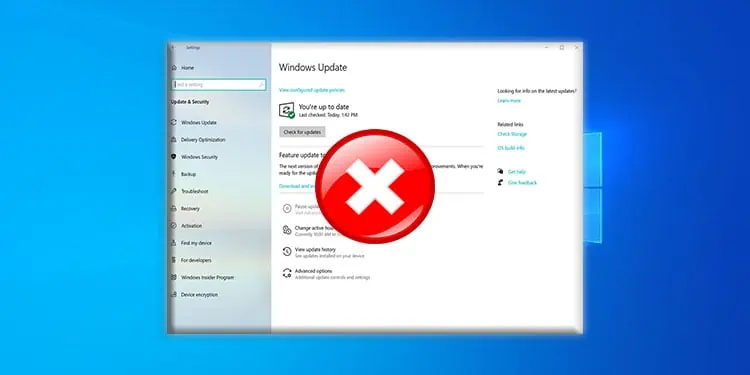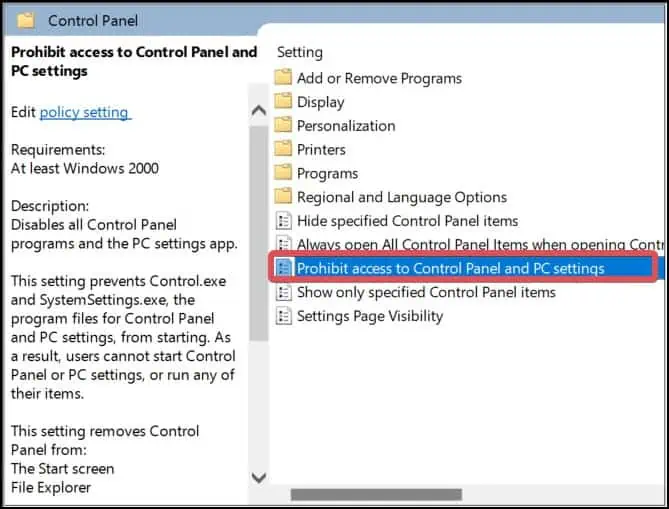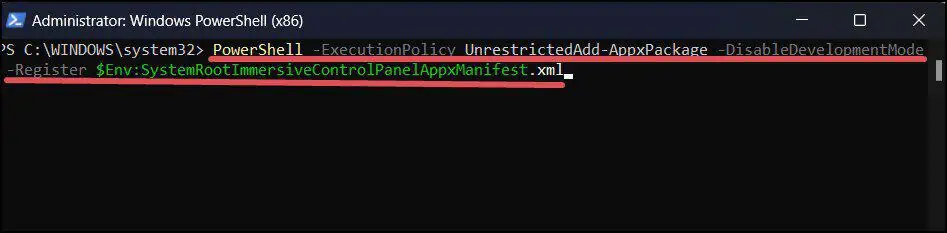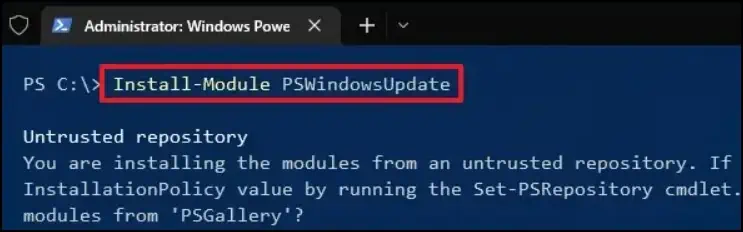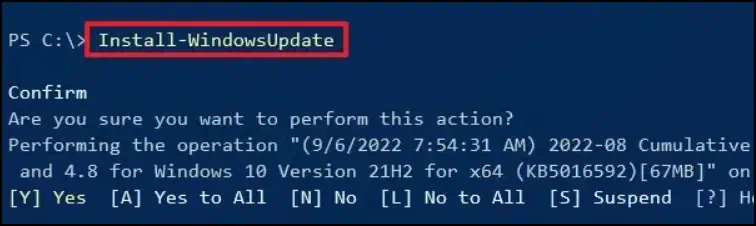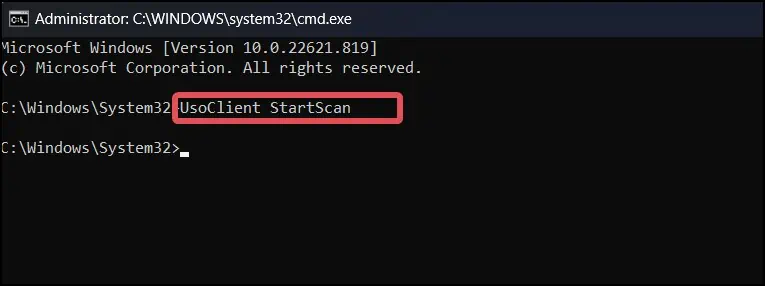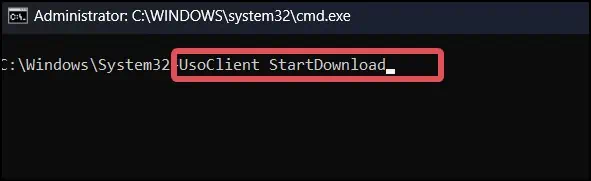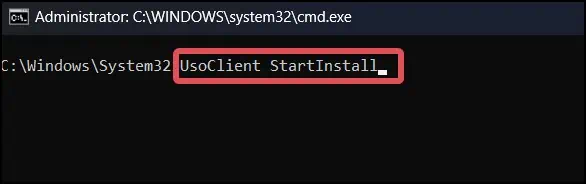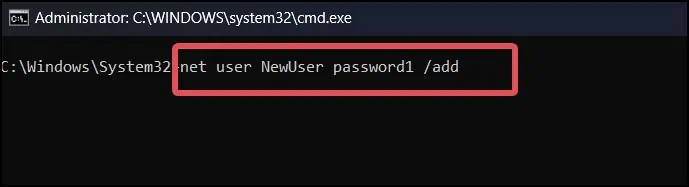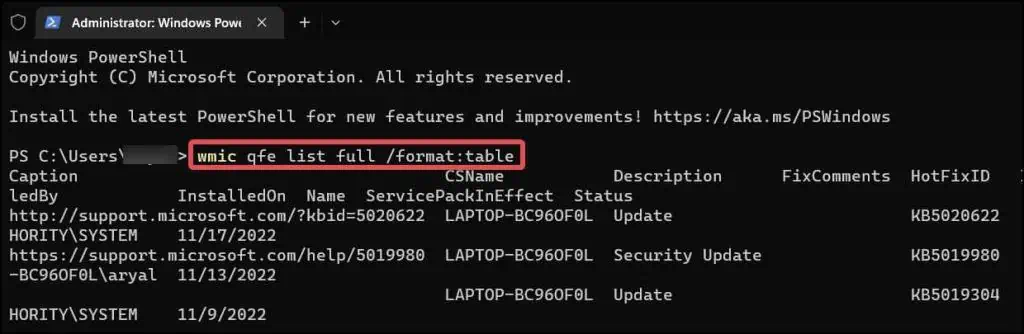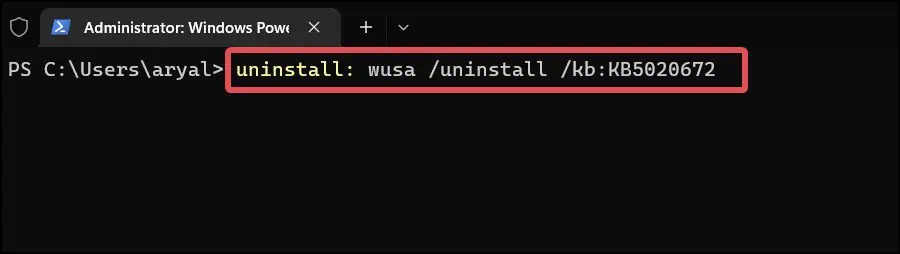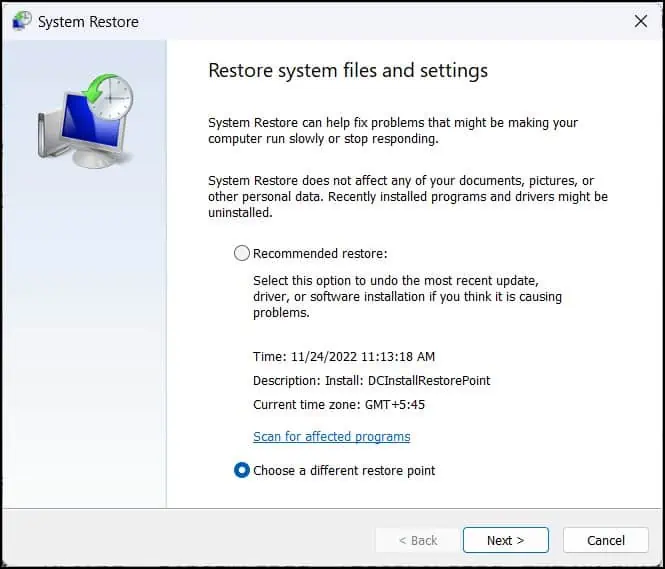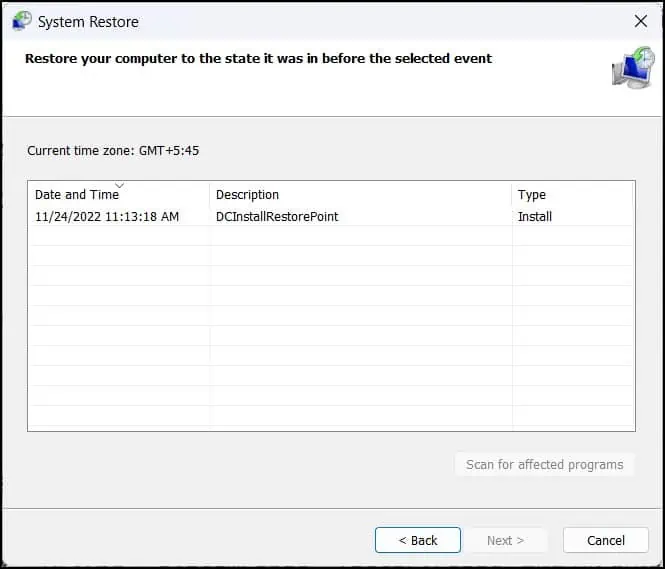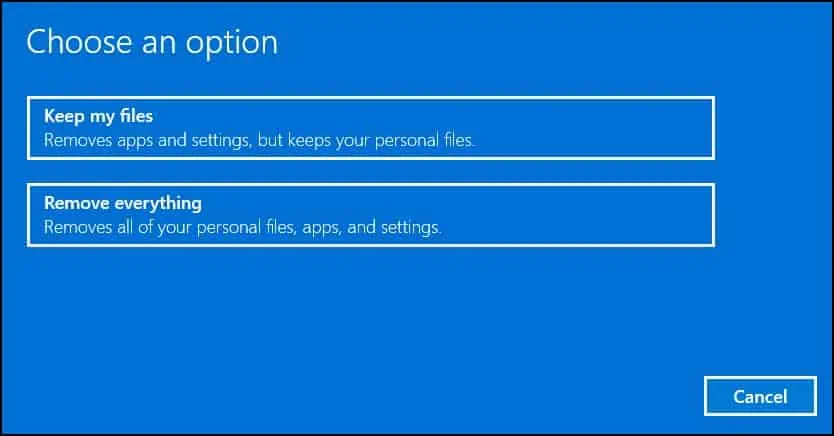Users frequently use Windows Settings to administer system configurations and to perform system updates. However, if this app doesn’t launch, managing Windows’ overall operations may become very challenging.
The Update and settings on windows can fail to launch primarily because of some bugs in the Operating system. The same can happen if some system files associated with the update and settings have gone missing or corrupted. Another possibility is that access to the Settings app is disabled in the registry.
Fixes for Updates and Settings not Opening in Windows
To begin with, try opening the Updates and Settings using alternative methods. You can use the command lines, for instance, to open the Windows settings app, open the command prompt and execute this command.start ms-settings:
Similarly, to access the Windows Update GUI, Open Run by Pressing Windows Key + R, type control update and hit enter.
Likewise, try opening Settings from the Start menu or the Quick Link menu (Press Windows Key + X). If nothing works, try these suggested fixes.
Enable Settings App
It is possible that the access to the update and settings for the user has been disabled. This is if you have misconfigured the registry or if there are some underlying bugs in the operating system. In this case, you can re-enable the Settings app to gain access.
- Press Windows Key + R, type
regedit.exe, and hit enter. - Go to this registry location
HKEY_CURRENT_USER\Software\Microsoft\ Windows\CurrentVersion\Policies\Explorer
- If you do not find any explorer options, right-click n the Policies folder, Select New > Key.
- Name the new key Explorer.
- Right-click on the Explorer folder and select New > Dword (32-bit) value, and rename it as NoControlPanel.

- Now, open the Key and enter 0 in the Value data field.
- Click on Ok to save the changes.
- Again, press Windows Key + R, type
gpedit.msc, and hit enter. - Navigate to User Configuration and expand the list.
- Go to Administrative Templates > Control Panel.

- Open the Prohibit access to Control Panel and PC Settings and choose the Disabled option.

- At last, restart the computer and now try opening Settings.
Note: If the value is already present in the registry, simply change the DWORD value to 0.
Reinstall Settings App
On Windows, you can also reinstall the system apps, including the Settings App. You can use these steps to perform a fresh installation of the settings App using PowerShell. This method will do wonders if the installed Settings App is corrupted.
- Press Windows Key + R to open Run.
- Type Powershell and then press Ctrl + Shift + Enter to open elevated powershell.
- Use this command on PowerShell to reinstall the settings app.
PowerShell -ExecutionPolicy Unrestricted Add-AppxPackage -DisableDevelopmentMode -Register $Env:SystemRootImmersiveControlPanelAppxManifest.xml
Perform Windows Update
The issues with launching updates and settings on Windows is mostly because of some glitches in the operating system. Microsoft rolls out system updates in regular intervals, which fixes these sorts of problems on Windows.
If you are unable to perform windows updates from the usual methods, here’s how you can do it using command lines.
- Open powershell with Administrative privileges.
- Install the Windows Update module using this command.
Install-Module PSWindowsUpdate
- Now type
Get-WindowsUpdateand hit enter. this will check for windows updates.

- Then, enter,
Install-WindowsUpdateto install the updates.
You can perform the updates also from the command prompt. Enter these commands one by one and hit enter.
- To Check for new updates use,
UsoClient StartScan
- To download the available updates,
UsoClient StartDownload
- To install the download updates
UsoClient StartInstall
Create a New User with Admin privileges
There is a chance that the existing user account has been corrupted. You could try creating a new user account with administrative privileges and then accessing the settings and updates through this new user.
- Open the command prompt with administrative privileges.
- Now, execute this command to add a User account.
net user NewUser password1 /add
- Then use this command to administer a local group.
net localgroup administrators NewUser /add
- Now, log off the device and switch the user to NewUser account with password1.
- Check if you can access the updates and settings from this new user account.
If accessible, you can update the system from the new user and later switch to the previous user and check if the issue is solved.
Uninstall Recent System Updates
This problem has been reported by many users following a Windows update. This issue in the Update and Settings app must be the result of a bug in the rolled-out update or a disruption of its installation process. To resolve this, uninstall the most recently installed Windows update.
Here’s how to do it.
- Open Command Prompt with administrative privileges.
- Use this command to get information about the latest installed updates.
wmic qfe list full /format:table
- Search for the recently installed update using the date and note down its HotFixID (for instance, KB5020672).
- Then use this command line to uninstall the updates.
uninstall: wusa /uninstall /kb:<id>
For instance, To uninstall the update with hotfix id 5020672, use this command as;uninstall: wusa /uninstall /kb:KB5020672 - Restart the computer if needed and check if the issue still persists.
Perform System Reset
The final option is to reset your Windows. This will return Windows’ settings to their default. Many users have reported that performing a reset resolved the issue with the updates and settings app.
Furthermore, you can even perform a system restore prior to the reset in order to revert the operating system to its previous functional state. This will only function, though, if you have already made a restore point before the issue started.
- Press Windows Key + R, type
rstruiand hit enter.
- Click on Next and then check the option Show more restore point.

- Select the Restore Point to use and press Next again.
- Follow the prompt and complete the restore process. It usually takes around 30-60 minutes.
If this solves issue does not get resolved with restore, or if you do not have any restore points proceed with the system reset.
- Press Windows Key + R, type
systemreset –factoryresetand hit enter. - You will get a dialogue box with options to choose to Keep your files or Remove everything. You may choose a preferred option. However, It is recommended that you choose the Remove everything option for a better fix (only if you have backed up your data).

- Click on Reset.
- Wait for some time, and you will see a fresh Windows system.
- Check the Update and Settings if they open now.