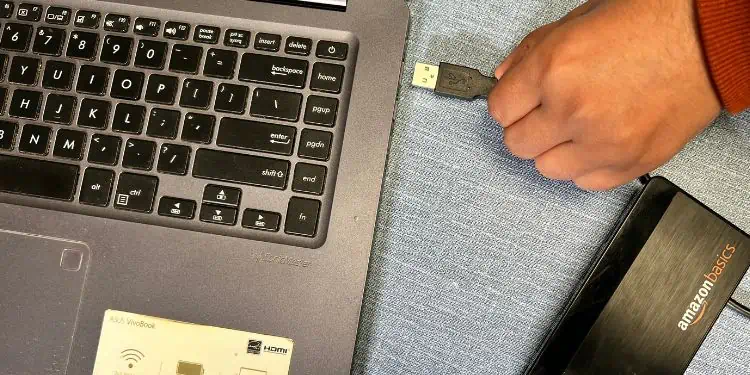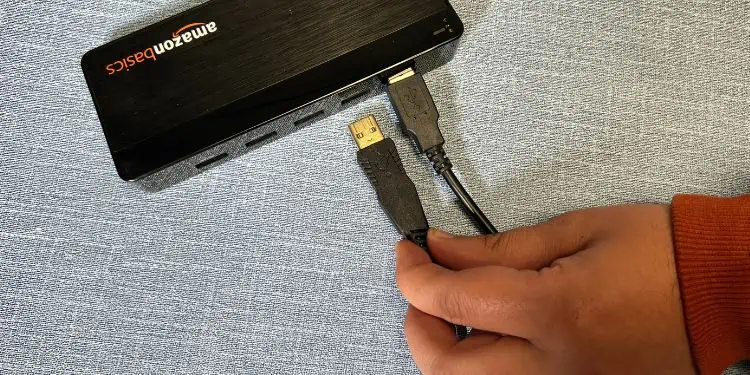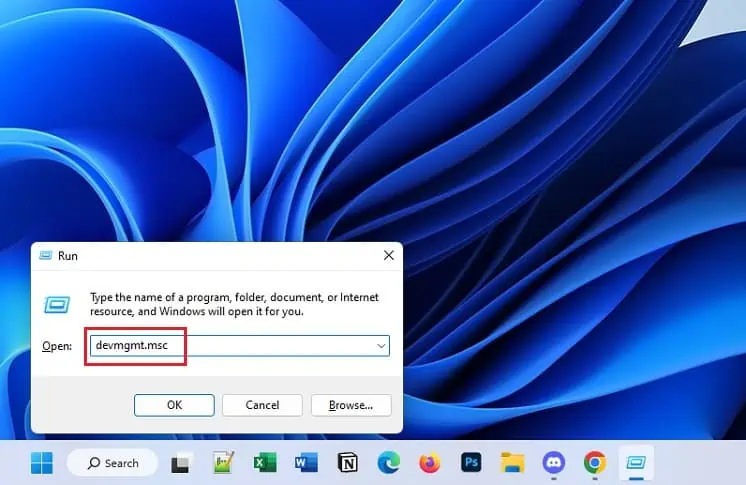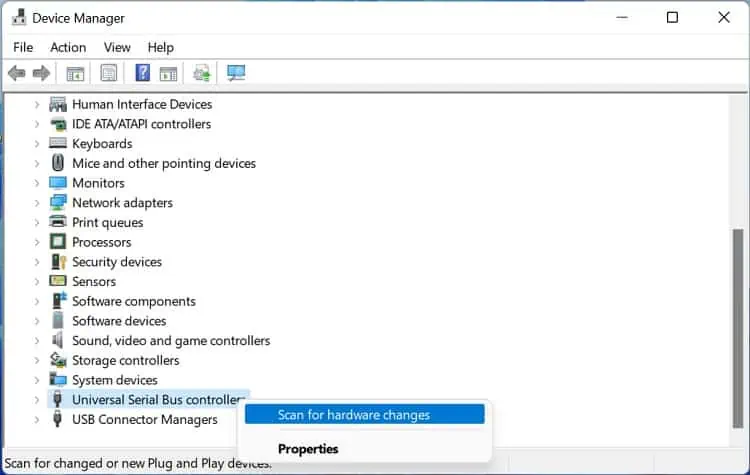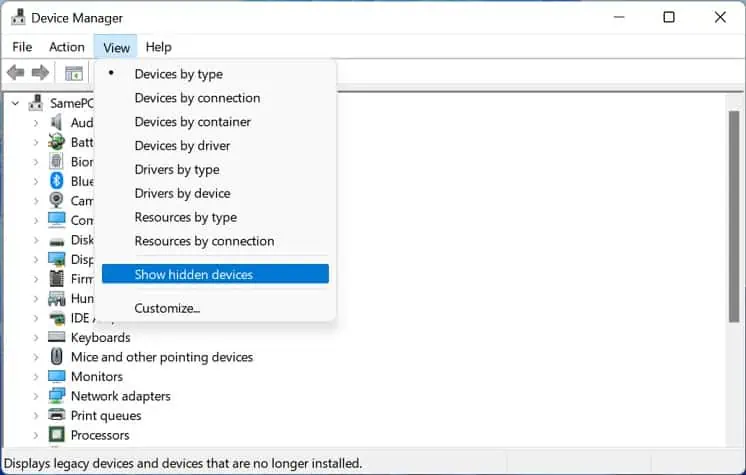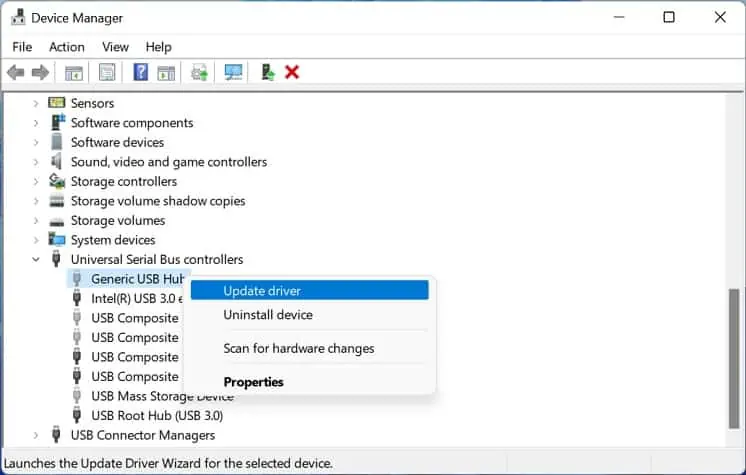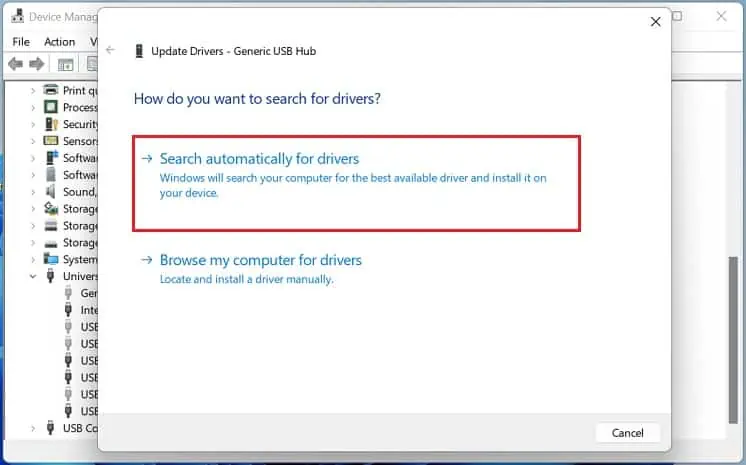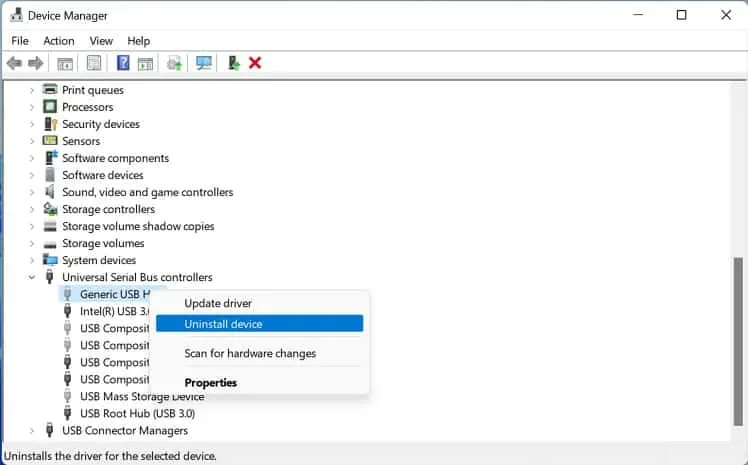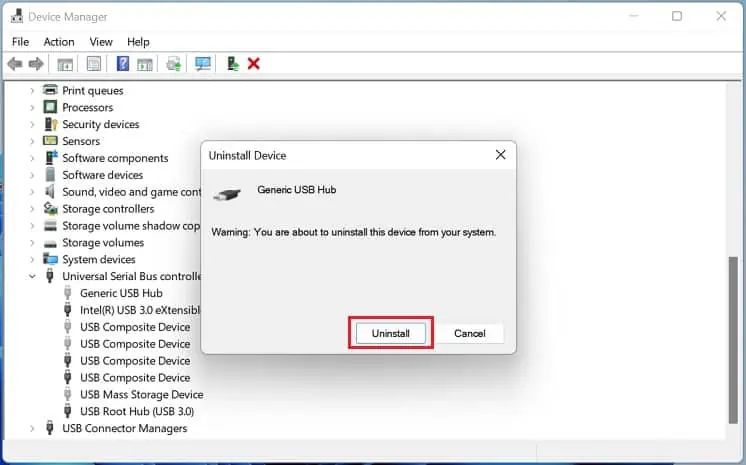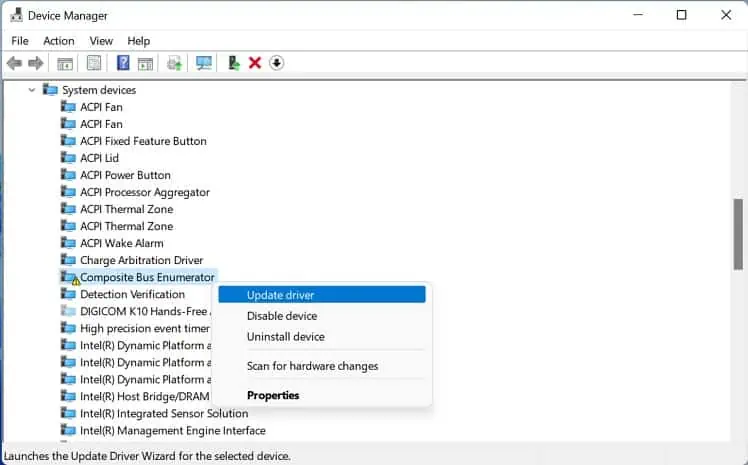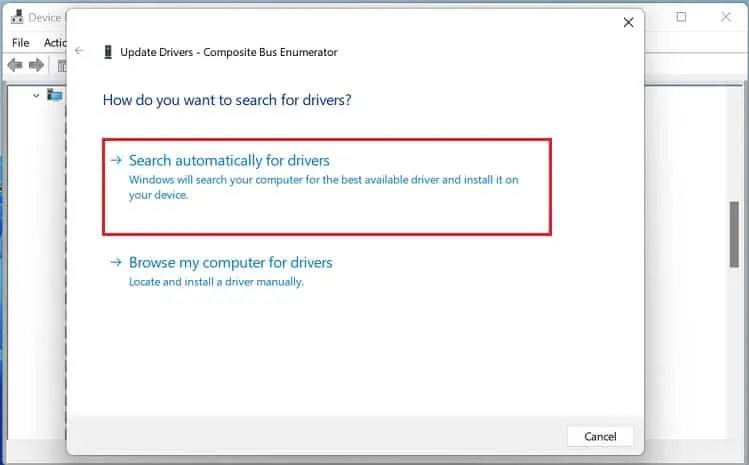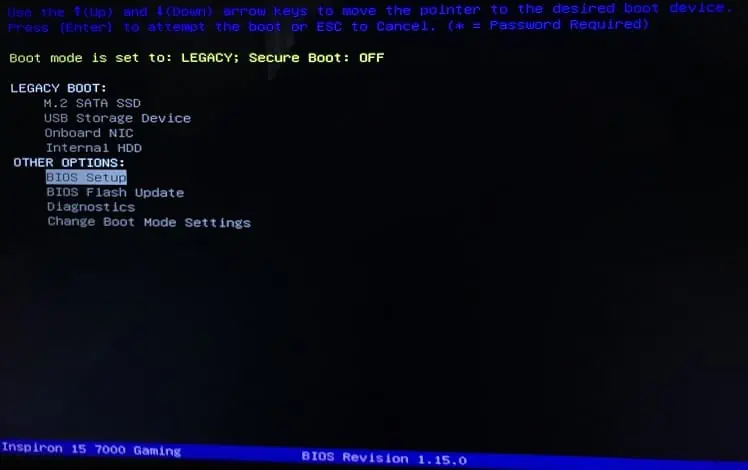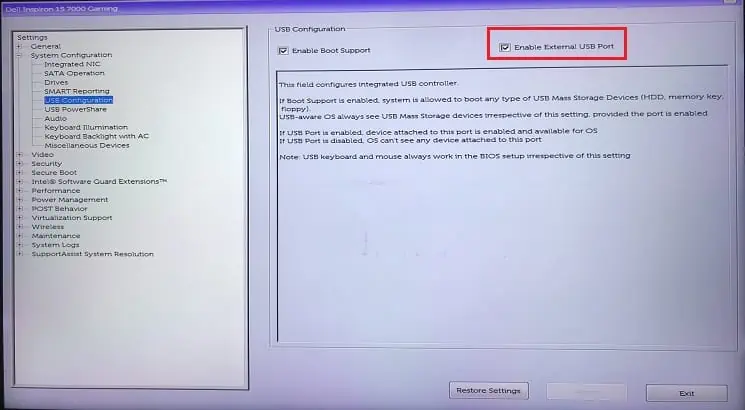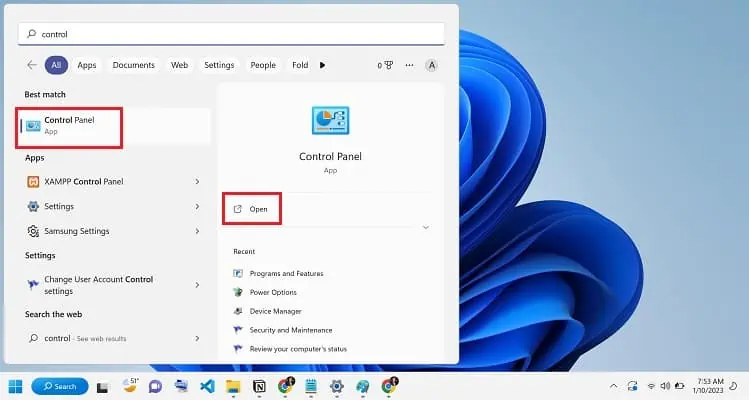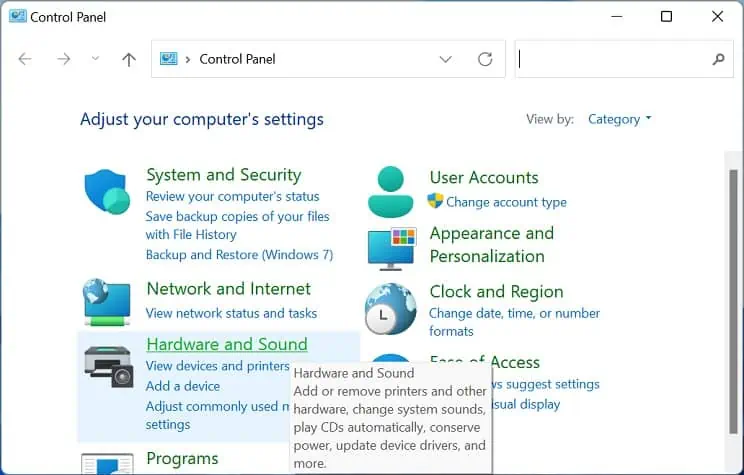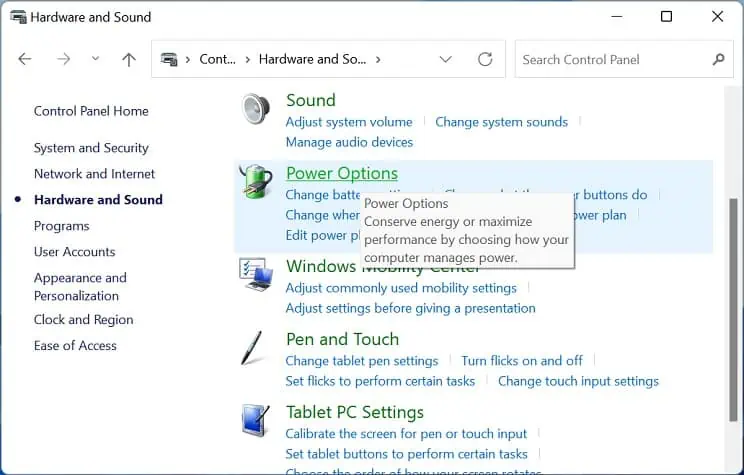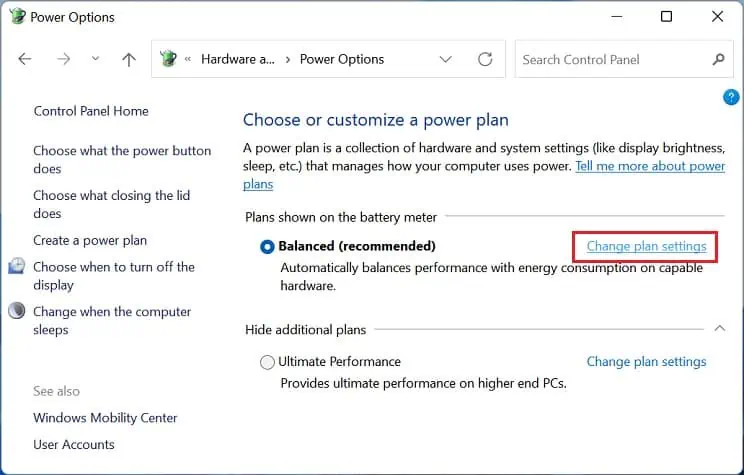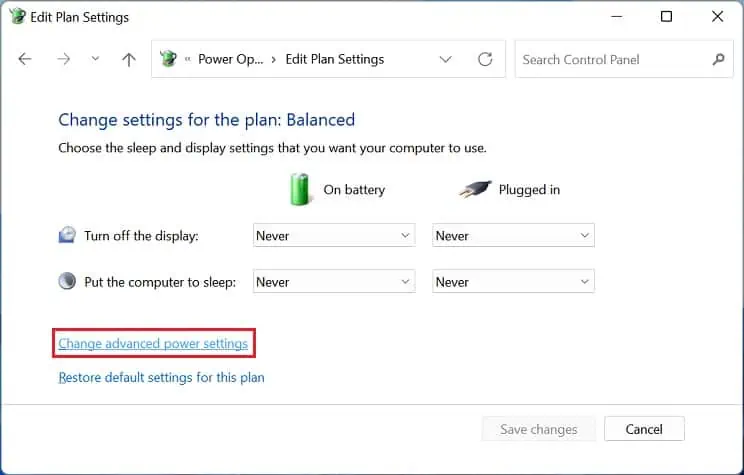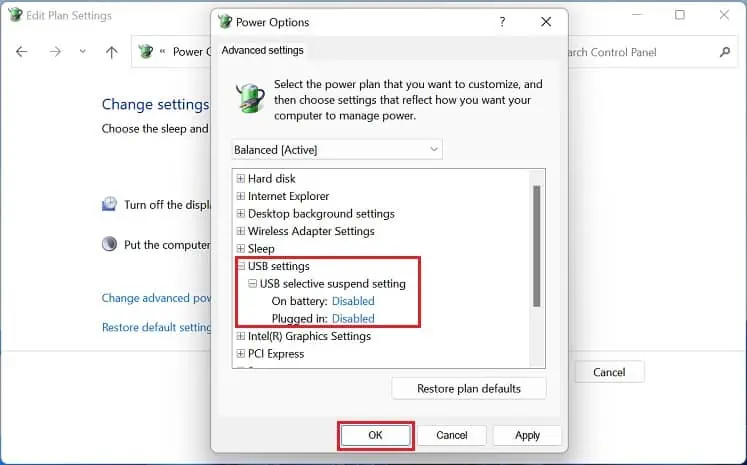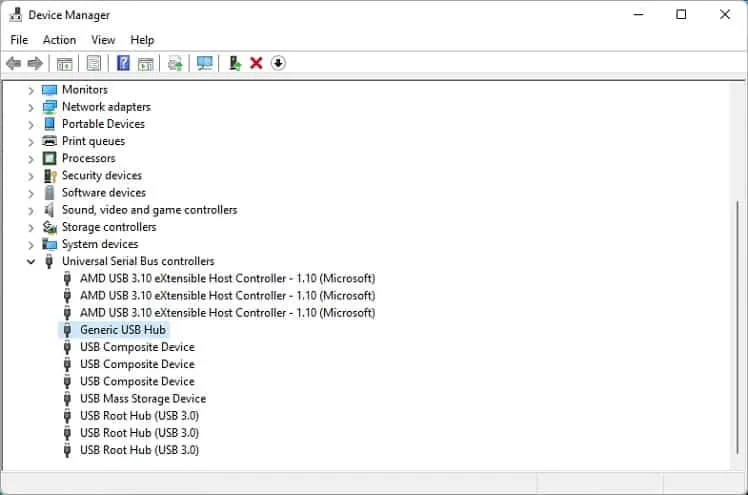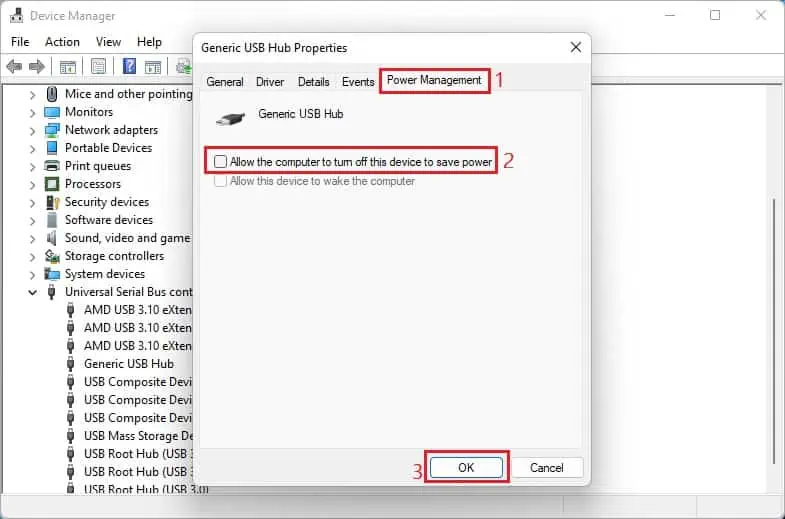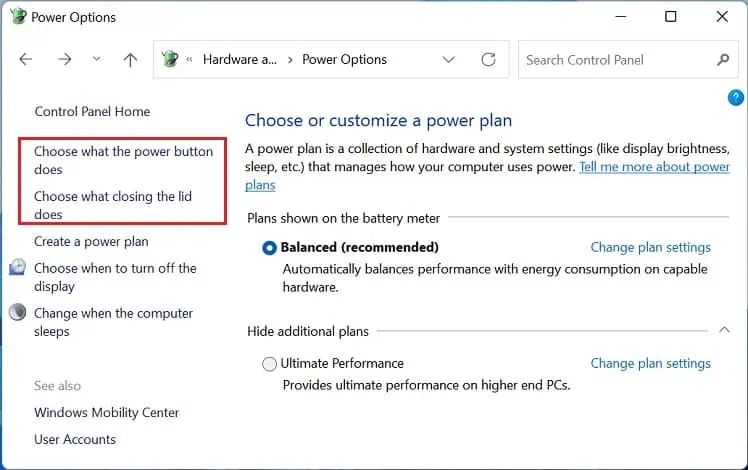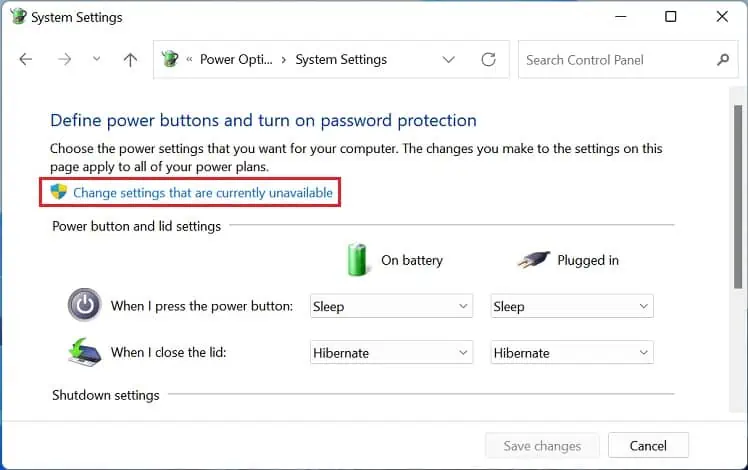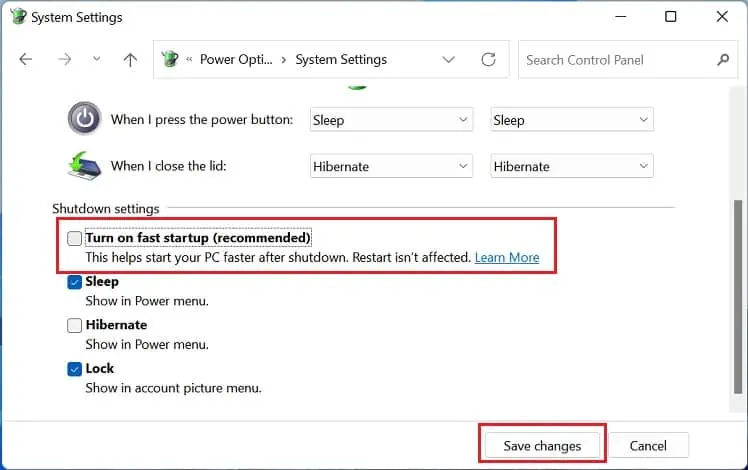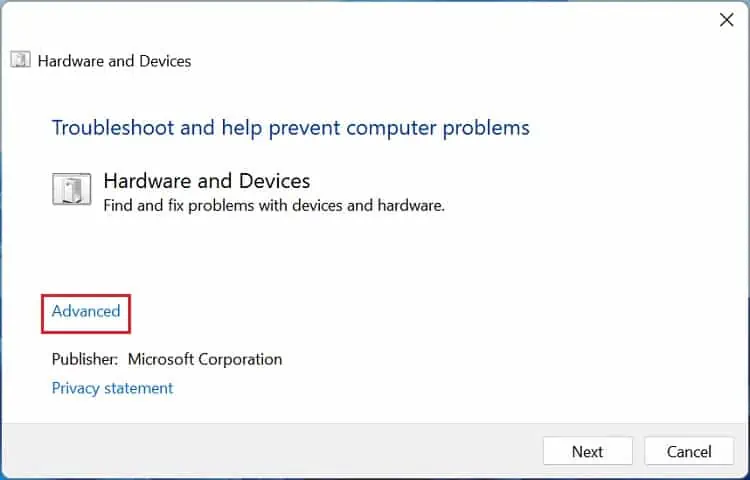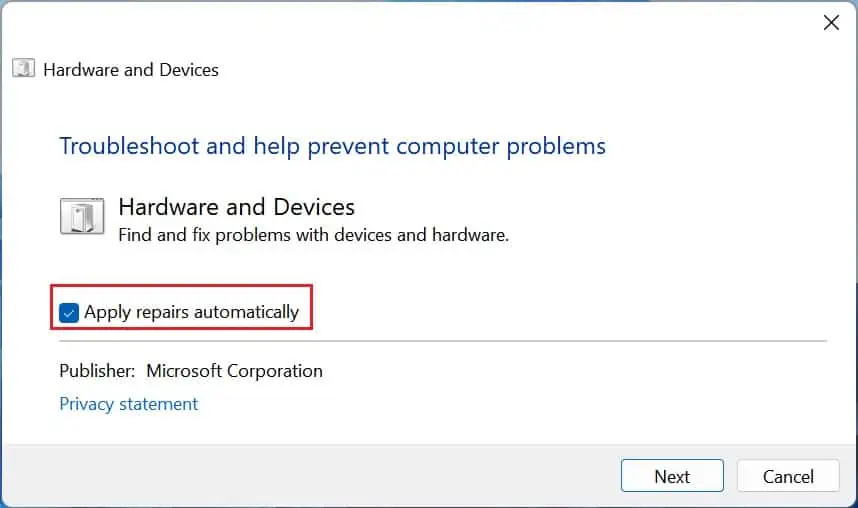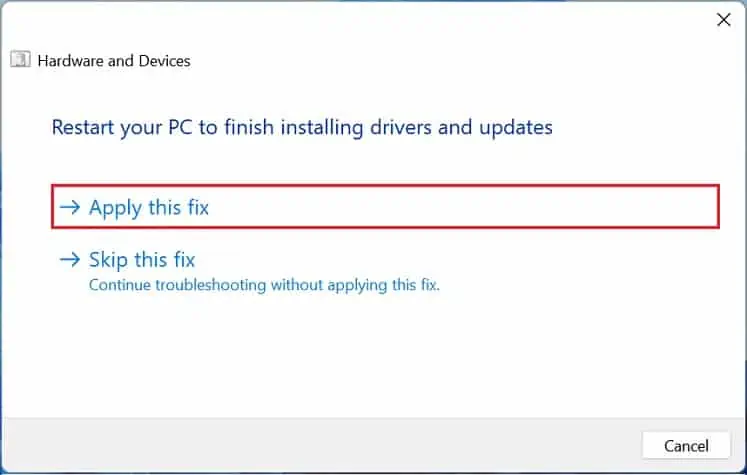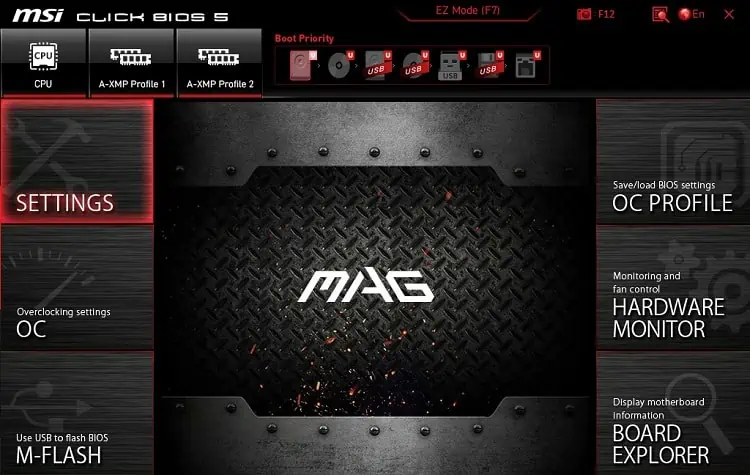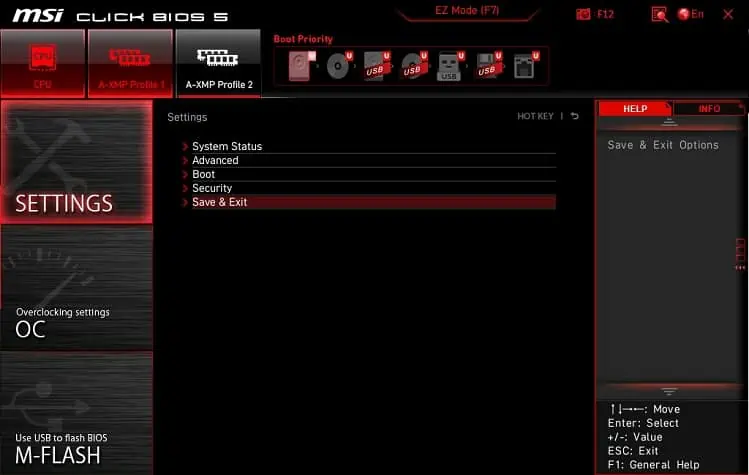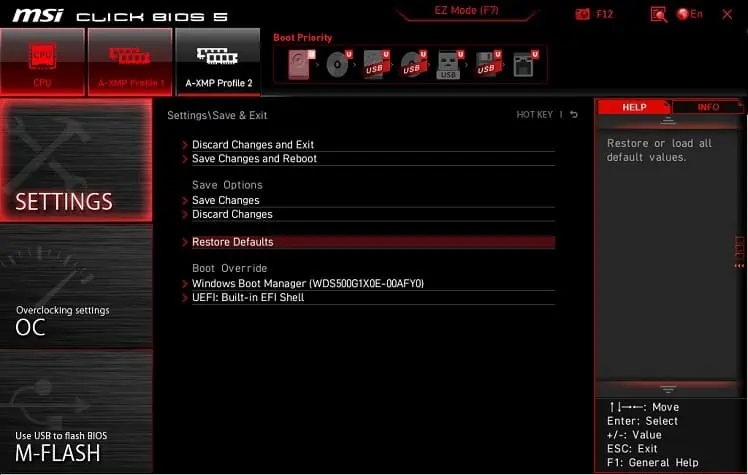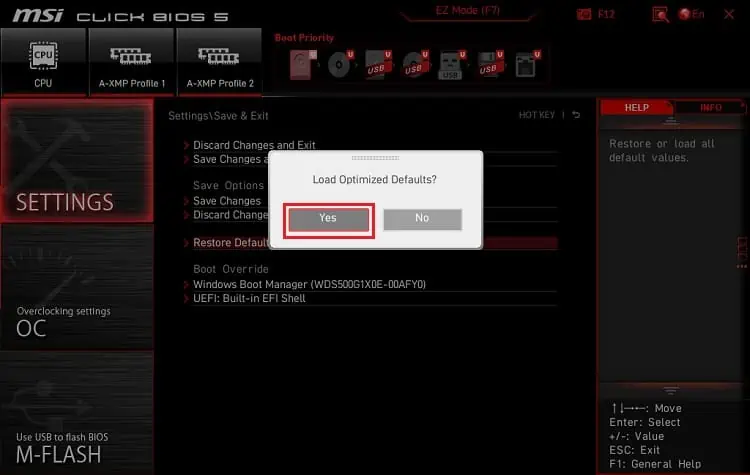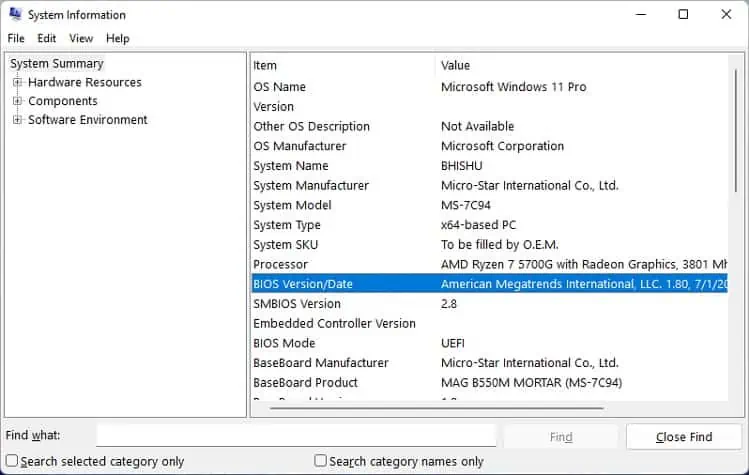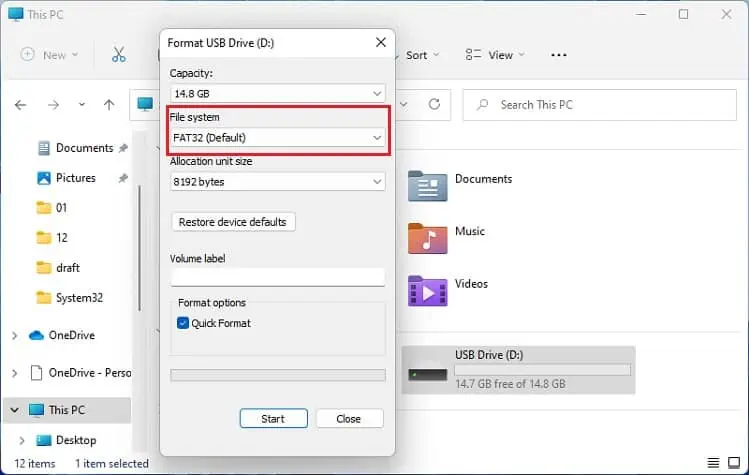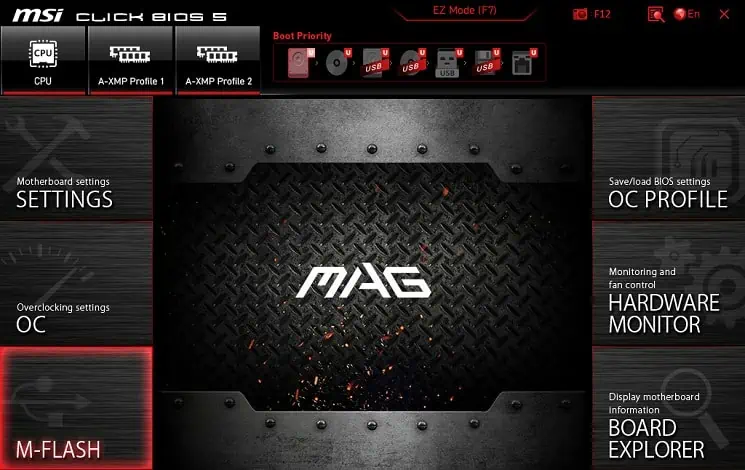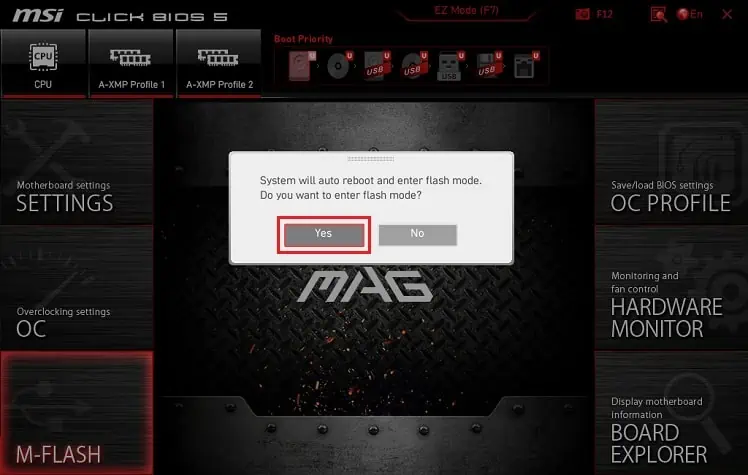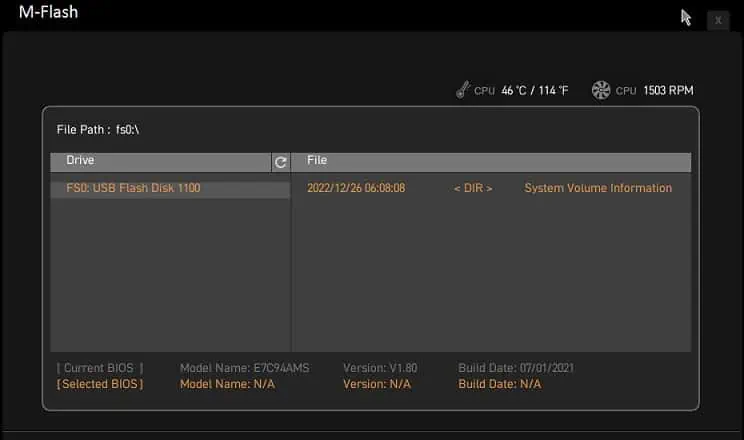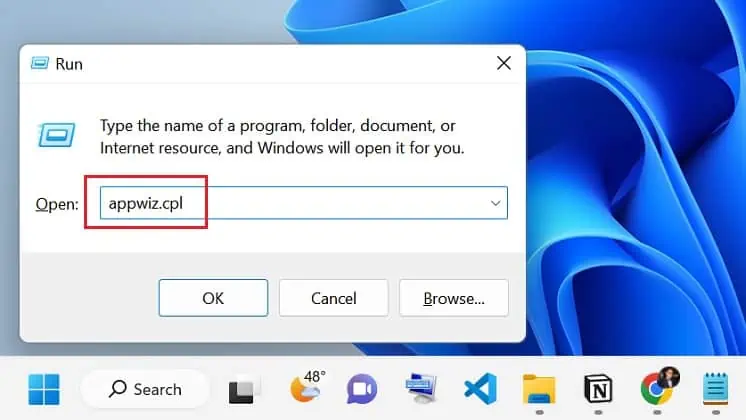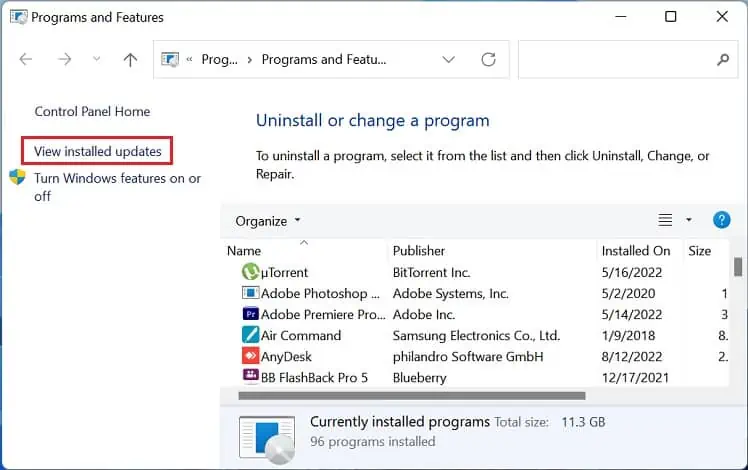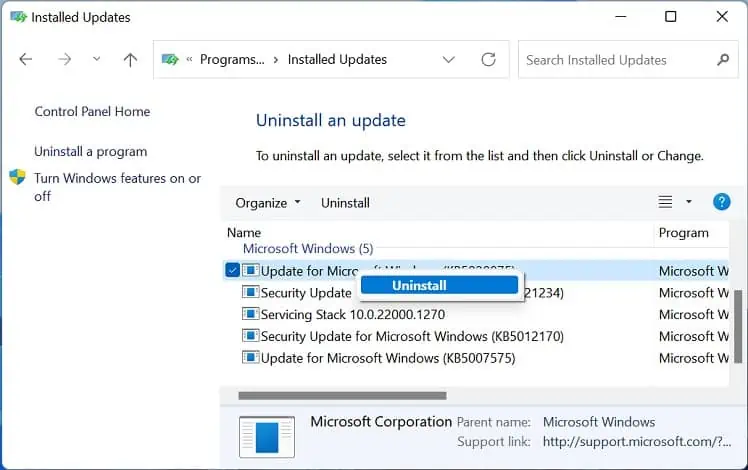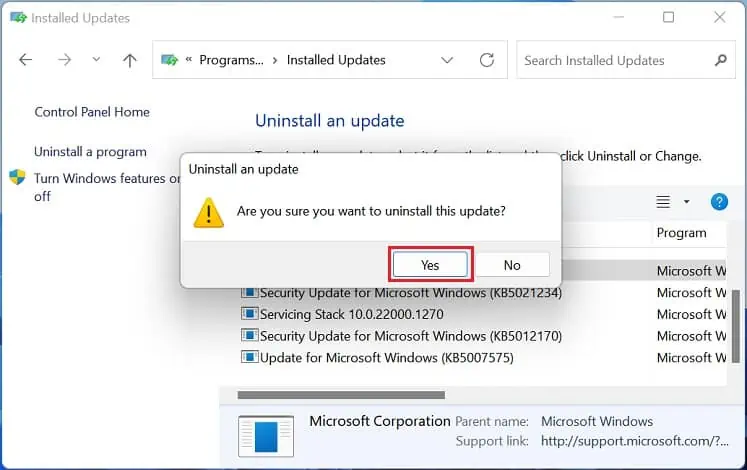USB Hub comes in handy when charging multiple USB devices or increasing the number of ports on your computer. However, the device may stop working due to incorrectly configured settings, power surges, and outdated drivers/controllers.
Although the causes are different, simple fixes often solve the problem. Firstly, ensure the power cable (in a powered USB Hub) and all the attached peripherals are securely connected.
While you’re at it, we also recommend updating Windows and restarting the PC. If the USB Hub still doesn’t work, you can now go through the below solutions to fix it.
Power Cycle the USB Hub
Sometimes, defective capacitors can disable the USB Hub. This could be why the connected peripherals have stopped working. To resolve this, we suggest power cycling the hub to recover from an unresponsive state:
- First, disconnect the USB Hub from your PC.

- Then, remove all the attached peripherals from the USB Hub.

- Also, unplug the power adapter from its dedicated port. This only applies to the powered USB Hubs.

- Wait for at least 30 seconds before you reconnect the power adapter.
- Now, reconnect the USB Hub to your computer’s port.
- Finally, reattach the peripherals, and see if this solves your problem.

Check Hardware Faults
Another common issue is damaged cables and ports. If you notice worn-out electrical wires from your peripherals, know that it’s defective and requires replacement. But if the devices are not working in just one of the ports, try using the device on an alternative one.
Moreover, if you have connected the hub to one of the front panel ports, a damaged USB header could also be responsible. In that case, we recommend a direct connection to your motherboard’s USB port. Also, you can get to the mainboard and plug the internal cable into a different header to see if this does the trick.

Dust and debris stuck in the ports can also cause frequent disconnection problems. In such a case, we recommend cleaning them well using short bursts of compressed air. Then, you can dip a cotton swab in 70% isopropyl alcohol to remove the clingiest of dirt.
You can also try connecting your USB Hub to another PC to identify possible hardware faults. If the problem persists, your device is probably damaged and requires replacement. Otherwise, corrupted drivers or incorrectly configured settings could be responsible, which we will discuss further.
Update or Reinstall USB Controllers
The USB controllers are the device drivers that control how all the connected peripherals communicate with your PC. Among the different controllers available, the Generic USB Hub driver is responsible for managing the hub. Likewise, the USB Root Hub monitors how you’ve inserted and removed devices.
However, if you do not find these drivers in the Windows Device Manager, here’s what you can do:
- Use Windows + R to open the Run interface, and execute the below command to open the utility:
devmgmt.msc
- Now, right-click on Universal Serial Bus Controllers, and choose Scan for hardware changes. This can help detect USB devices.

In some scenarios, a defective device descriptor may cause the Device Manager to not recognize the driver. So, you may encounter the Unknown USB Device (Device Descriptor Request Failed) error. In such cases, you can try updating and uninstalling the hidden drivers:
- In the Device Manager interface, expand View from the menu bar.
- Then, select Show Hidden devices.

- Now, expand Universal Serial Bus Controllers.
- Right-click on the grayed-out device driver, and choose Update driver.

- In the new dialogue box, select Search automatically for drivers.

- Repeat the same for all the other hidden drivers.
- If updating didn’t help, right-click on each driver and controller. Then, choose Uninstall device.

- Press the Uninstall button to confirm your action.

- If uninstalling the hidden drivers didn’t help, kindly update or reinstall all the other controllers. To reinstall, delete the driver and restart your computer.
Note: Some manufacturers also provide USB Hub drivers on their official websites. So, you can download the latest one if updating the drivers from Device Manager didn’t help.
Update Chipset Drivers
If the chipset drivers are corrupted, the operating system may not recognize and communicate with your motherboard. This can eventually affect the USB Hub drivers. So, we suggest updating the corrupted chipset drivers on your PC:
- In the Device Manager window, expand System Devices.
- Look for a yellow exclamation mark on the chipset drivers. Right-click them in succession, and choose Update driver.

- Then, pick Search automatically for drivers.

- You can also delete any problematic driver here. Then, restart your PC to reinstall them.
Enable External USB Port in BIOS
Some manufacturers have dedicated USB settings in BIOS. One of which is the External USB Port that’s responsible for detecting the connected USB devices on your platform. So, it’s essential that you enable this from the BIOS interface:
- First of all, restart your PC.
- Then, enter the BIOS using the boot menu key, depending on your motherboard. For demonstration, we have booted to Dell BIOS.

- From the left pane, expand System Configuration.
- Then, navigate to USB Configuration.
- Here, check the Enable External USB Port and click on Apply.

- Now, exit BIOS and once your computer boots into Windows, the USB Hub should start working.
Disable USB Selective Suspend
When you enable the USB Selective Suspend feature on Windows, the driver suspends the unused ports without affecting the used ones. If none of them receives a wake request, the connected peripherals may stop responding. So, we advise disabling the feature, and below are the required steps to do just that:
- Click on the Start Menu icon from the Windows Taskbar. Here, search for Control Panel and launch it.

- Then, navigate to Hardware and Sound.

- Move to Power Options.

- Click on Change plan settings next to your preferred power plan.

- Now, select Change advanced power settings.

- Once the Power Options window pops up, expand USB Settings.
- Here, select USB suspend setting and set it to Disabled. If you’re a laptop user, do this for both On Battery and Plugged In.

- Hit the Ok button, and reconnect the USB Hub to see if it starts working.
Tweak Power Management
If your computer turns off the USB Root Hub device to save power, it may trigger unexpected issues. One of the many consequences is that the device may stop detecting or working. If that’s the case, you can try tweaking the power management:
- Open Device Manager and expand Universal Serial Bus controllers.
- Then, double-click on the Generic USB Hub. This should open its Properties dialogue box.

- Switch to the Power Management tab, and uncheck the Allow this device to turn off this device to save power option.
- Press Ok to save this setting, and check if the USB Hub starts working.

Try Disabling Fast Startup
By default, the Fast Startup feature is enabled on Windows 11 to boot the PC much more quickly. But if the computer starts before all the connected peripherals get detected, the USB Hub may sometimes not work. So, we advise turning off this option to see if it resolves the problem:
- Open Control Panel and move to Hardware and Sound > Power Options.
- From the left pane, select Choose what the power button does or Choose what closing the lid does.

- Next, click on Change settings that are currently unavailable.

- From the Shutdown settings section, uncheck Turn on fast startup (recommended) and hit the Save Changes button.

- Now, restart your computer, and check if the connected USB Hub is recognized and working well.
Run Hardware and Devices Troubleshooter
If you’re unable to identify the actual cause, running the Hardware and Devices troubleshooter is an excellent choice. This will examine common bugs and issues in your USB Hub and tries to fix them:
- In the Run interface, copy and paste the below command to open the troubleshooter:
msdt.exe -id DeviceDiagnostic
- Next, click on Advanced.

- Then, check the Apply repairs automatically option and hit Next.

- Wait for several seconds until the troubleshooter detects possible problems.
- Now, you should get the message, “Restart your PC to finish installing drivers and updates.” So, choose the Apply this fix option.

- Hit Next to restart your computer.
- Once the computer reboots, it should recognize the USB Hub.
Reset or Flash BIOS
Any incorrectly configured BIOS settings can lead to hardware failures. If you remember changing such configurations, kindly revert them. Otherwise, it’s best to reset it to the default configuration. For demonstration, we’ve done this on MSI, but the steps should be similar on other motherboards too:
- Restart your computer and press the dedicated key to get into the BIOS. Ensure you do this before the Windows boots or when the manufacturer logo pops up.
- Navigate to the Settings section.

- Next, choose Save and Exit.

- Now, select Restore defaults to reset the BIOS settings.

- Press the Yes button to confirm your action.

If you’re using a new USB Hub, an outdated BIOS could have prevented the computer from detecting it. Therefore, it’s best to flash a new one to add compatibility:
- First, open the System Information utility, and check the BIOS Version/Date field.

- Now, navigate to the manufacturer’s website to download the latest version.
- Insert a flash drive with at least 8 GB of free space and format it in the FAT32 file system.

- Next, unzip the files to the flash drive and remove it from the USB port.
- Restart your PC and use the dedicated key to boot into the BIOS.
- Here, navigate to the M-Flash section.

- In the confirmation dialogue box, hit the Yes button.

- Wait for several seconds until your PC enters the M-Flash mode. Here, pick the update file.

- Proceed with the on-screen instructions to complete the BIOS update.
- Once your computer reboots, the USB Hub should start working.
Note: Sometimes, a BIOS update may lead to undesirable changes. If you encountered the issue after flashing a new one, we recommend rolling it back. The process is the same as above. You just require downloading the previous version.
Uninstall Windows Update
Some Windows users claim that their USB hub has stopped working after a recent update. If that’s the case, we suggest uninstalling the last version and waiting until Microsoft acknowledges this issue:
- Open the Run utility, and execute the below command:
appwiz.cpl
- This should take you to Programs and Features in Control Panel. Here, choose View installed updates from the left pane.

- Under Microsoft Windows, right-click on the latest update and select Uninstall.

- In the confirmation window, hit the Yes button.

If this didn’t help, we recommend performing a system restore. This will take your PC to the state where there were no USB Hub issues. Now, wait until there’s a new update to fix the related bugs.