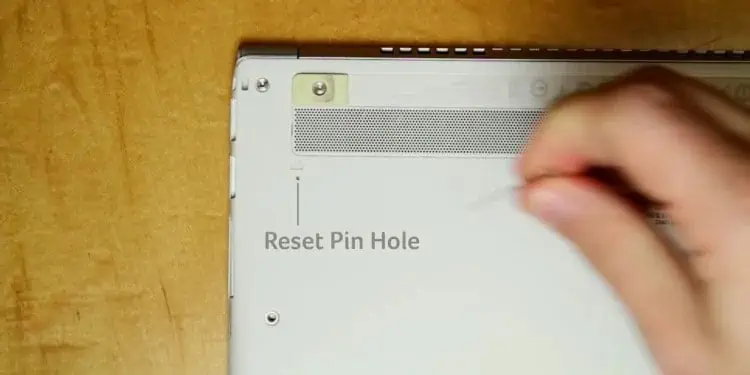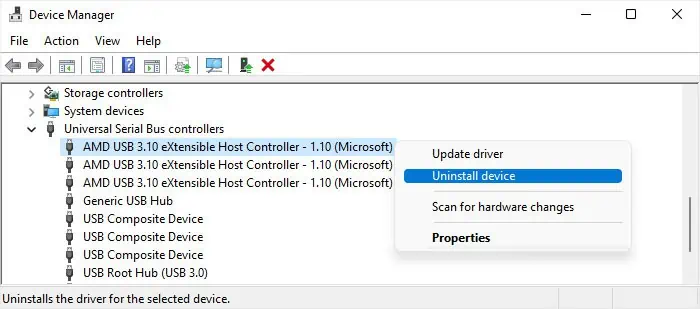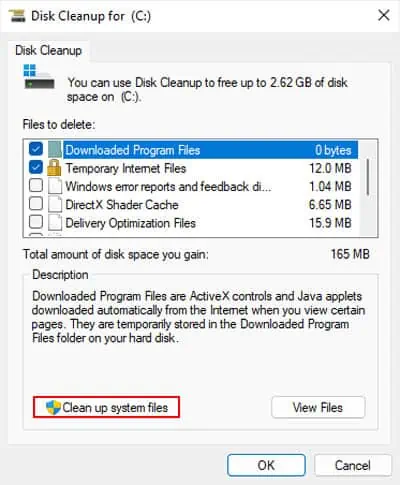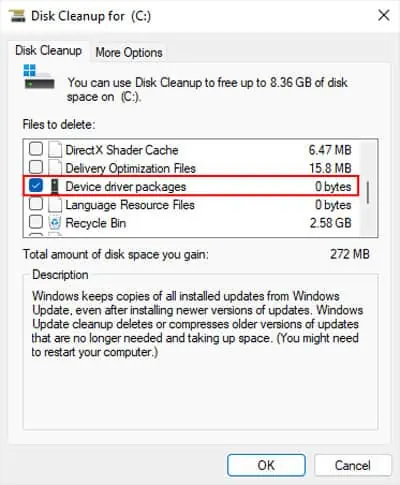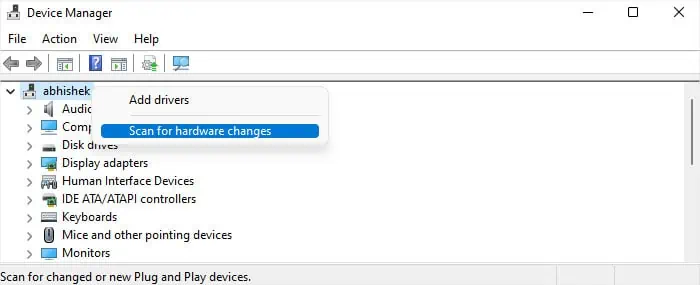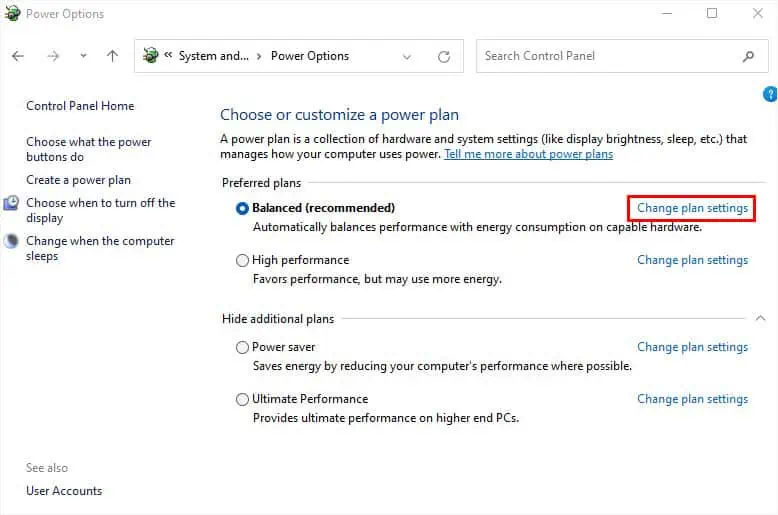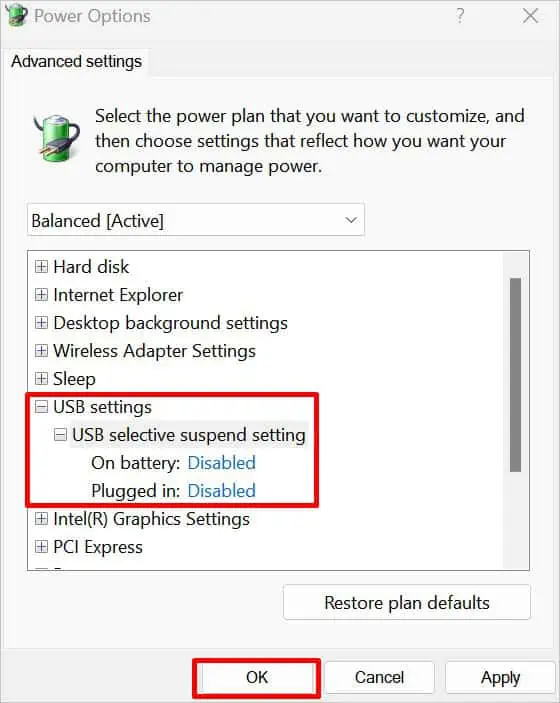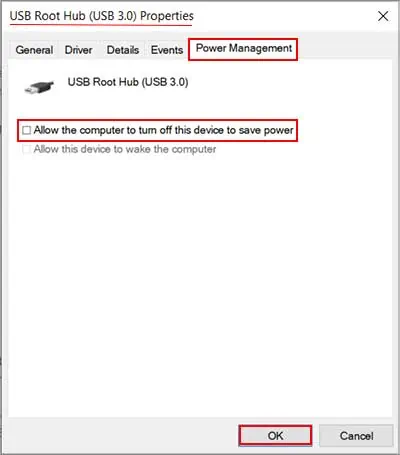After the introduction of USB-C, most of the current laptops come with one or more USB-C ports. Many laptops also have a Power Delivery (PD) USB Type-C port for charging purposes.
If these ports stop working, it usually indicates loose connections, lack of sufficient power, and driver issues. Other than that some temporary issues can also stop the idle ports from waking up even after connecting the cable to the port.
Check Port and Cable
The first thing you should do is check the port and the cable and ensure that everything is working properly. Try performing the steps below to check for any issues with these components.
- Make sure the connection is secure and that the cable is not broken in any place. You can try reconnecting the cable to the port to account for loose connections. If the laptop has more than one USB-C port, it’s also better to check if the USB device works with other ports.
- Also, try connecting the cable to another device, if applicable, and see if it works. If the cable does not work anywhere, it is damaged and you need to replace it.

- Use a flashlight to look inside the USB-C port and see if it’s clean.
- You should also check for any port damage at the same time. If the pins are bent or the housing is broken, you need to take your laptop to the support center and have them replace the port.

- While USB-C is a common standard, different cables and ports have different power and other specifications depending on the manufacturer. So, you need to make sure that you are using a proper USB cable or port.
- It’s best to use the USB-C charger that came with the laptop. If not, the charger should have a power delivery USB-C cable with appropriate power specifications. Also, your laptop may not support some proprietary chargers, so it’s best to check if a charger works before buying it.
- You may be using specific USB-C cables, like Thunderbolt cables, or trying to use some specific devices through the cable. In such cases, you need to make sure the USB-C port you are using supports their functionalities. The same is true for the port on a USB-C dongle or adapter if you are such a device.

- If you are using a USB-C audio adapter, it might not be compatible with the laptop. USB-C adapters can be analog or digital and most computers only support digital adapters. If you are using an analog adapter instead, switch to a USB-C digital audio adapter.
- USB only supports a host to client connection and laptops can only act as hosts for any USB connection. So, you can’t connect a laptop to another laptop through USB-C.
- You should also check if the USB-C device is not working due to limited power conditions.
- Check your USB-C device and see if it comes with any other power cable. If so, you need to connect it to a power source.
- Connect your laptop to the AC charger if you haven’t done so already. In default situations, it will also provide more power to the laptop’s ports.
- Try disconnecting all other devices, especially USB ones so that they don’t draw away a lot of power.
If only the USB-C charger is not working, you can also check out our article on Laptop Plugged in but Not Charging to learn what more you can do to resolve your issue.
Power Cycle the Laptop
Some temporary issues can also stop certain external devices from working properly or working at all. Usually, it happens when the ports get into sleep mode but can’t wake up temporarily.
Power cycling the laptop is the best way to resolve such issues, as it will drain the charge and refresh all the devices.
- Shut down your laptop and remove the power cable.
- Disconnect any peripheral devices from the laptop.
- If the laptop has a removable battery, take out the battery. Otherwise,
- Look for a pinhole on the back of the laptop. It usually has a crossed battery icon as well.

- Use a pin or a paper clip to press the button in the pinhole for a few seconds. It will disconnect the internal battery.
- Look for a pinhole on the back of the laptop. It usually has a crossed battery icon as well.
- Press and hold the power button for 20-30 seconds to drain all the charge.
- Reconnect the battery and the power cable, not the peripherals. You need to connect the AC power cable if you used the pinhole to be able to connect to the internal battery again.
- Power up your laptop.
Clean the USB-C Port
If the USB-C port is clogged with dirt, lint or gunk, they can obstruct the USB-C connectors from fully entering the port. You need to clean the port to remove all such junk in such cases.
- You can usually use aerosol spray or compressed air to clean the port.

- Make sure that you don’t shake the air can too much and that you use multiple angles while cleaning.
- Check if the port becomes clean with the help of a flashlight.
- If there’s lint or gunk is stuck inside, you need a more thorough cleaning.
- USB-C pins and housing can get damaged really easily, so I recommend cutting a thin but reasonably firm piece of plastic to create a pick. You can use old credit cards for this purpose.
- Use this pick to scrape off the lint or gunk from inside without damaging the pins and the housing.

- If the gunk is too sticky, you can dip the plastic pick in some contact cleaners like DeoxIT or WD-40 electonic cleaners and use it to clean the gunk.
- After that, use the aerosol spray again to remove any remaining dust.
Troubleshoot Driver Errors
Problems with the relevant USB hub and controller drivers can also cause this issue. You need to troubleshoot the driver by updating or reinstalling it in this case.
First, let’s start by updating the USB drivers. You need to go to the official download page on your laptop manufacturer’s website and look for the latest drivers for all USB hubs and controllers. You can also select the option to automatically check and download/update all necessary drivers on the website.
If you still encounter this issue, you need to reinstall the drivers to take care of any bugs within. Also, the drivers for old USB hardware may also cause problems with the newer drivers. It may be driver conflicts or a lack of space for the drivers to work properly because the older drivers are taking up a lot of the reserved space. So, it’s best to uninstall them at the same time.
- Open Run by pressing Windows + R.
- Type
devmgmt.mscand press Enter to open the Device Manager. - Select View > Show hidden devices from the menu.

- Expand Universal Serial Bus controllers.
- Right-click on all devices, regardless of whether they are grayed out or not.
- Select Uninstall device > Uninstall.

- Open Run again.
- Type
cleanmgrand press Enter to open the Disk Cleanup wizard. - Set the Drive to C drive and click OK.
- Select Clean up system files. Set the Drive to C drive and click OK again.

- Look for Device driver packages. If it has some size (does not shows zero bytes),
- Check this option along with any other types of data you wish to clear up.
- Click OK > Delete Files.

- Go back to the Device Manager.
- Right-click on your computer and select Scan for hardware changes.

Check Power Management Settings
Your system includes some Power Management settings for USB devices, like the USB Selective Suspend. These settings save power consumption by suspending the USB ports when they are idle. However, in some cases, the ports may not wake up afterward.
You can disable all such options in order to resolve the issue as well as to prevent something similar from happening in the future.
- Open Run.
- Type
powercfg.cpland press Enter to open Power Options. - Click on Change plan settings next to your current power plan.

- Go to Change advanced power settings.
- Expand USB settings and then USB Selective suspend setting.
- Set both of the options inside to Disabled.

- Click Apply and OK.
- Open Run again.
- Type
devmgmt.mscand press Enter to go to the Device Manager. - Expand Universal Serial Bus controllers.
- Right-click on each hub device and select Properties.
- Go to the Power Management tab and uncheck Allow the computer to turn off this device to save power. Click OK.

- After doing so for all the hubs, restart your computer and see if USB-C starts working now.