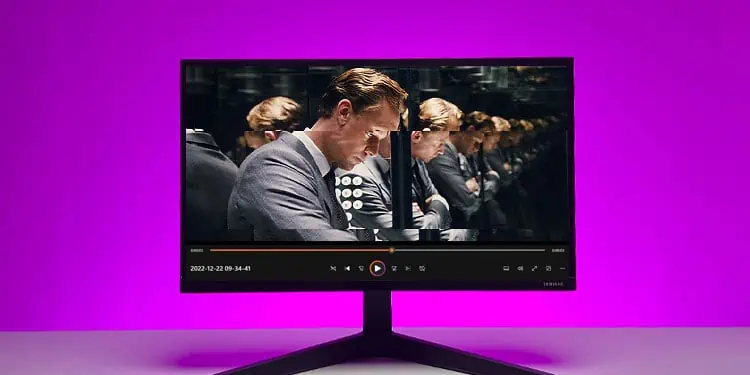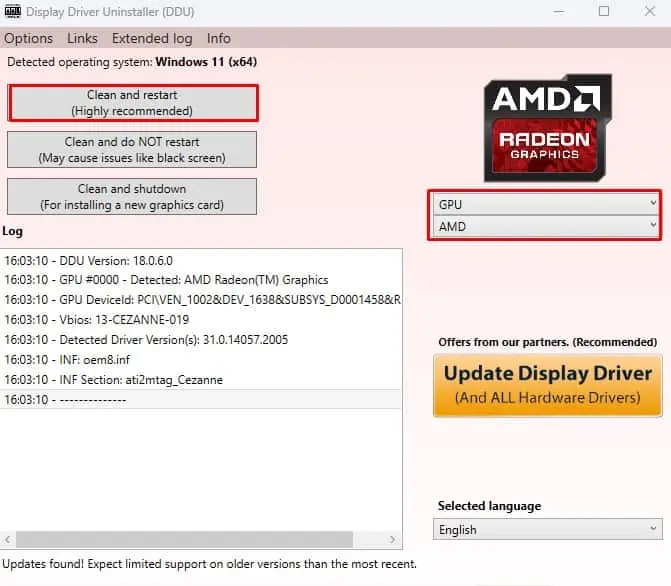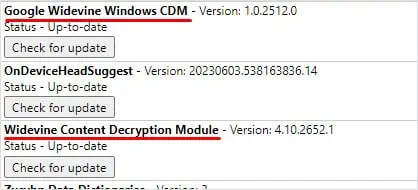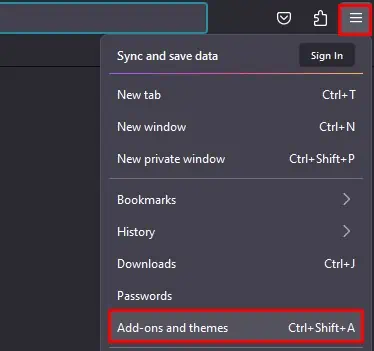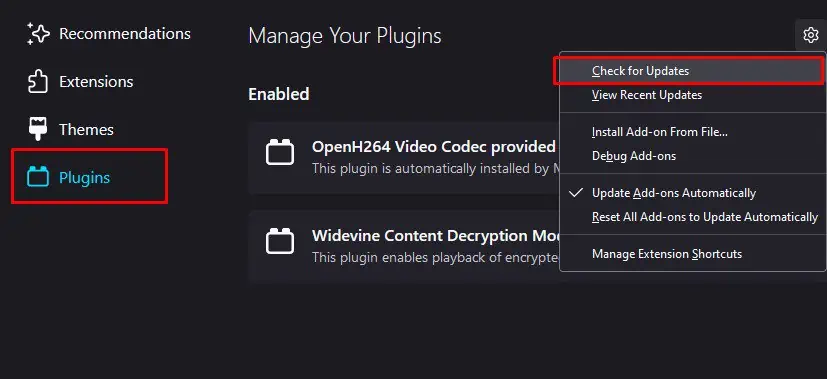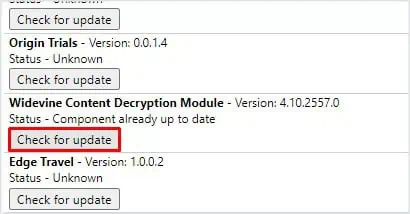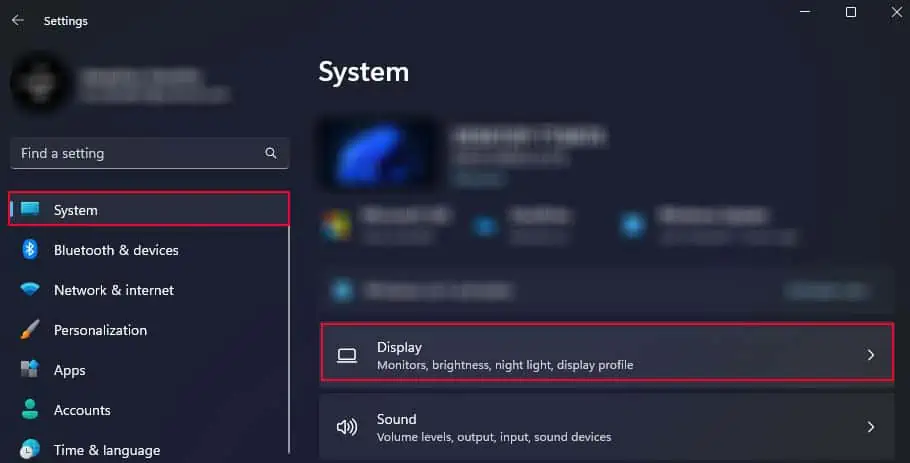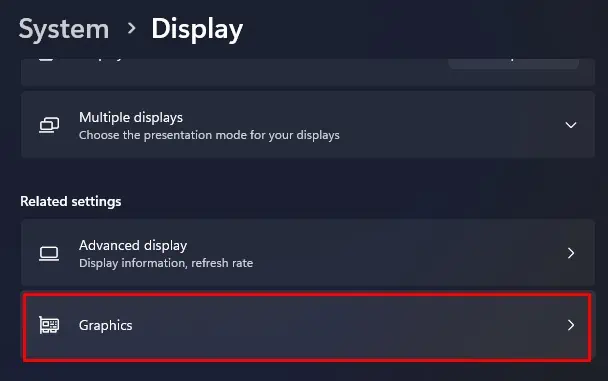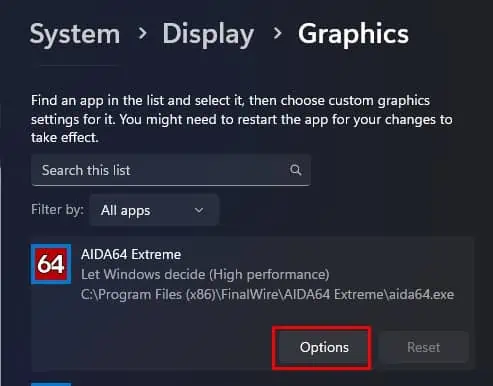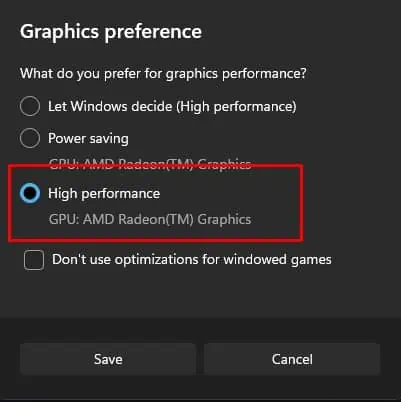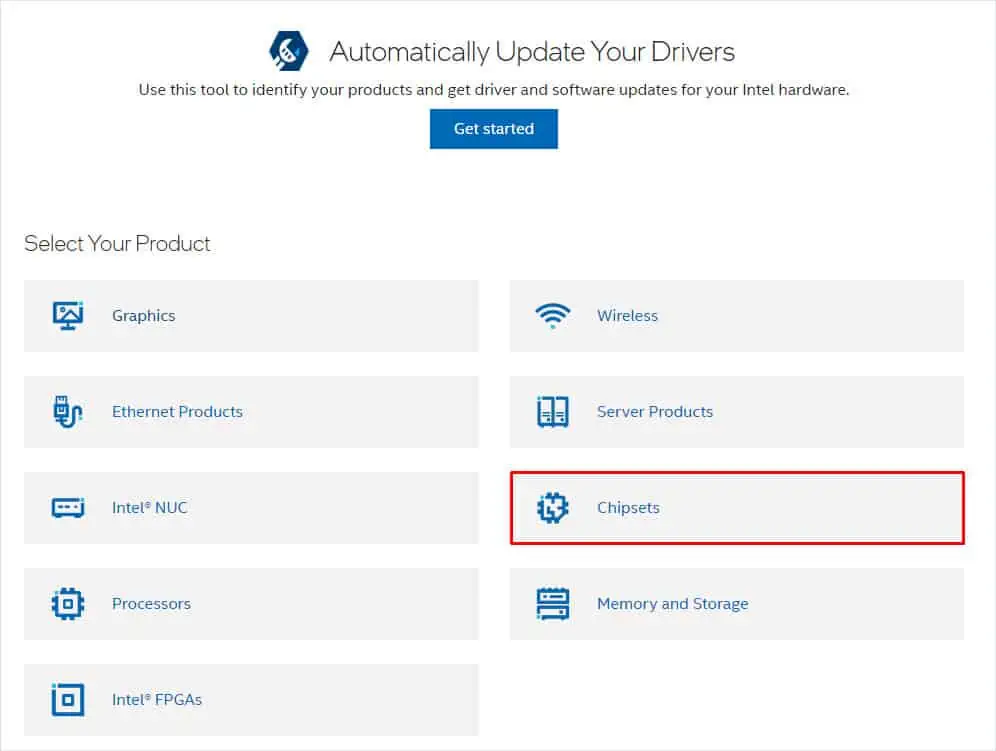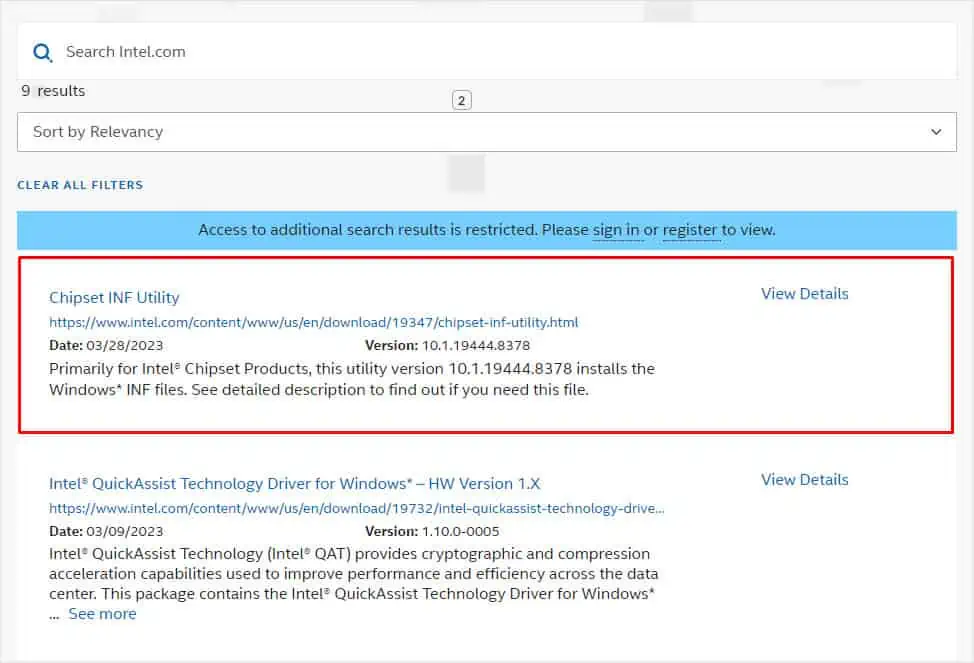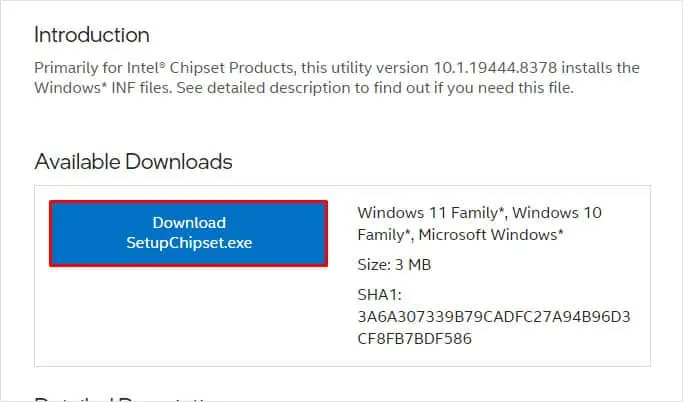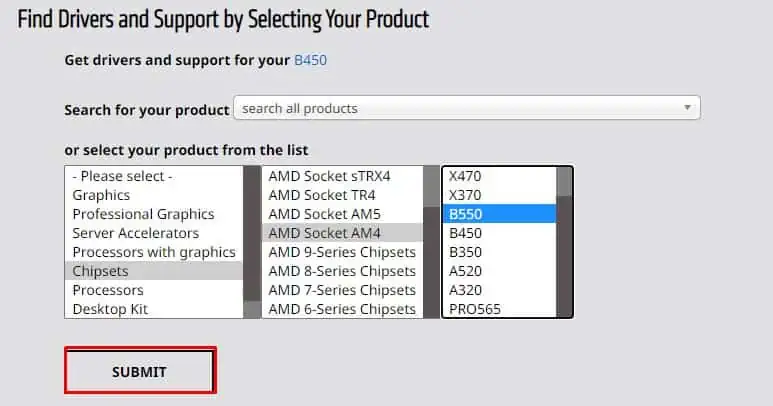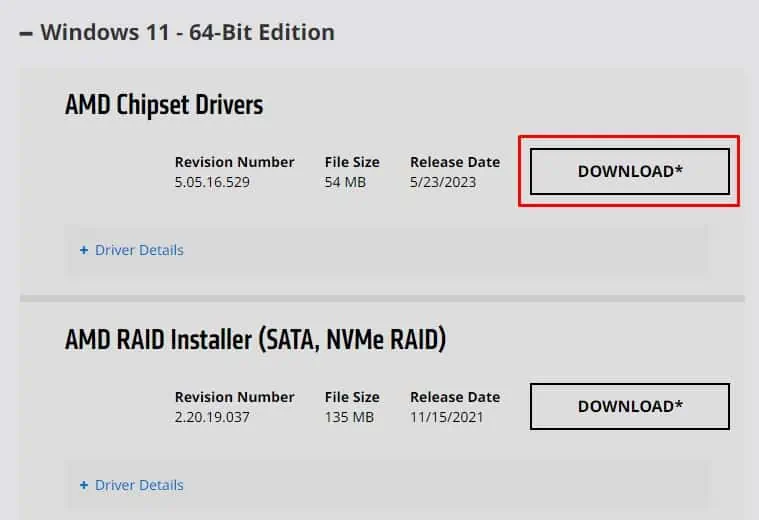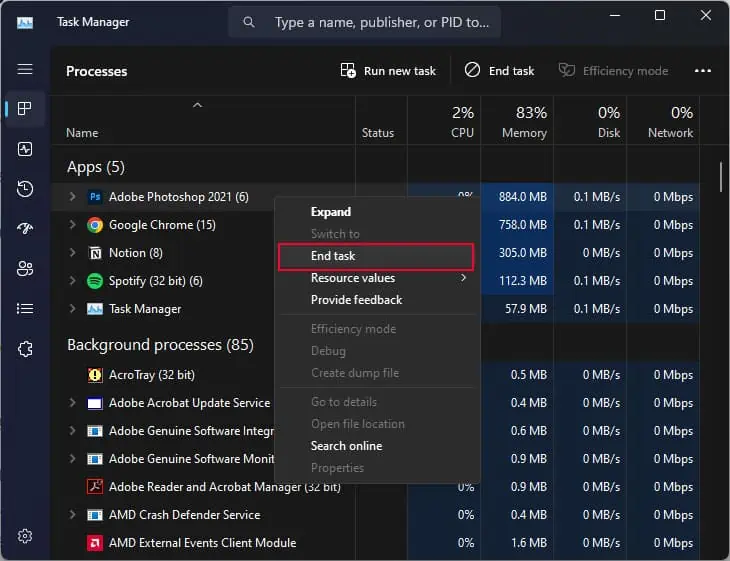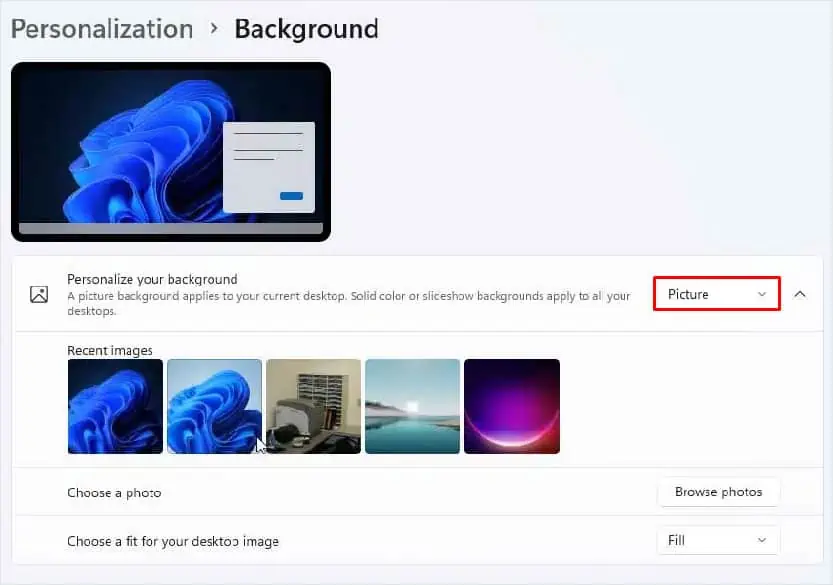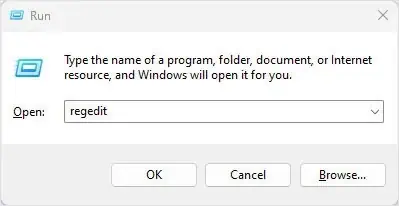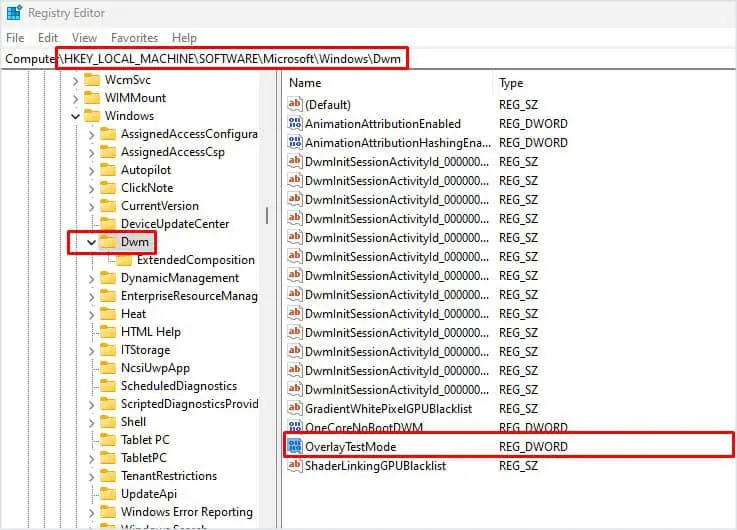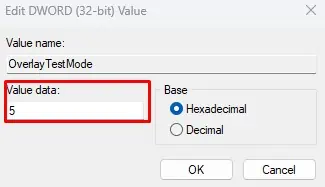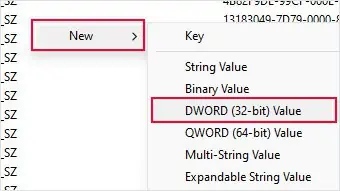Video stuttering issues on a browser, media player, or streaming application could mean a lot of things. Most users tend to blame the graphics card as it is responsible for displaying everything on your monitor, but that’s not entirely true.
So, what causes video stuttering, and how can it be fixed? Let’s find out!
Before You Begin
- Make sure the problem is not with the video you are playing. Try playing another video file and check if it stutters. If it does, the problem is within Windows.
- If a system is running with an older CPU and is low on RAM, it might also have trouble decoding videos. In such cases, the system might have issues playing a high-resolution video.
- Check the display port and cable to see if it supports higher-resolution video. The video might stutter if you are trying to play a high-resolution video using an older gen display cable. So, try replacing the display cable and check if it works.
Run Video Playback Troubleshooter
You can start by running the video playback troubleshooter. This troubleshooter scans the system for any issues that might be causing your video to stutter.
Once the troubleshooter completes the scan, it will suggest some settings which might fix the problem at hand.
- Press Windows + I.
- Navigate to System > Troubleshoot > Other troubleshooter.
- Run the Video Playback troubleshooter.

- Click on I want to continue with this troubleshooter.

- Once the troubleshooter completes, it will suggest you change some settings.
- Apply these settings and check if the video stops stuttering.
- Click on View detailed information to see if the troubleshooter detected any issues with the system
Update GPU drivers
Since the GPU handles anything related to graphical processing, complications with the GPU drivers could also cause the stuttering problem in your videos. To fix this, try updating the display drivers to their latest version.
But first, you need to uninstall existing display drivers.
- Download Display Driver Uninstaller from the internet.
- Run the PC in safe mode.
- Install and Run the application.
- Select Device type as GPU and choose AMD, NVIDIA, or Intel, depending on your GPU.
- Click on Clean and restart.

- The system will now restart with a basic display driver.
Now, you need to download the latest GPU driver.
For Intel’s integrated GPU
- Go to Intel’s official website to get its display driver.
- Click on Graphics.

- Here, filter your product depending on the iGPU on your system.
- Click on Download.
For NVIDIA’s GPU
- Head over to NVIDIA driver download center.
- Select options from the dropdown menu and click on search to get the latest driver for your graphics card.

- Click on Download.
For AMD’s GPU
- Go to the AMD support page.

- Click on Download Windows Drivers.
Now, run the executable file and follow the installation process to install the latest graphics driver. Make sure that you restart the PC after the installation is complete.
Update Widevine CDM
Widevine Content Decryption Module (CDM) version 4.10.1196.0 had multiple performance issues, especially on systems with multiple monitor setups. This caused video stuttering on streaming websites like YouTube, Netflix, Amazon Prime Video, etc.
To fix this, you simply need to update Widevine CDM to the latest version. As of now, the latest version is Widevine CDM 4.10.2557.0.
For Chrome
- Type
chrome://components/in the search bar. - Scroll down and update Google Widevine Windows CDM and Widevile Content Decryption Module.

- Restart Chrome.
For Firefox
- Open Firefox and click on the hamburger icon on the top right side.
- Select Add-ons and themes.

- On the left side, click on Plugins.
- Click on the gear icon and select Check for Updates.

- Update Widevine if there is an update available
For Edge
- Open Edge and type
edge://components/in the search bar. - Scroll down and update Widevine Content Decryption Module

Alternatively, you can also update the entire browser. This will automatically install the latest version of Widevine CDM.
Set Graphics Priority
High-end laptops use the integrated GPU when it is in battery mode. And if it has a higher resolution screen, you might run into video stuttering issues on battery mode. Plug the laptop charger and check if it fixes the problem.
If it does, we recommend that you set the application that is causing the video stutter to high-performance mode.
- Press Windows + I key.
- Navigate to System > Display.

- Click on Graphics.

- Scroll down and select the application that is causing the issue.
- Click on Options.

- Set High performance and click Save.

Update Chipset Driver
Depending on your motherboard, the PCI-e expansion slot either connects directly to the CPU or through the chipset.
An outdated version of the chipset driver might lower performance and decrease the stability of your system. And in some cases, it might even cause video stuttering issues if the graphics card is connected to the CPU through the chipset.
In such cases updating the chipset driver to the latest version should fix the issue
For Intel
- Go to the official Intel driver download center to download the latest chipset driver for Intel CPU.
- Click on Chipsets.

- Select Chipset INF Utility.

- Click on Download
SetupChipset.exe.
For AMD
- Go to the official AMD driver download center.
- Click on Chipset from the list of products.
- Now, select the model of your CPU socket.
- Finally, select your motherboard model and click on Submit.

- Expand your OS and download the latest AMD chipset Drivers.

Once you download the chipset driver for both AMD and Intel systems, run the executable file and follow the installation process to install the Chipset driver.
Enable/Disable Hardware Acceleration
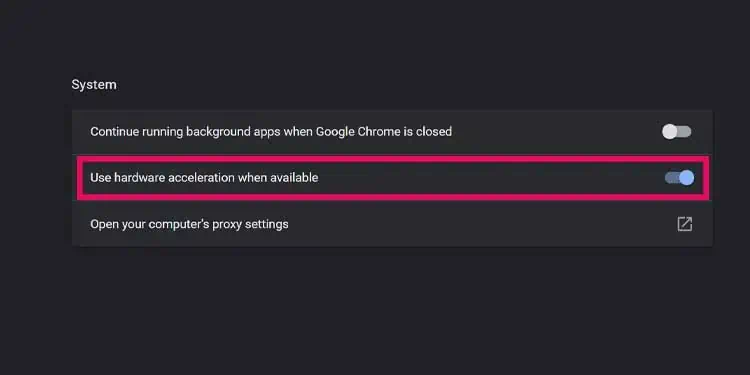
If the video is stuttering when watching videos through a media player application or browser, make sure that you are not running any graphics-intensive application in the background.
To fix the stuttering issue, enable hardware acceleration on the application which is playing the video and restart the application.
In some cases, even some graphics-intensive applications might stutter when an application has hardware acceleration enabled.
If hardware acceleration is already enabled, it could be that the GPU is unable to handle the two tasks simultaneously. In such cases, try disabling hardware acceleration
End Resource Intensive Task
Check the Task manager to see if the system is taking high system resources. High CPU and memory usage will cause your system to lag. And if you are playing a video while running an intensive application, both these processes might stutter.
To close background applications, follow these steps.
- Press Ctrl + Shift + Esc to open the Task Manager.
- In the processes tab, check if any application/process is taking high CPU or memory usage.
- Right-click and select the end task on any process that is taking high system resources.

- You can also check GPU usage in the Performance tab.
Another thing to keep in mind is the background wallpaper. When you set the background to slideshow, it will take slightly higher system resources, which will cause micro stutters. And if you are on a lower-end system, you might notice these stutters.
Here’s how you can disable the slideshow.
- Press the Windows + I key.
- Go to Personalization > Background
- Set Personalize your background to Picture.

Disable Multiplane Overlay
After updating NVIDIA Game Ready Driver to version 461.09 and AMD’s driver to version 22.2.2, numerous users faced issues where the applications stuttered. In some cases, even the entire desktop started to stutter.
If your entire OS is stuttering, especially streaming applications and websites like YouTube and Netflix, you can try disabling Multiplane Overlay.
- Press the Windows + R key to open Run.
- Type
regeditand press Enter.
- Navigate to
HKEY_LOCAL_MACHINE\SOFTWARE\Microsoft\Windows\Dwm. - Double-click on OverlayTestMode.

- Set Value data to 5. This will disable Multiplane Overlay (MPO).

- If you cannot find OverlayTestMode, you need to create it.
- On the right panel, right-click on the open area.
- Select New and then click on DWORD (32-bit) Value.

- Rename it to OverlayTestMode.
- Double-click on it.
- Set Value data to 5.
- Restart the PC.