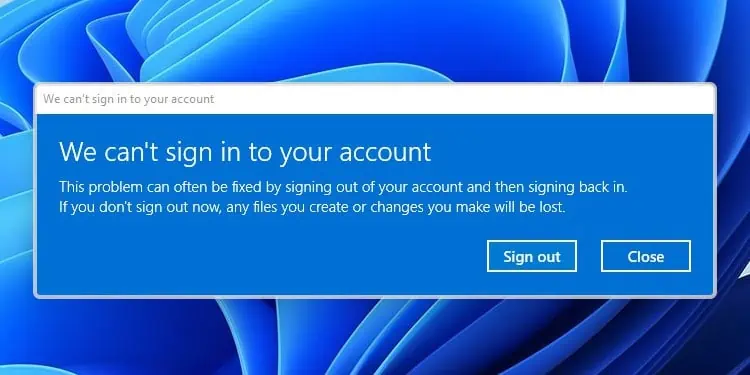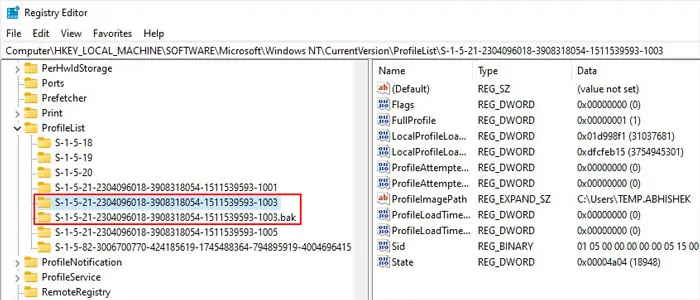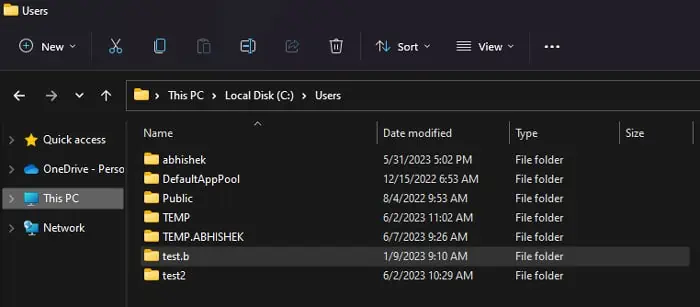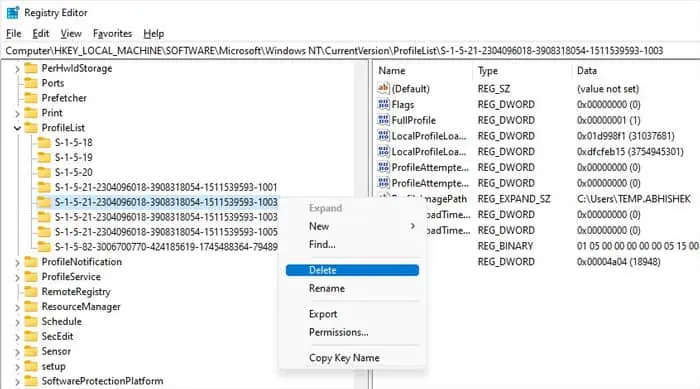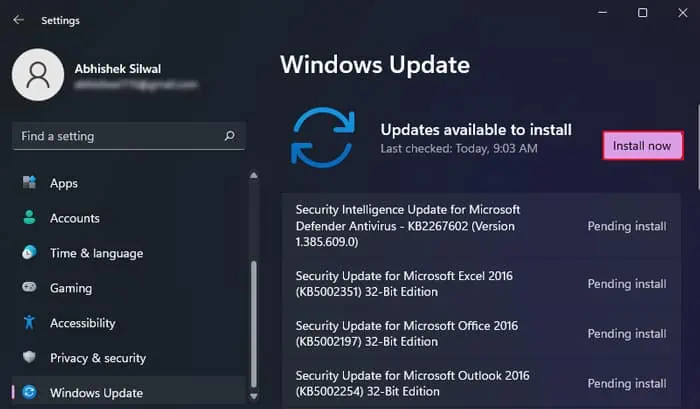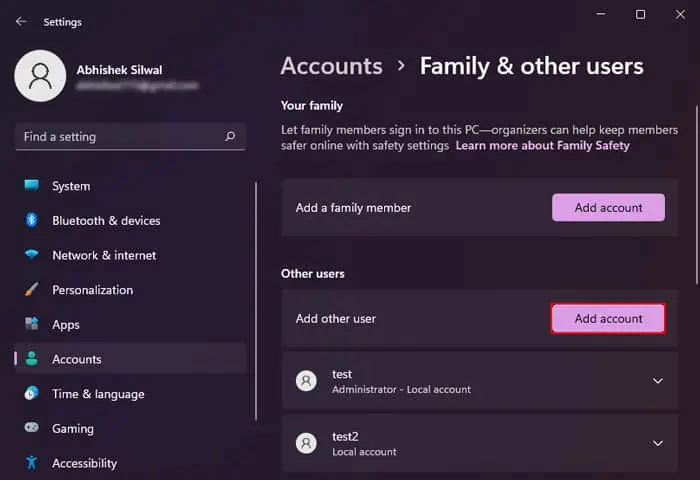After you create a user account, Windows will create a user profile folder with the same name inside C:\Users. Whenever you log into an account, the system needs to load the necessary files from the profile folder.
If this profile folder becomes corrupt, Windows will create and load a temporary profile, where you see the “We can’t sign into your account” error. The temporary profile will remain for the session.
But each time you log in to this account after restarting your computer, Windows will keep creating new temporary profiles while giving this error. So you must repair the original profile or create a new one to resolve this issue.
Restart Your Computer
Sometimes, Windows may actually think that the profile has become corrupt even if it is not so, due to temporary system issues. Restarting your computer once or a few times should resolve any such temporary issues.
Check User Profile Registry
The most common causes of this error include the following:
- Renaming the user profile folder improperly.
- Modification of the path of the user profile folder in the registry settings.
- Corruption of other profile data due to broken updates or system failures.
You need to check the user profile folder as well as the relevant registry entries to look out for and resolve such issues.
Your system also keeps track of the profile data. If it detects any corruption, it will create a registry backup of the profile in the previous state. If this previous state does not have any corruption, you can try restoring it through the Registry Editor as well.
- Open Run by pressing Windows key + R.
- Type
regeditand press Enter to open the Registry Editor. - Navigate to
Computer\HKEY_LOCAL_MACHINE\SOFTWARE\Microsoft\Windows NT\CurrentVersion\ProfileList\ - Here, you will see a list of Security Identifiers (SIDs) of your user profiles. There are two possible scenarios where you see a profile backup:
- There are two profiles with the same SID—where one should have a
.bakat the end. It represents the backup of the user profile that your system created when it detected corruption in the original profile.
- There is a user profile with the
.bakat the end, but there are no other profiles with the same SID.
- There are two profiles with the same SID—where one should have a
- Go inside the SID with the
.bakand check the value of ProfileImagePath.
- Open File Explorer (Windows + R) and go to
C:\Users. - The name of the profile folder inside Users should match the registry entry.

- If the name matches, you can proceed to the next step.
- If you deliberately changed the folder’s name, you need to change the path in the Registry. But you will need to perform other processes as well to prevent your system issues. I recommend following my article on changing the user profile name on Windows to learn the complete method.
- If the name was changed unintentionally, you need to revert it back to its proper name. You will need admin access to change the name, so you need to know the administrator account password.
- Right-click on the SID without the
.bakat the end (if applicable) and select Delete > Yes.
- Now, right-click on the key with the
.bakand select Rename.
- Remove the
.bakso that the name becomes the original SID. - Look for the DWORD entry RefCount inside this key and make sure it has the value 0. If not, you need to double-click on it and change the Value data.

- If RefCount is not present, you can create it.
- Right-click on an empty area inside the SID key and select New > DWORD (32-bit) Value.
- Set its name to RefCount, and let its value remain 0.
- Close the Registry Editor and restart your computer.
- Also, open Settings (Windows + I) and go to Windows Update or Update & Security > Windows Update. Then, check for further updates and install them if applicable.

Create Another Account and Restore User Profile Files
You can also try creating another admin user account and restore all the necessary user files from the previous user profile folder. It is more of a workaround than a solution, but it is the easiest way to deal with user profile corruption.
- Press Windows + I to open Windows Settings.
- Go to Accounts > Family & other users.
- Click on Add account under Other users.

- Choose I don’t have this person’s sign-in information and then Add a user without a Microsoft account.
- Choose the username and password and then hit Next.
- Click on the new user account to expand it.
- Select Change account type.
- Set the Account type to Administrator and click OK.

- Then, sign out of the current account and then log into the new account.
- Follow the on-screen instructions to set up your user profile configuration.
- Open the File Explorer by pressing Windows + E and navigate to
C:\Users. - Go inside the old user profile folder and copy all the contents. Do not copy any of the hidden files and folders as they conflict with the new user profile.
- Paste the contents inside the new user profile folder and overwrite everything.
Now, it’s also best to run the System File Checker (SFC) and the Deployment Image Servicing and Management (DISM) utilities. Doing so will take care of any possible errors that may have caused the profile corruption.
- Open Run.
- Type
cmdand press Ctrl + Shift + Enter to open the Elevated Command Prompt. - Type the following commands and press Enter after each:
dism /online /cleanup-image /restorehealthsfc /scannow
Don’t delete the old user profile folder yet as you may need to restore some AppData folder contents, such as save files for certain games. The contents are app-specific, and you will need to check their forums for the exact location of the data.
Also, only try restoring these if you encounter issues with the application and only after making sure of what you need to do. If you don’t encounter any issues after a long time (days or weeks), you can delete the old user account and the old user profile folder.