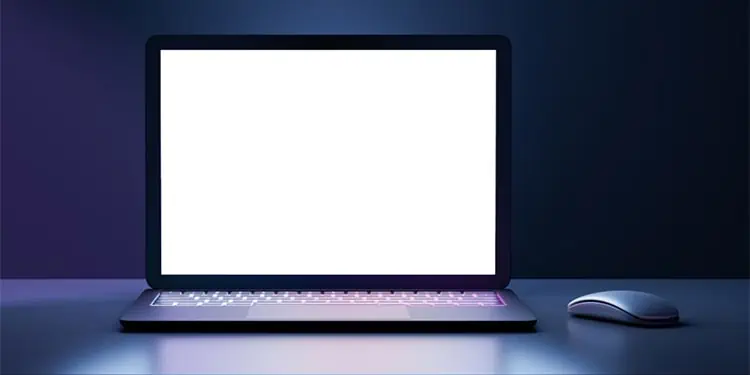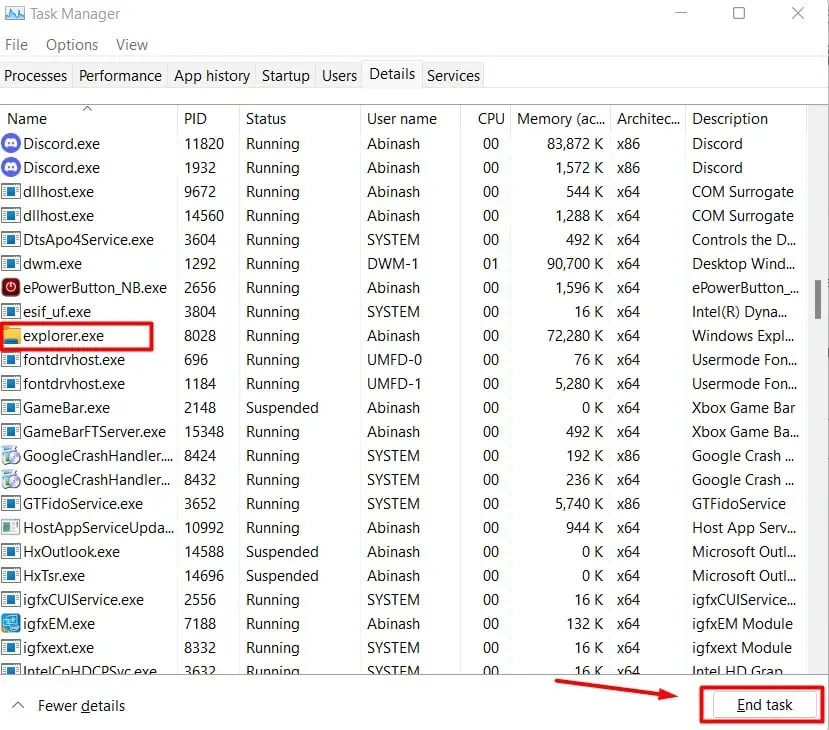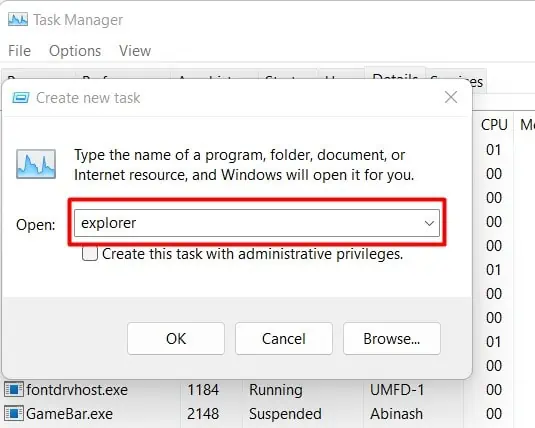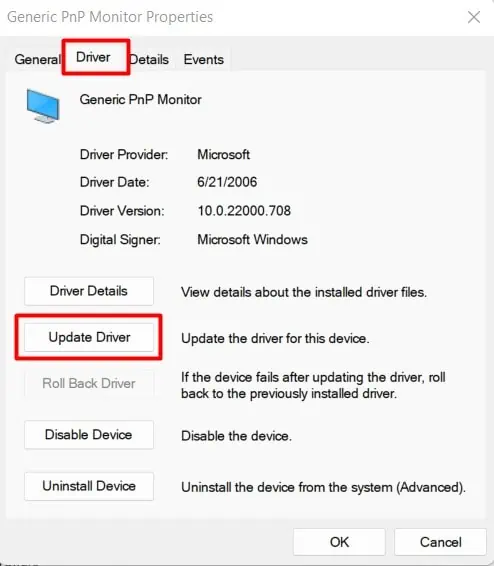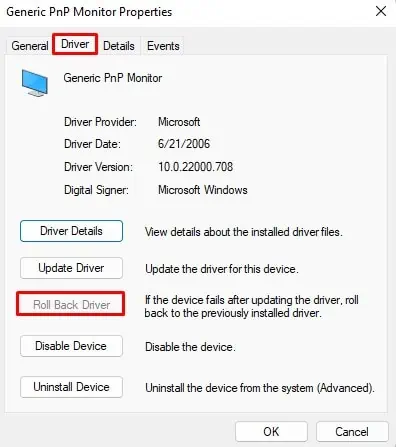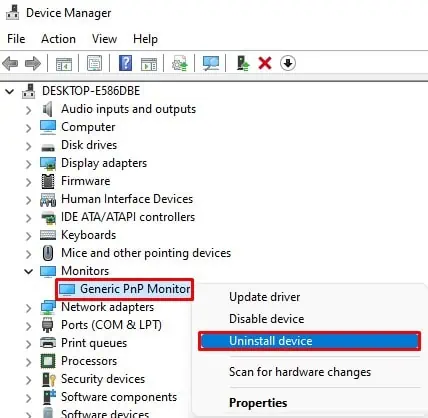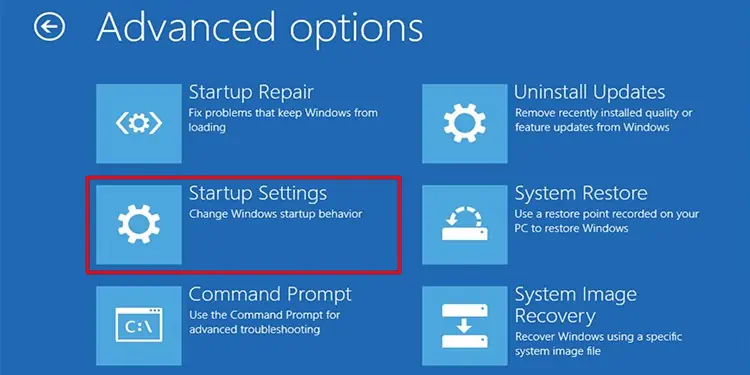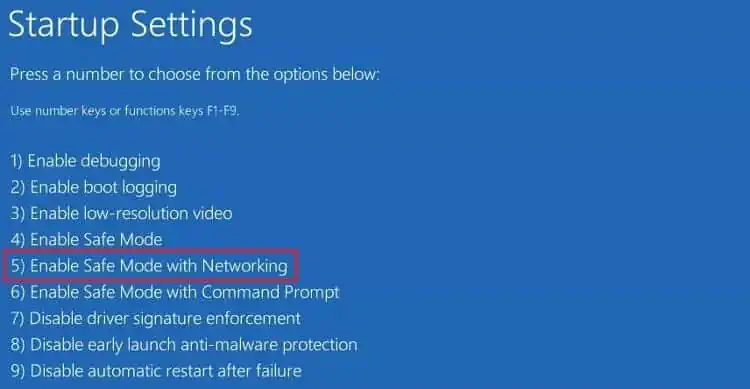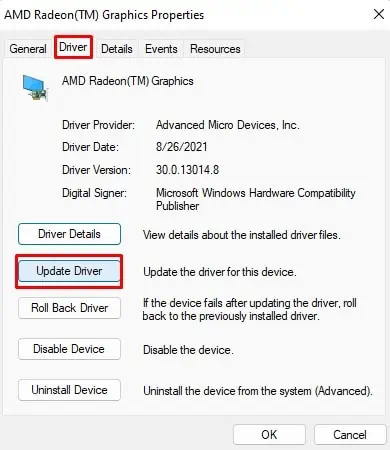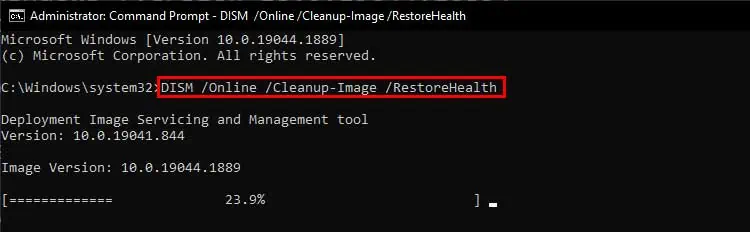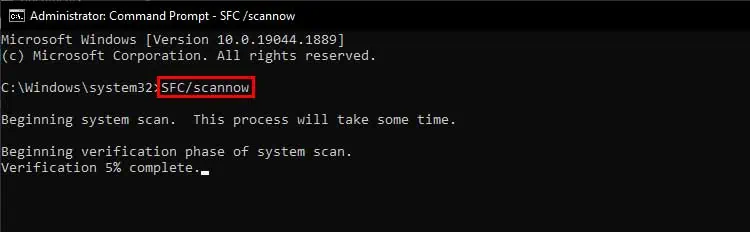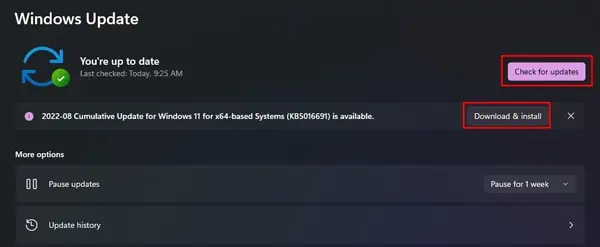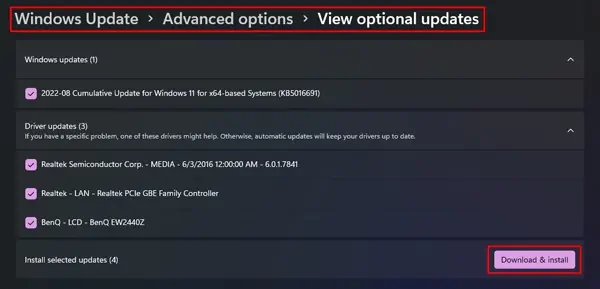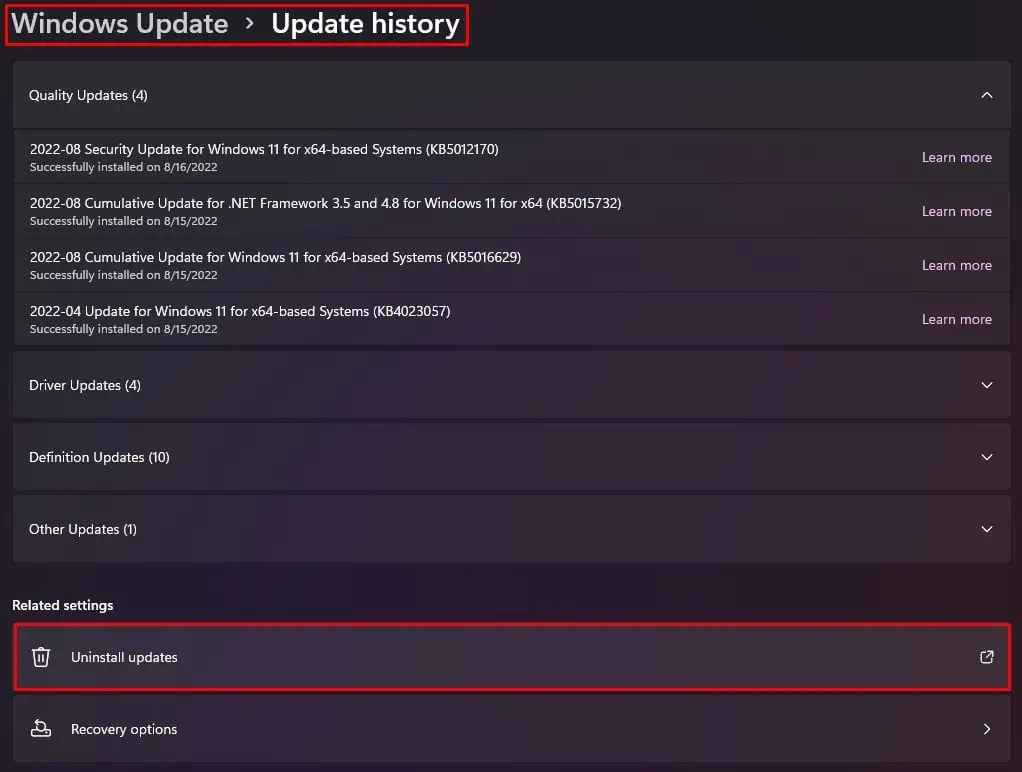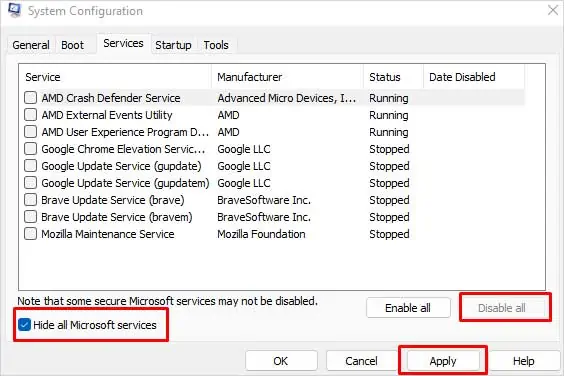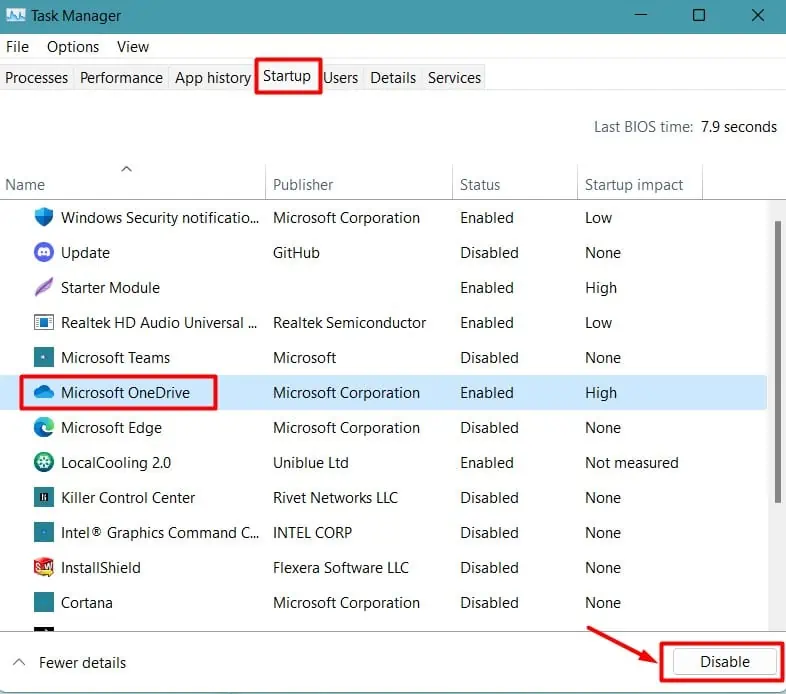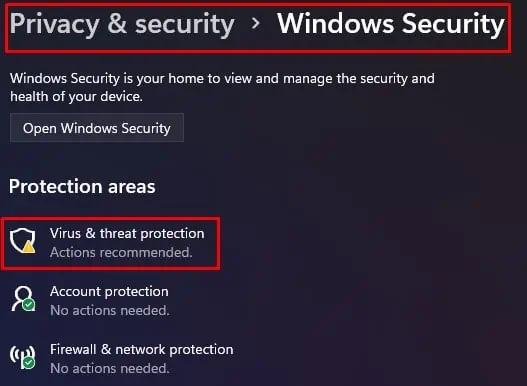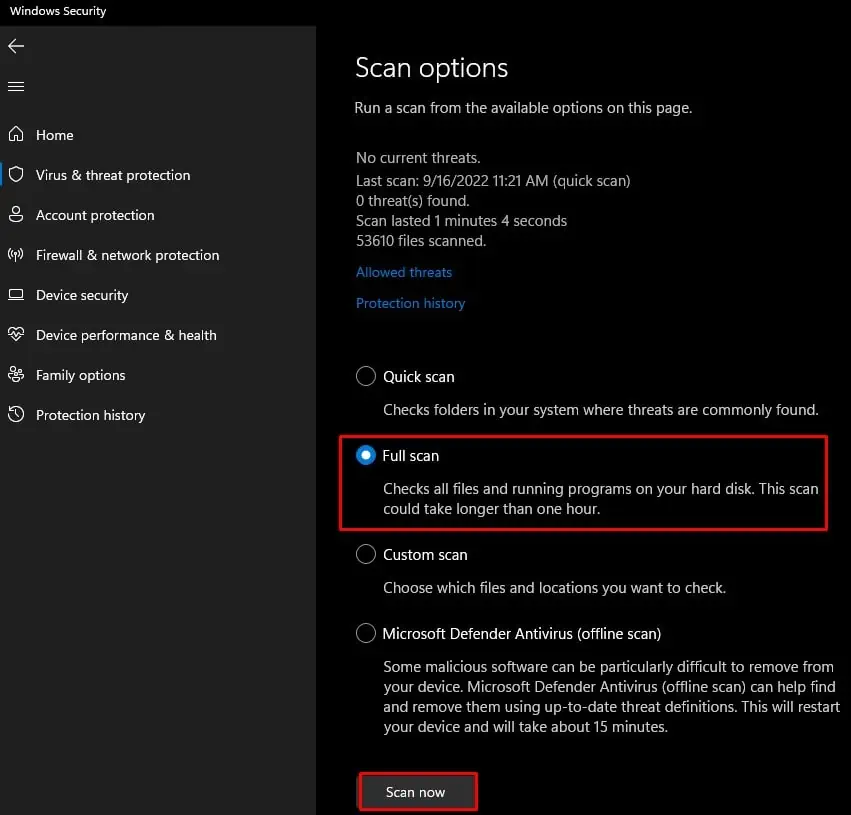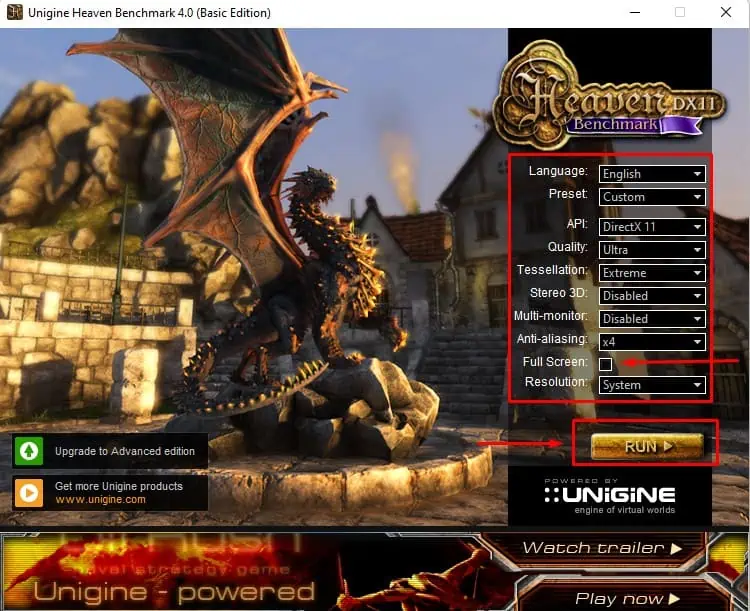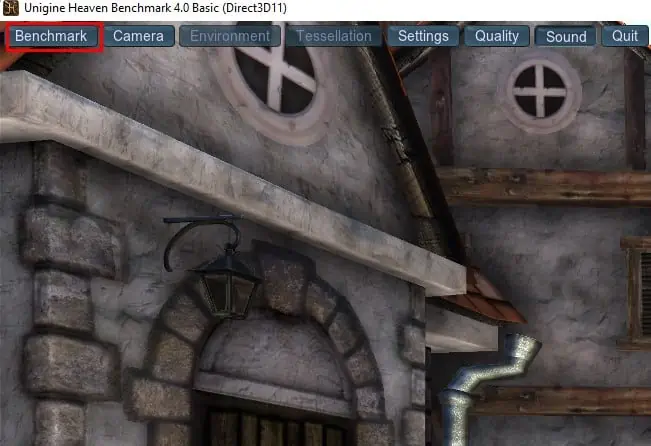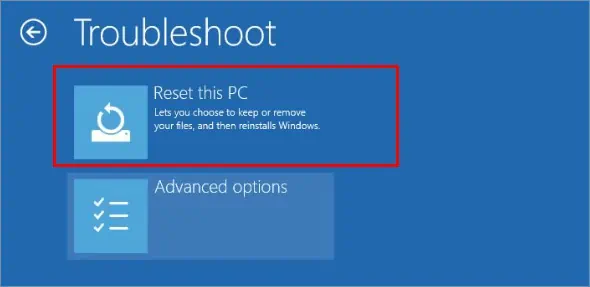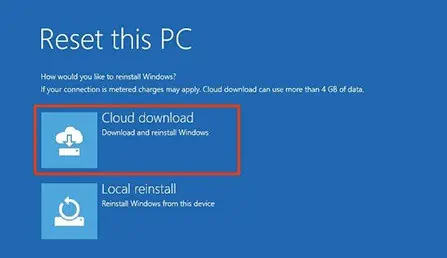It is quite a common issue for a laptop screen to go full white.
And it is not always the monitor issue. Your system may have just frozen, or some software might be interfering with the display. You can easily find the root cause for it and solve the problem.
So, you do not have to worry at all, for now atleast. We are here to guide you in solving the white screen issue on your laptop.
What Causes White Screen in a Laptop
There are a few causes for a laptop screen to be white, but they all vary in nature, ranging from hardware to software defects. Let’s look at the most common ones.
- Overheating
- Faulty Display Drivers
- Corrupted Windows Explorer
- Faulty or Infected Programs
- Corrupted System Files and OS
- Damaged Monitor or GPU
How to Fix White Screen on Laptop
Did you face this issue after using your laptop continuously for a long time? If so, your computer may be overheated, causing the screen to go white. Turn it off and let it cool for a while.
Similarly, sometimes, the laptop may shut down the GPU driver if you overrun graphics-intensive tasks. So, press Win + Ctrl + Shift + B to reset the graphics drivers. You will see the screen blink with a beep sound and go back to normal
If the screen is still white in the next boot, you should try the fixes below.
Perform a Power Cycle
Sometimes, the residual charge in the capacitor may act up and malfunction the monitor. This can cause the white screen to appear right from the start of the boot screen. You should perform a power cycle to discharge the capacitor. Remove the battery and charger and press the power button for around 20 seconds.
Now turn on your laptop and see whether it works fine now.
Restart Windows Explorer
Most laptop screen shows a frozen white screen and gets stuck in it due to memory overload or other similar issues. In such cases, you can log in to your account, and the mouse pointer appears but the screen remains white. You should restart the explorer using Task manager to fix the problem.
- Press Ctrl + Shift + Esc to run Task Manager.
- Find the Details tab and look for
explorer.exe.
- Select it and click End task.
- Click on File and choose Run new task.
- Type
explorerand press Enter.
This should restart the explorer. But if it is damaged from the registry level, you should fix the registry entry. However, we strongly advise you to backup your registry before making any changes to it.
- Press Windows + ‘R’ and enter
regeditto open Registry Editor. - Go to
Computer\HKEY_LOCAL_MACHINE\Software\Microsoft\Windows NT\CurrentVersion\Winlogon. - Look for the Shell entry.

- Double-click on it and enter the value
explorer.exe. - Press Enter and restart your system.
You should find the problem solved.
Check the Monitor’s Health
It may be just that your laptop’s monitor or its connection has gone south. So, you should first check its integrity. Try connecting a new monitor to see if the contents are displayed there.
If the external monitor works fine, the laptop’s monitor or monitor drivers may have malfunctioned. You should try updating or re-installing the monitor drivers. Keep the external monitor connected and perform the following steps.
- Press Windows + ‘R’ and type
devmgmt.mscto open Device Manager. - Find Monitors and double-click the laptop monitor.

- Go to the Drivers tab and click Update Driver.

- Choose Search Automatically for Drivers.
- If the problem started after an update, click Roll Back Driver.

- Similarly, if it does not work, click Uninstall Device.

- The drivers will be installed automatically upon restart.
Remove the external monitor and see if the laptop’s screen is normal.
Boot Into Safe Mode
But if the external monitor as well does not respond, either the GPU or some software faults is causing the issue. So, you should try booting your laptop in safe mode and performing the fixes. We recommend you rectify the issue through safe mode even if the external monitor worked.
Let’s see the way to do it.
- Power off the laptop by holding the power button for few seconds. Doing this three times opens up the recovery environment.
- Go to Troubleshoot and select Advanced Options.
- Click on Startup Settings and select Restart.

- Upon restart, press 5 or F5 to boot your laptop in Safe mode with Networking.

Now, the first thing you should do is update the GPU drivers to fix the corrupted or incompatible ones.
- Open Device Manager by pressing Windows + ‘R’ and typing
devmgmt.msc. - Find Display Adapters and double-click on the graphics driver.
- Go to the Drivers tab.
- Click Update Driver and follow the instruction.

- If it does not work, perform Roll Back or Uninstall Driver Operation accordingly.
Restart your PC and see if the white screen disappears. You may also have to perform complete uninstallation of the drivers using DDU to reinstall the fresh one.
Perform System Scan
If the system files are infected or corrupted by some means, then you can experience a white screen right from the boot screen. So, you should perform a system scan to repair the files.
- Boot your PC in safe mode.
- Press Windows + ‘R’ and type
cmdto open Command Prompt. - Type
DISM online /cleanup-image /restorehealthto perform a DISM scan. It downloads healthy cache files from Windows updates.
- Then, enter
sfc /scannowto carry out an SFC scan. This will replace the corrupted system files with healthy ones.
Reboot the laptop to find the white screen gone.
Run Windows Update
It is possible that the current version of programs and drivers have some bugs or are in conflict, causing your laptop screen to turn white. Usually, Windows provides the fixes for the bugs through updates. So, you will have to perform a Windows update while in safe mode.
- Press Windows + ‘I’ to open Settings and go to Windows Update.
- Click Check for Updates.
- If there are any updates, download and install them.

- Similarly, go to Advanced Options and choose Optional Updates.

- Download and install the updates available in there as well.
Reboot your PC in normal mode to see if the issue is fixed. However, if the problem started after the new update, you should uninstall it right away.
- Open Windows Update while running your PC in safe mode.
- Go to Update History and find Uninstall Updates.

- Select the latest update and click Uninstall.
The problem should be solved now.
Perform a Clean Boot
Sometimes, the startup applications or infected programs may cause the display to go white since or after logging in. You can identify whether the programs are acting up by logging into another user account, if available. The second user account may work fine in this case.
You should identify the culprit and disable or uninstall them.
- Press Windows + ‘R’ and type
msconfigto open System Configuration. - Go to the Services tab.
- Check Hide all Microsoft services and click Disable all.

- Go to Startup and click Open Task Manager.
- In the Startup tab in Task Manager, select each item and click Disable.

- Now restart your system.
If the problem is gone, then open task manager again and start individual programs one by one. Uninstall the one that causes the bug again.
Perform a Virus Scan
Malware infection is one of the causes of a white screen on a laptop. It can freeze the screen, and the display goes all white.
So, you should perform a virus scan to remove any threats.
- Press Windows + ‘R’ and type
ms-settings:windowsdefenderto open Windows Security. - Select Virus & Threat Protection and go to Scan options.

- Choose Full scan and click Scan now.

Reboot your system and observe whether the white screen appears again.
Run GPU Benchmark Test
If your monitor goes white suddenly after performing GPU-intensive tasks, then your Graphics card may be faulty. You can verify this by performing GPU benchmark tests.
Let’s see how to do it.
- Download Heaven’s Benchmark Test and install it on your system.
- Modify the settings such as Quality, Tessellation, Anti-aliasing, etc. to maximum and click Run.
- Also, uncheck Full Screen.

- Click Benchmark.

The test will start, and if it has some issue, your system may crash or go white at high settings. You will have to replace the GPU or run less intensive programs to prevent the laptop screen from turning white in the next sessions.
Reset or Reinstall Windows
If the above fixes do not work out, it may be that your OS is corrupted. You should reset the Windows to solve the error.
- Open your PC in the recovery environment.
- Go to Troubleshoot and choose Reset this PC.

- Follow the instructions and select Cloud download if you have an internet connection. This will download a healthy OS from Microsoft and reset your PC.

The white screen issue on your laptop should be fixed now. You could also install a fresh operating system if resetting did not solve the problem.