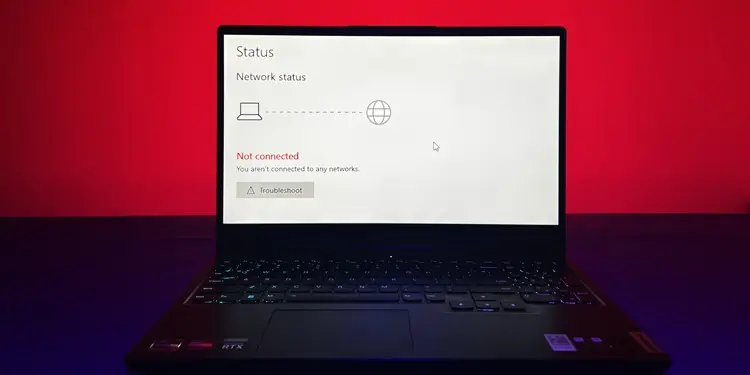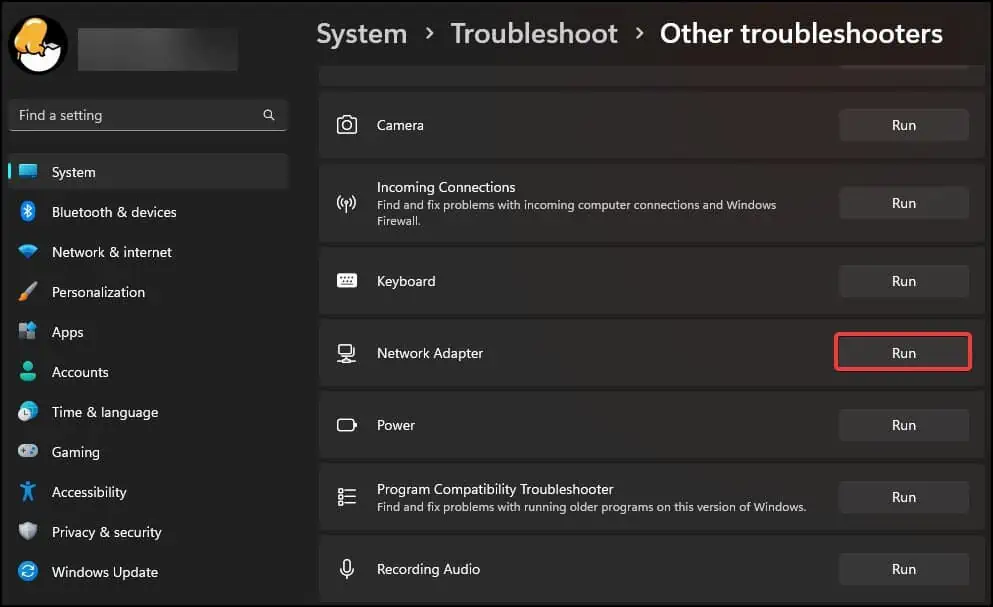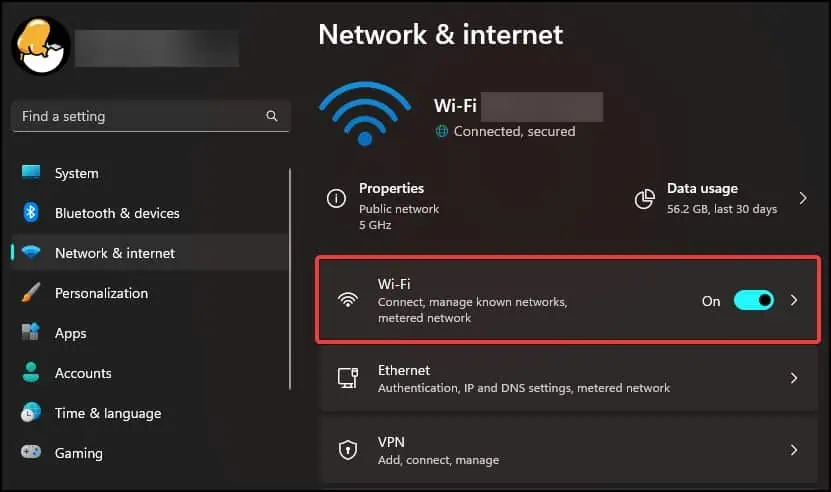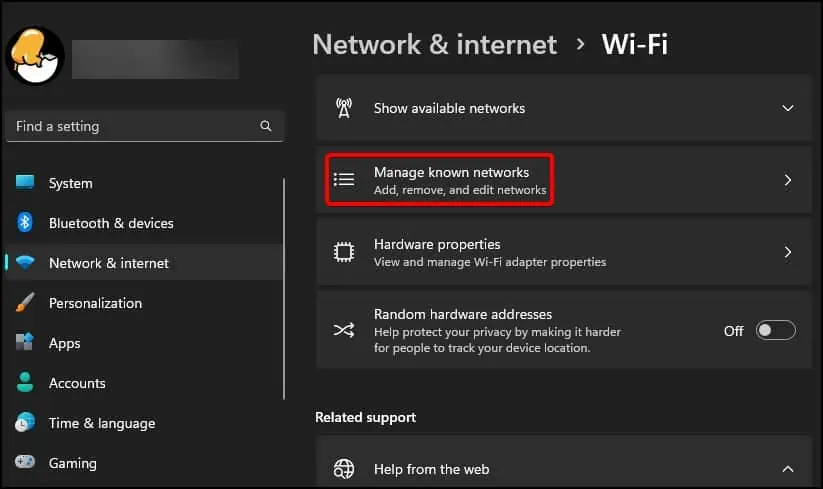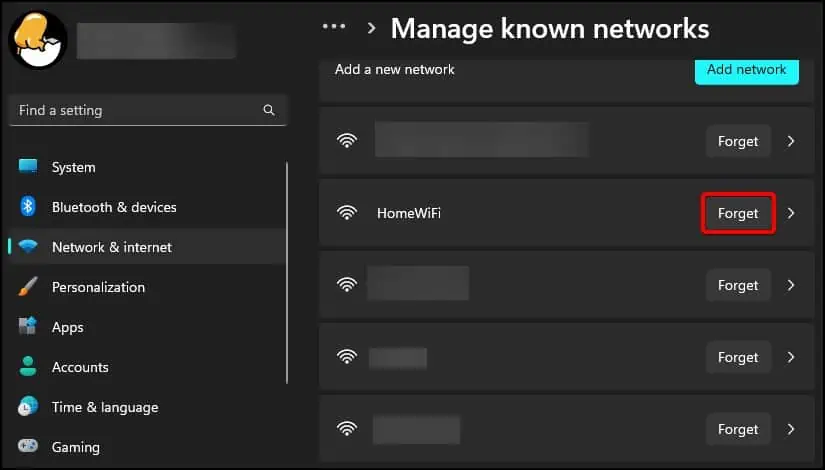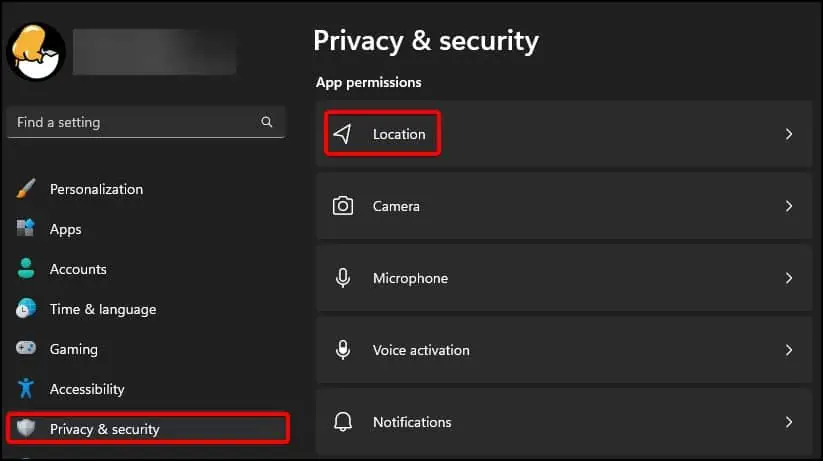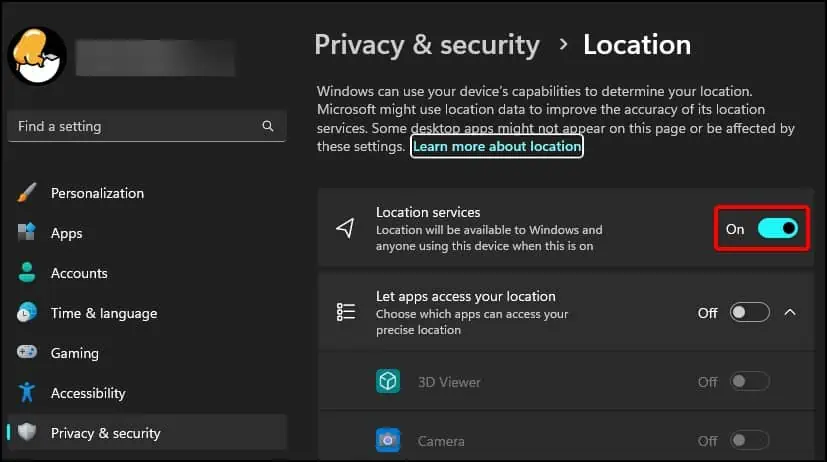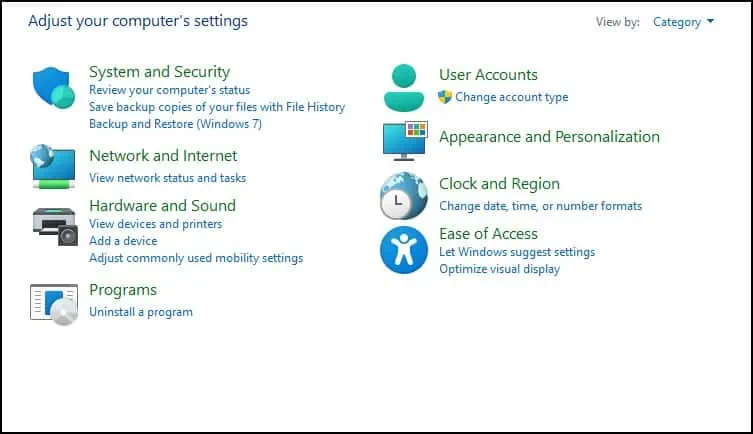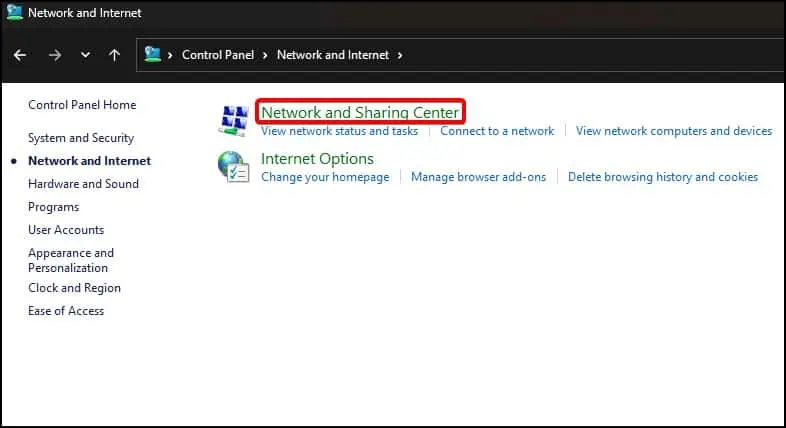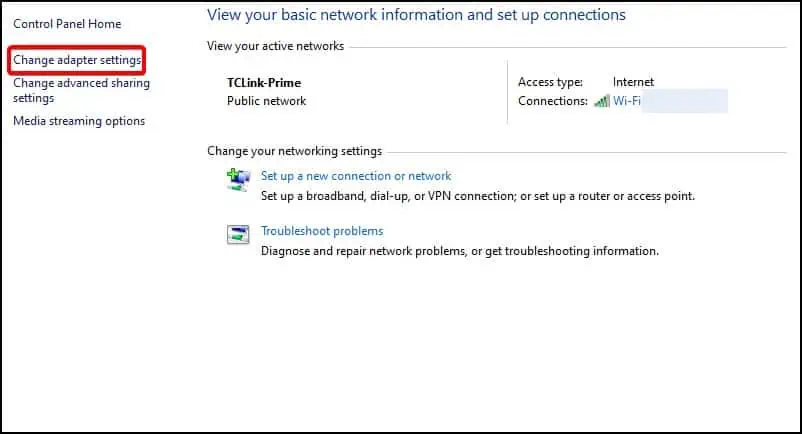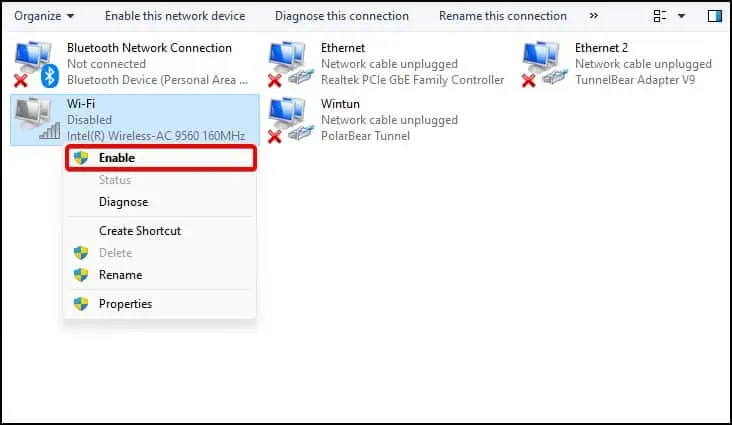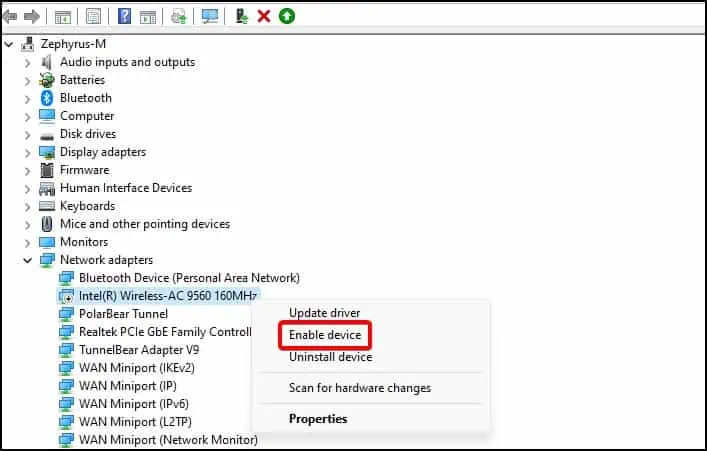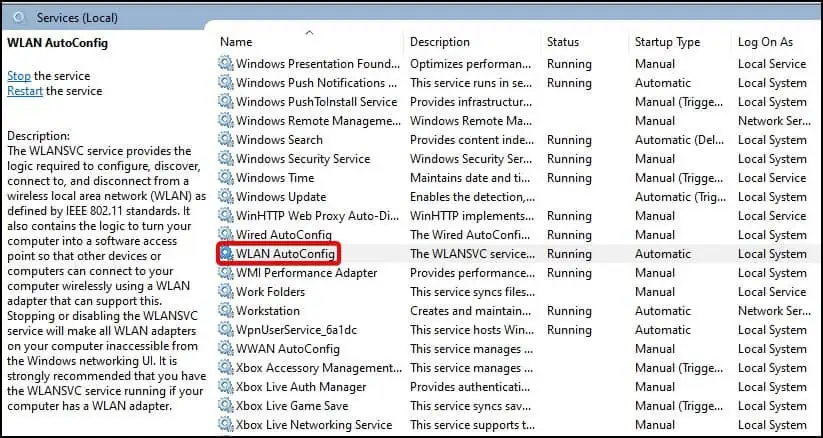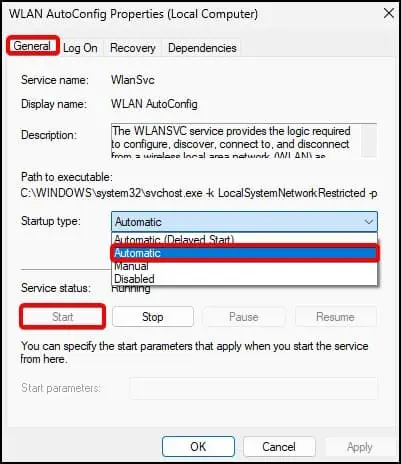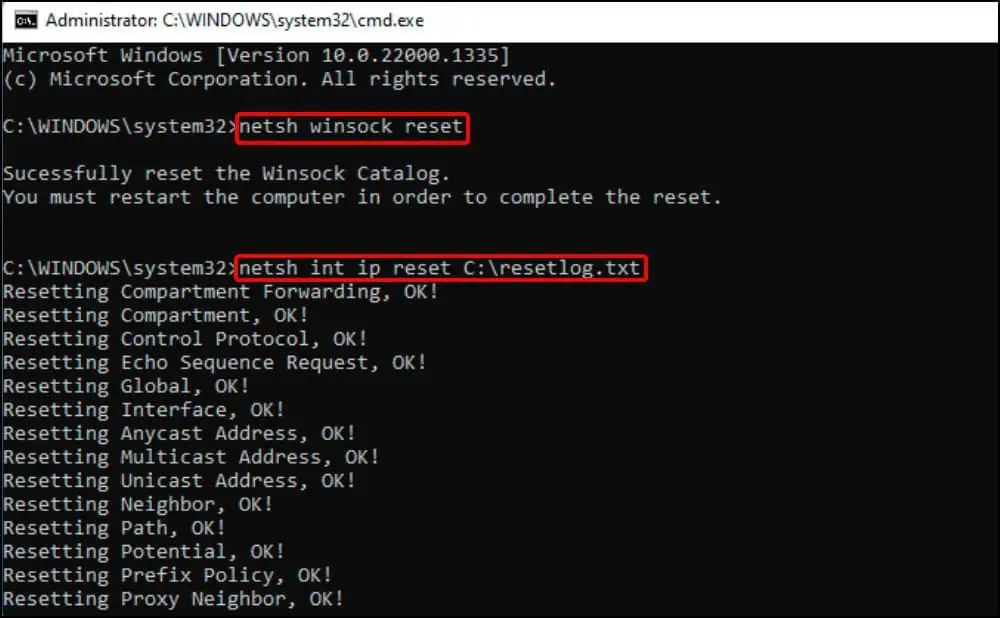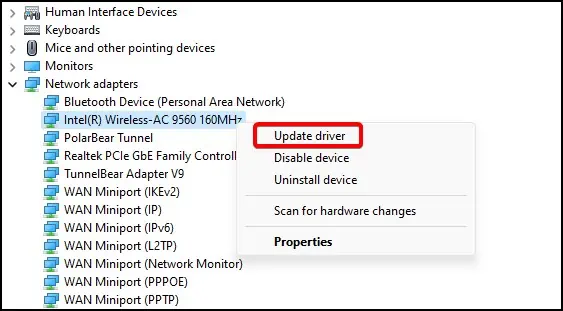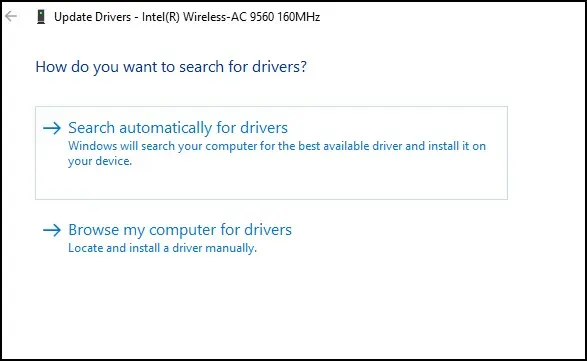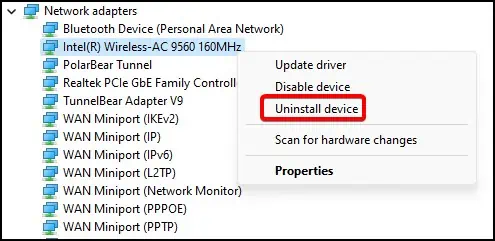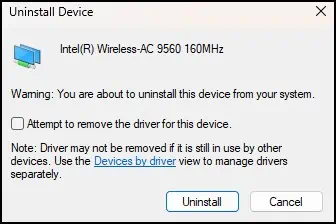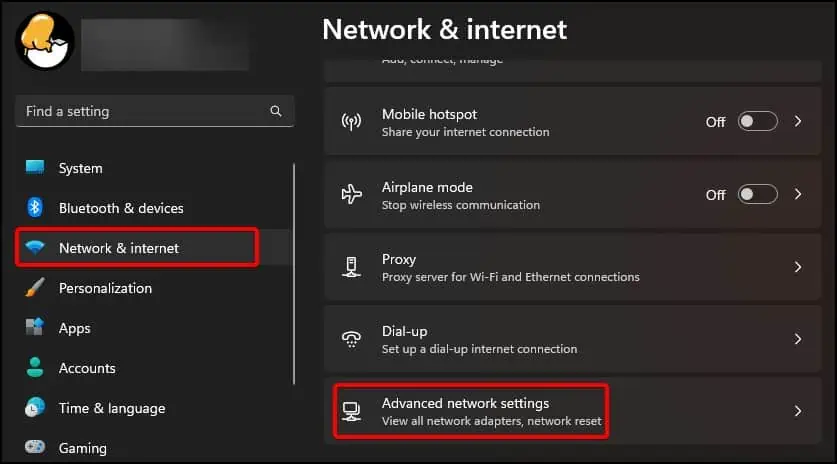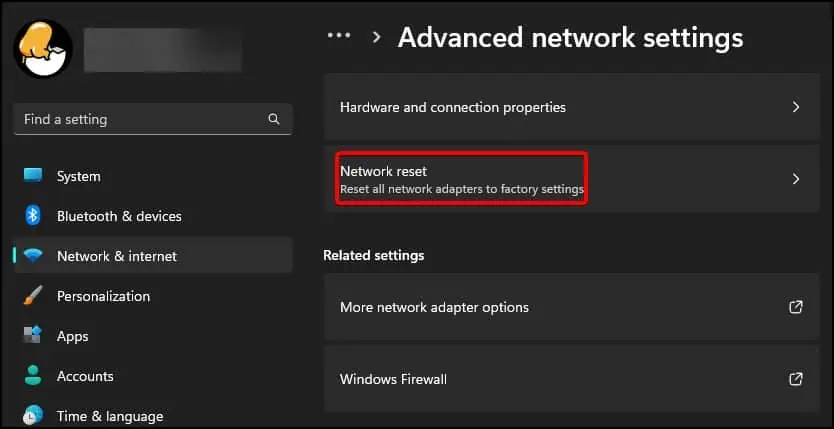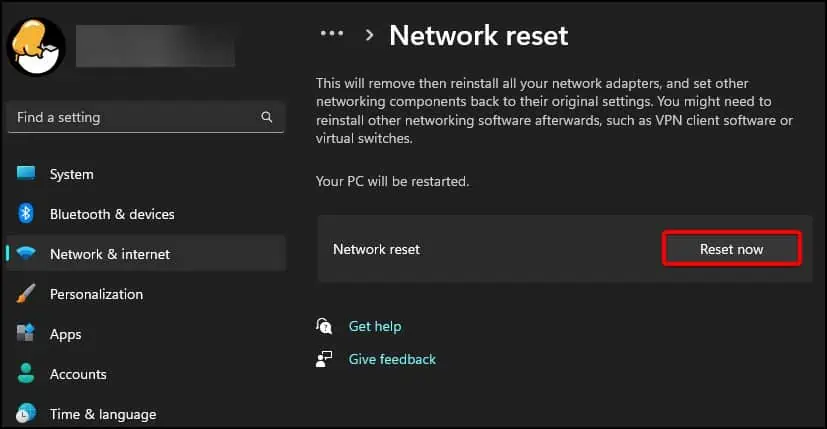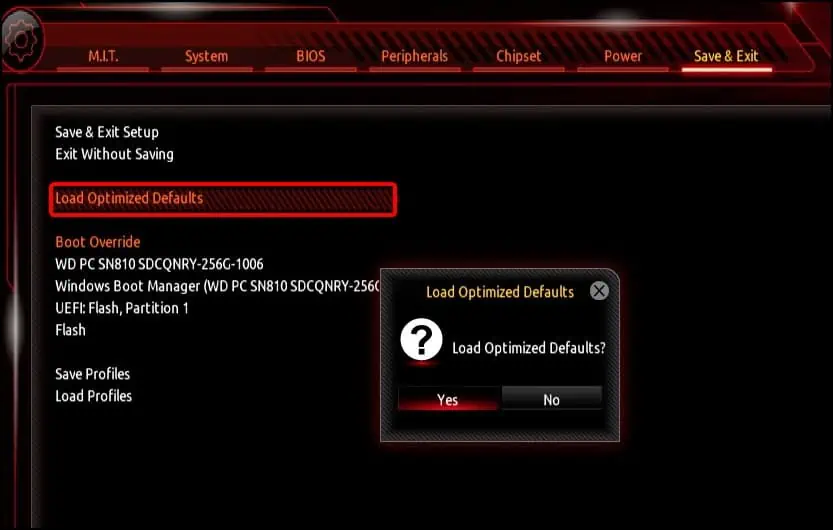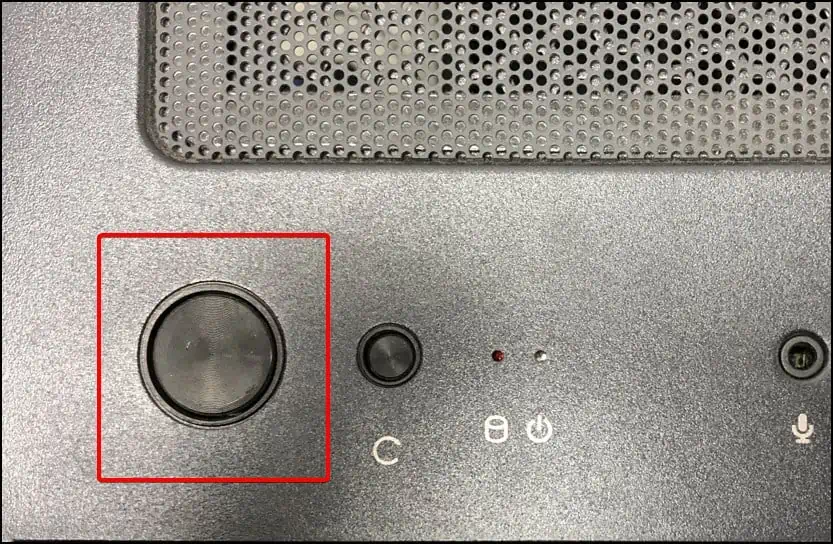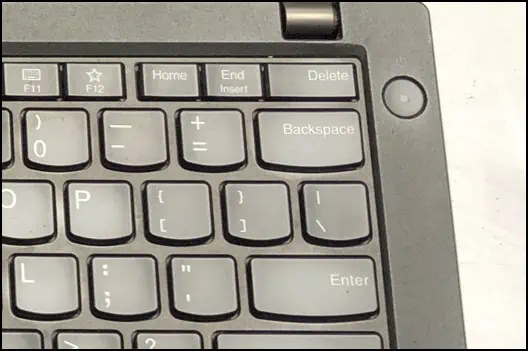If your Wi-Fi is not working on a Lenovo Laptop or if it refuses to connect to the network, it may be due to incorrect network settings. This may also happen when you try to connect your device to a new network or if you have recently changed/upgraded the hardware.
As the problem can be triggered by both software and hardware issues, we’ll check the fixes for both problems to get your device’s Wi-Fi up and running again.
Perform these basic troubleshooting steps first to see if they solve the issue
- Press the Fn + F5 or F8 keys to Enable Wi-Fi
- Disable Airplane mode from the Action center
- Toggle the Wi-Fi hardware switch to ON (available on select Lenovo models)
- Perform a cold boot on your Lenovo device
- Restart the Wi-Fi router
- Disable any VPNs and/or proxy settings
Run the Network Troubleshooter
The first solution is to run the network troubleshooter. The troubleshooter tries to detect any issues with the hardware and tries to solve it. If the troubleshooter fails to solve the problems, it will then suggest solutions to help fix the issue.
- Press the Windows key + I to open Settings
- From the System tab, go to
Troubleshoot> Other troubleshooters - On the Network adapter, click on Run

- On the troubleshoot window, select the Wi-Fi adapter and click on Next

- Follow the on-screen prompts and solve any issues
- Restart your device if prompted and see if the Wi-Fi works again
Reconnect Devices
Another solution is to disconnect and forget the device from the network. The process will remove all the configurations and settings of the network. After then, reconnect it to fix the issue.
To disconnect the device,
- Open Settings and click on the Network & Internet tab

- Now click on
Wi-Fi> Manage Known Networks
- From the list, click on Forget to remove the network information from your device

- Enter the security key and SSID (if necessary) to reconnect to the network
Turn off Location Services
If the Wi-Fi signal on your Lenovo device is fluctuating and is not stable, it might be due to errors caused by Location Settings. Some users have reported that turning the service off has solved the Wi-Fi stability issue.
- Open Settings and click on the Privacy & Security tab
- Scroll down and from the App permissions, click on Location

- Inside, click on the Location services toggle to deactivate the service

- See if the network reliability issue is solved
Enable Wireless Adapter
The wireless module communicates and sends/receives signals on your device. If it is disabled, the device will fail to connect and communicate wirelessly. To fix this, enable the wireless adapter from the control panel or the device manager.
- Press Windows key + R to open Run
- Type
controlto open Control panel
- Now, Click on the following options
Network and Internet> Network and Sharing Centre
- On the left, click on Change adapter settings

- Right click on the wireless network and click on Enable. You will need administrator privileges to change this setting

To enable the Wireless adapter from the Device Manager
- Open Run and type
devmgmt.mscto open the Device Manager - On the Device manager, double-click on Network Adapters to expand it
- Right-click on the wireless adapter and then click on Enable

- Try to connect to a network and see if it works
Enable WLAN Services
If the WLAN service is disabled, it can cause your Lenovo device to stop discovering and connecting to any wireless networks. This effectively stops the network services and posts this error. To remedy this problem, you will need to enable the WLAN service from Windows Services
- Open Run and type
services.mscto open Windows Services - From the list, search for WLAN AutoConfig and double-click to open it

- On General, click on Start to enable the service. Also set the Startup type to Automatic

- Click on Apply and OK to save changes
Reset TCP/IP Stack
Another method to solve this error is to reset the TCP/IP stack. This process resets the DHCP and the TCP/IP configuration from the system registry by restoring the values to default.
- Open Run and type
cmd - Press the Shift + Ctrl + Enter keys to open the command prompt with elevated access
- On the command console, type the following and press the Enter key after each line
ipconfig /releaseipconfig /flushdnsipconfig /renewnetsh int ip resetnetsh winsock resetnetsh int ip reset <File directory:\>resetlog.txt
[eg: netsh int ip reset C:\resetlog.txt]
- Close the command prompt and restart your device to complete the process
Update/Reinstall Drivers
For this fix, first, update any existing Network adapter drivers. If that fails to solve the issue, uninstall the drivers and install them again.
To update the drivers,
- Open Run and type
devmgmt.mscto open the Device manager - From the list, double-click on Network adapters to expand it
- Right-click on the wireless network adapter and select Update device

- Select if you want to perform a manual or automatic update

- Restart the device after the process completes
To uninstall the drivers,
- On the Device manager, right-click on the driver and click on Uninstall device

- If a confirmation box appears, click on Uninstall again to proceed

- Restart your device to complete the process
If the drivers are not installed automatically after a restart, you will need to download them from the adapter manufacturer’s support page.
Reset Network
Another common solution is to reset the network from Windows Settings. This setting will then forget any saved network and device information.
- Press the Windows key + I to open Settings
- From the Network & internet tab, click on the Advance network settings

- Scroll down and click on Network reset

- Click on Reset now and on the confirmation, click on Yes to proceed

- Wait for the restart process to complete and then see if the issue is solved
Reset BIOS Settings
The final software fix is to reset any changes made to the BIOS. By changing the BIOS settings to default, you will also revert any configurations made to the hardware. Naturally, this process will also restore any settings made to the network hardware as well.
- Restart your device and repeatedly press the BIOS key to gain access
- On the BIOS, search for setting that restores the BIOS to its default setting

- Press the associated key and reboot your device normally
- See if the Wi-Fi works on your Lenovo device now
Check Hardware
The last solution is to check the hardware. If the devices are loose or are inserted incorrectly, reseat them and restart your device to see if they work properly.
For desktops,
- Turn off your PC and remove the power cables

- Press the power button for at least 10 seconds to remove any residual power

- Remove the side panel to gain access to the internals
- If you have a Network expansion card installed, reseat it
For laptops,
- Turn off your laptop and remove the battery

- If the battery is non-removable, remove the back cover and disconnect the battery from the motherboard
- Press the power button for at least 10 seconds to remove any residual charges

- Disconnect any cables attached to the wireless module and remove it from the slot
- Reconnect the wires and reseat the wireless module

Reboot your device and see if the operating system detects the hardware. If the problem persists, you may need to install a new, supported wireless module to fix the issue.