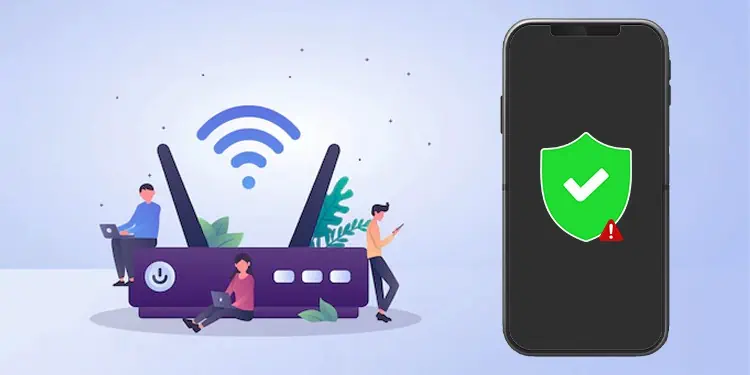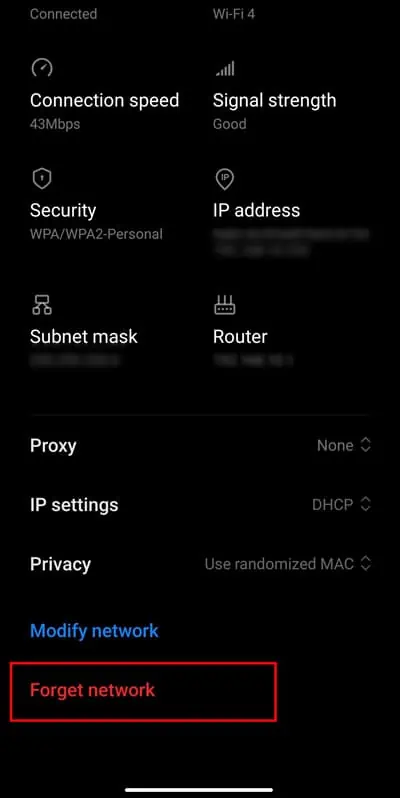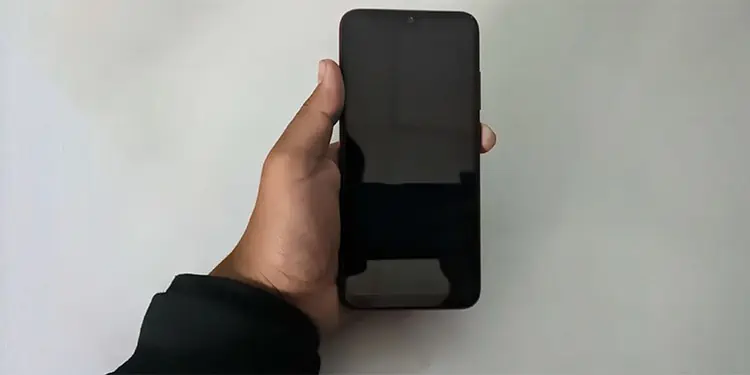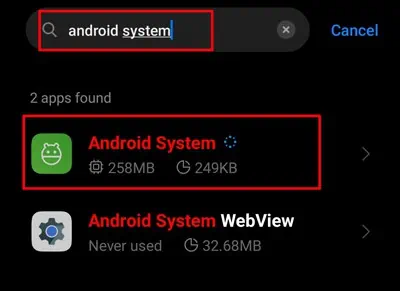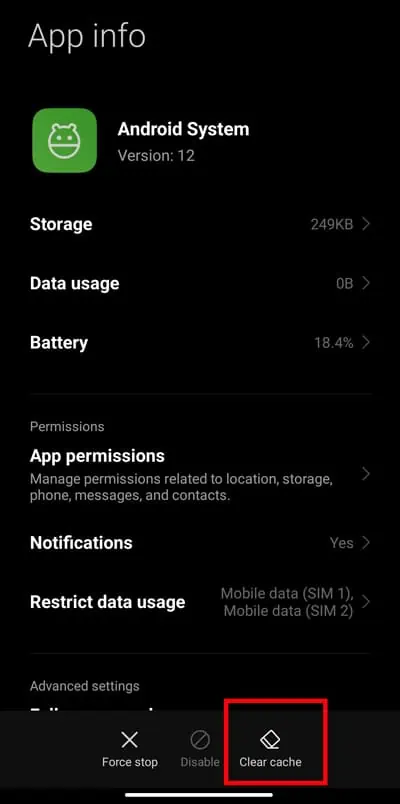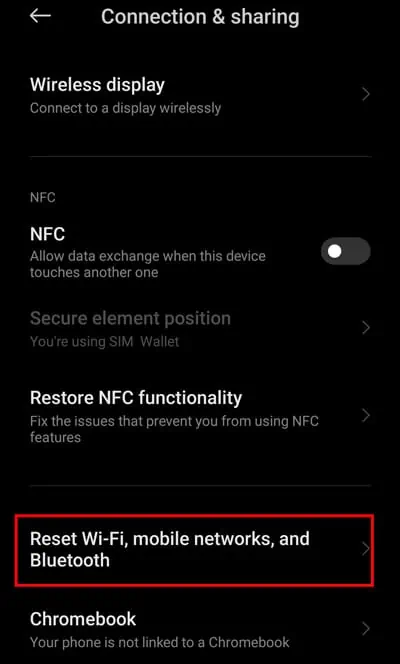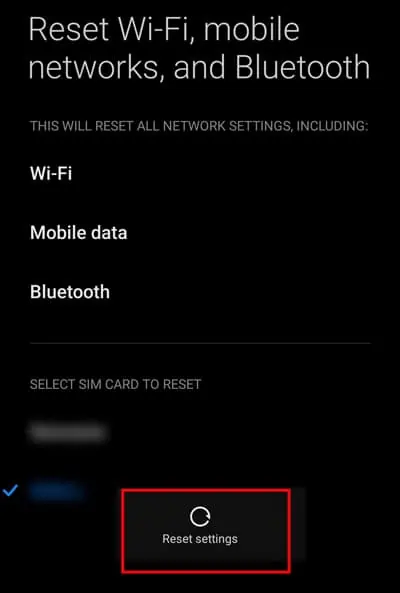If you have previously connected to a particular Wi-Fi network, your mobile device should instantly connect to it on other attempts. However, the Wi-Fi settings may pop-up error messages like “Authentication error occurred” or “Authentication problem” whenever you try to connect to that network.
Most of the time, the Authentication error occurs if the Wi-Fi admin has changed the password, and you try to connect to that network using an old password. Besides, network bugs and weak connections can also cause this issue. Nevertheless, you can try various methods so that you can connect to your Wi-Fi in no time.
How to Fix Wi-Fi Authentication Error?
As a preliminary fix, you can try restarting your router and toggling the Wi-Fi settings. However, if you still get this error message, you can move forward with the fixes below.
Forget Network And Reconnect
When you forget the connected network, it will forcibly disconnect and remove your device’s password and IP address. But you can join that Wi-Fi again after entering the correct password.
Follow the below steps to forget the network.
- Open your Wi-Fi settings.
- Select the Wi-Fi and tap on the Forget network. Then, hit OK.

- Once you are disconnected, go to the Wi-Fi settings.
- Select your Wi-Fi and enter the correct password to connect to it.
Force Reboot Your Phone
Occasionally, you can get this error message due to your device’s bugs. For that, you can force reboot your phone. This method often works to fix minor issues from the software side as it will clear the temporary data in the memory, which helps to start fresh once the device boots up.
- Press and hold the Power button until the screen goes off. It may take 10-15 seconds for the screen to go off. So, keep holding it.

- Once the screen goes off, continue pressing the Power button until you see the android or your device’s manufacturer logo.
Clear Android System Cache
This method will basically just delete the temporary files of your Android system. You can try clearing this to see if it could work for you.
- Open settings.
- Scroll down and tap on Apps.
- Select Manage apps.
- Tap on the three dots. And hit Show all apps.

- Search for Android System and open it.

- Then, tap on Clear cache. Hit OK to confirm.

Reset Network Settings
If the network-related bug is causing trouble from connecting to the Wi-Fi, this can be an effective way to tackle it by specifically resetting its settings. As the name suggests, it will remove previously connected networks related to Wi-Fi, Locations, etc.
But you can reconnect to such networks anytime. So, give this method a try.
- Launch the settings.
- Go to Connection & sharing.
- Scroll down and tap on Reset Wi-Fi, mobile networks, and Bluetooth.

- Tap Reset Settings. (You are required to enter the password or draw a pattern for security check)

- Then, tap OK to confirm.
Scan With the QR Code
One of the above methods should work for you to fix this authentication error. However, if you are still unable to connect to Wi-Fi by entering the password, you can use your device’s QR scan to connect. Simply open the QR code of your other device that is connected to the Wi-Fi. Then, open the QR scanner from your device and point it to that code. You should be able to connect to your internet.
But remember, if you are using an old android device, it may not support the QR feature.