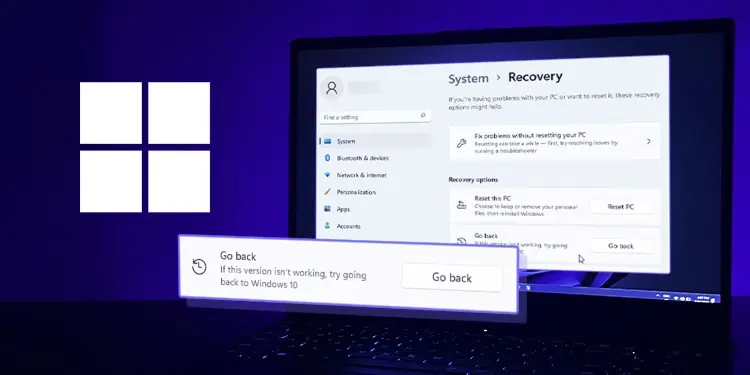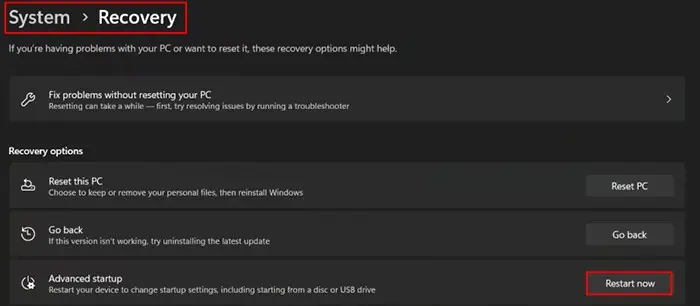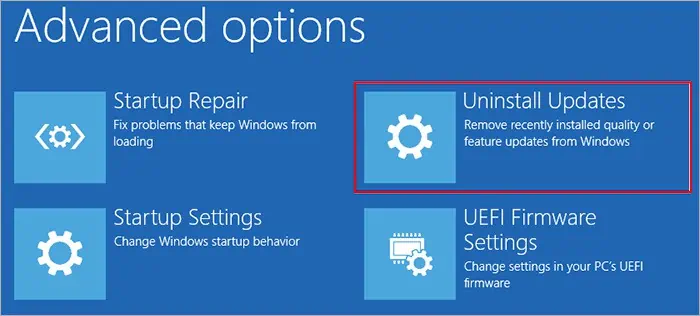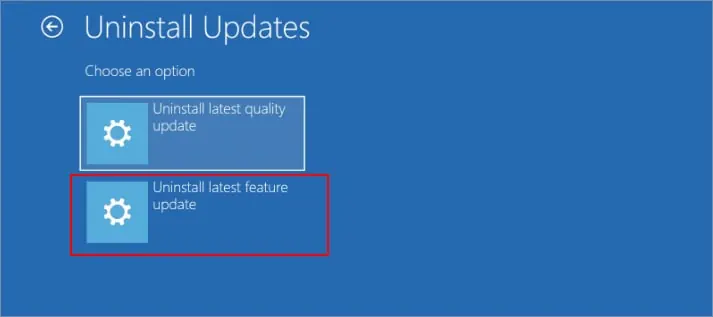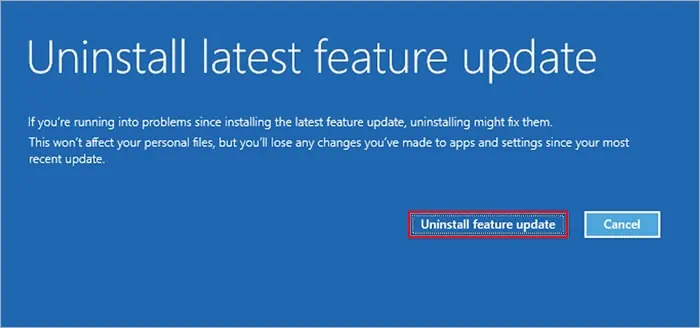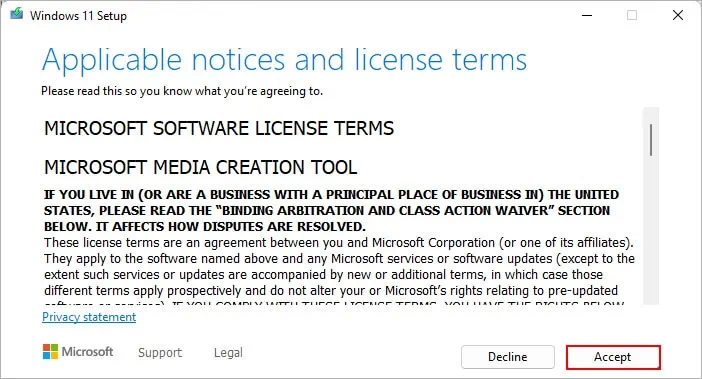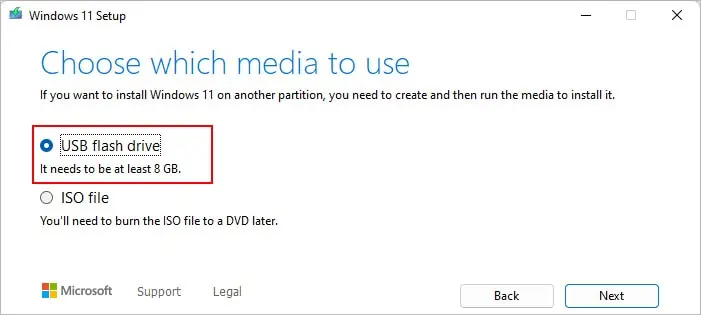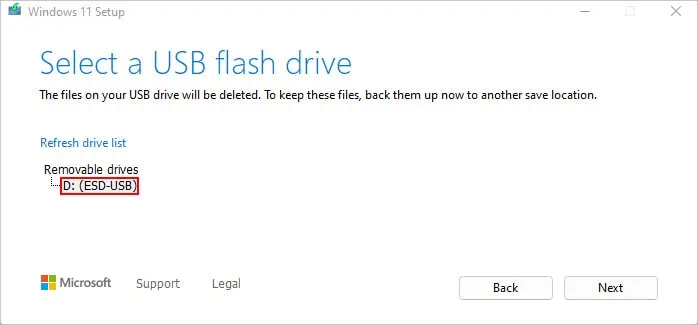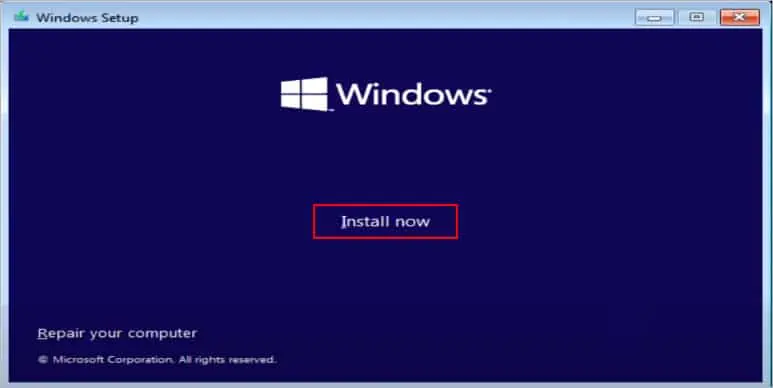If you recently upgraded from Windows 10 to 11, the Go back feature allows you to revert to the previous Windows OS version without deleting any of your files. However, this option is only available for 10 days unless you have extended it to 60 days.
But, if you have crossed the deadline, the option doesn’t show up in the Settings app. Or, the button appears grayed out and clicking it doesn’t do anything.
Specifically, on Windows 11 Insider Preview Build, you face issues like the Go back and the Reset button not working. For such cases, you only have the option to go back to the older OS version with a clean install.
How Does the Go Back Feature Work?
After upgrading to Windows 11, your system automatically creates a backup of all your previous Windows information and stores them in Windows.old folder. This folder is used to restore all your information when you click the Go back button.
For instance, if you have Windows 11 22H2, the Go back feature only rolls back your system to Windows version 21H2. Similarly, you can use the feature to downgrade the initial Windows 11 version back to Windows 10.
However, Windows removes the above folder once the trial period is over. Then, the Go back is no longer available. But, you can still uninstall other recent updates like quality and security updates on the Settings app by going to Windows Update > Update History.
Using the Advanced Startup Option
If the Go back button isn’t responding or working even under the trial period of the Windows 11 upgrade, you can use the Advanced startup option. Once you uninstall the feature update using this process, you can revert to the previous Windows 11 version.
- Press Windows + I to open the Settings app.
- Navigate to System > Recovery.
- Scroll down to the Recovery options section.
- Click the Restart now button next to Advanced startup and click Restart now when prompted.

- When you reach the Advanced startup screen, select Troubleshoot.

- Then, select Advanced options > Uninstall updates.

- Choose the Uninstall latest feature update option.

- Next, click Uninstall feature update.

- Wait until the uninstallation process is complete.
Clean Install Windows 11
Once the trial period is over after upgrading to Windows 11 feature update, you can roll back to the previous version only with a clean reinstallation. Since this process will wipe your data across all drives, it’s better to create their backup so that you can restore them later.
- Download and save the Media Creation Tool from the Microsoft Official site.
- Open the file.
- Click Accept to continue the installation.

- Then, select the preferred Windows 11 version. Select Use the recommended options for this PC to install the supported OS version.

- Next, insert an empty USB with at least 8GB of free storage and select the USB flash drive option.

- On the next prompt, select the correct USB device and wait until the necessary files are loaded into the USB.

- Once done, restart your PC and keep pressing one of the function keys (F2 or F10 usually works for most motherboards) or the Del key until you enter the boot mode.
- Then, set the boot priority to USB. You can usually find these settings under the Boot section. If you can’t find it, refer to your respective motherboard manufacturer’s official site.
- Then, boot using the USB that has the installation media.
- Click Install now and enter the product key when asked.

- When you reach the Which type of installation do you want? screen, choose the Custom: Install Windows only (advanced).

- If you have only one disk, select all the partitions of the disk and click Delete until you have one unallocated space. If you have more than one disk, you simply need to delete the partitions of the disk where you want to install Windows.

- Follow the on-screen instructions to go through the installation process.