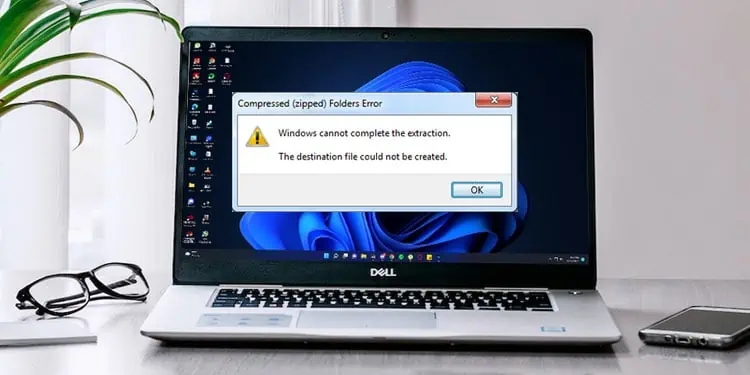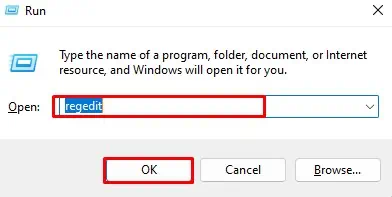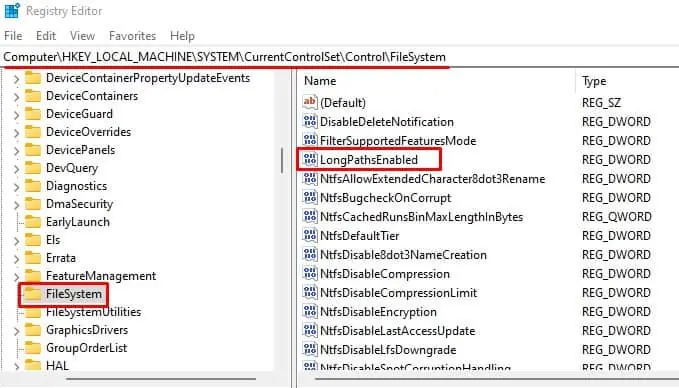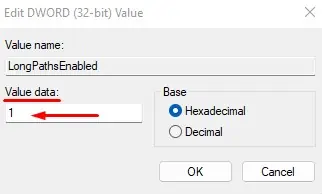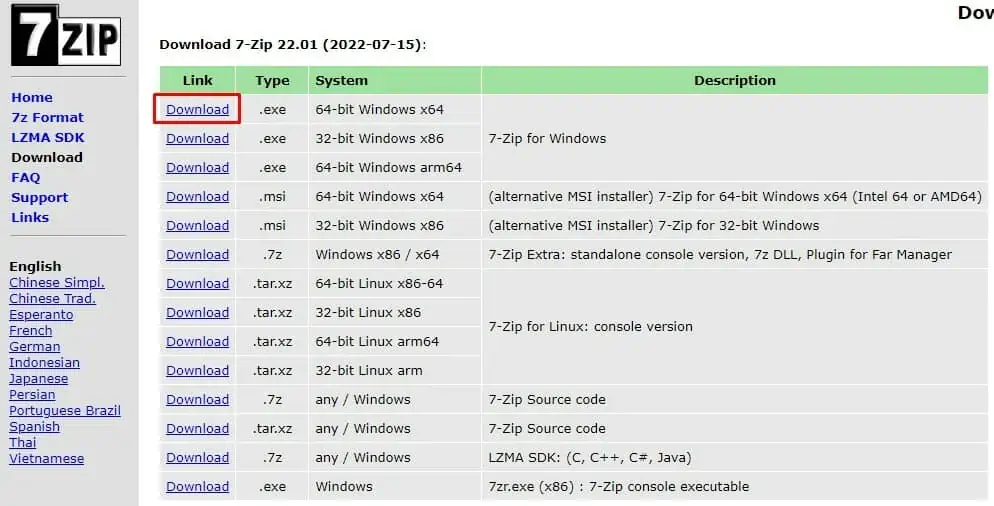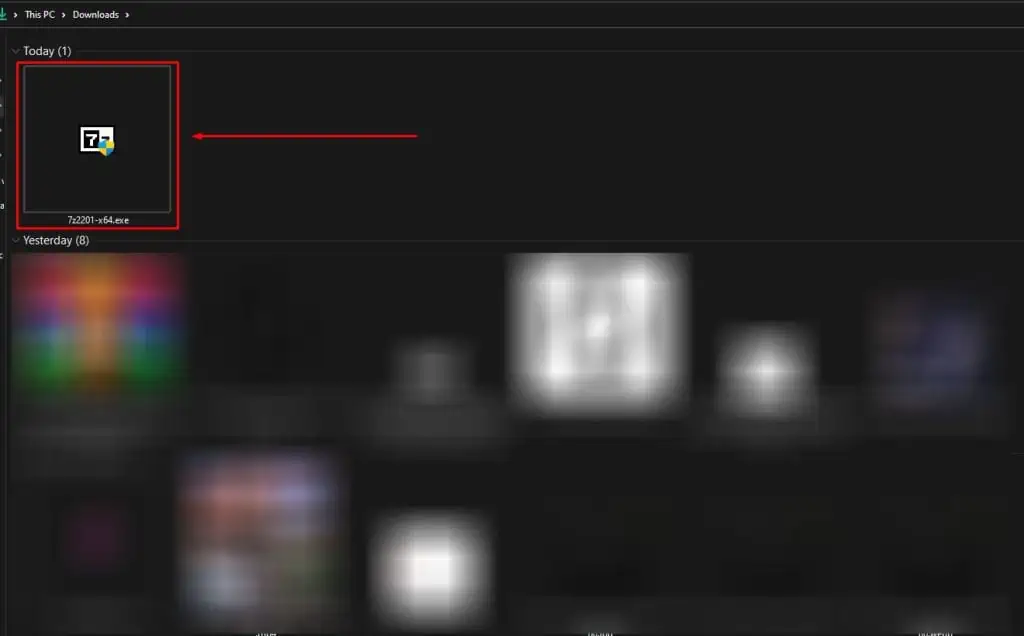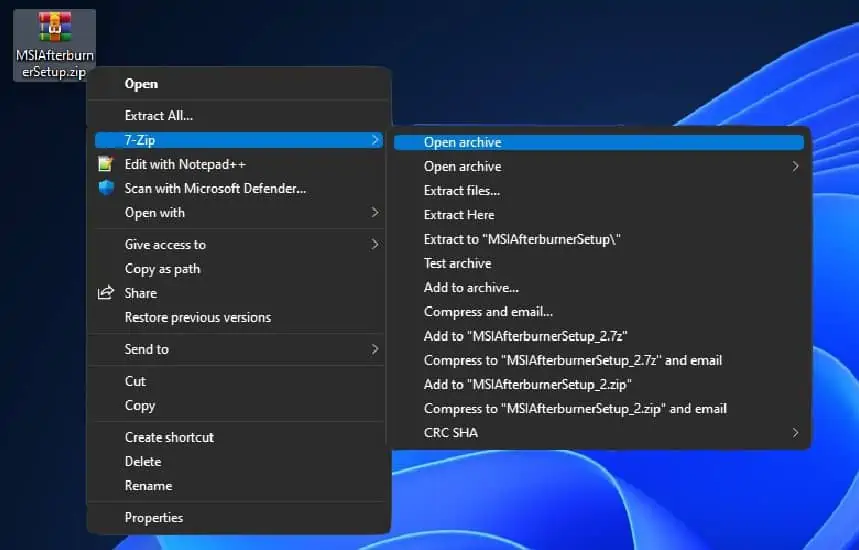Compressing a file uses various compression and encryption techniques to reduce the file size and faster data transmission. Windows can easily extract and decrypt data from a compressed file unless it runs into issues with the compressed file, its location, or its encryption technique. In these cases, Windows explorer cannot complete the extraction.
Typically, if you are trying to extract a file that is in a protected area, Windows is likely to display a “Windows cannot complete the extraction” error message. Besides this, several reasons, like advanced encryption or longer filename, may cause the OS to halt the extraction process.
If the compressed file is protected, simply moving the file to your desktop and extracting the file should fix the issue. But, if the cause is something else, you may need to perform other steps to fix the issue.
What Causes the “Windows cannot complete the extraction” Error?
- Corrupted ZIP file
- Longer filename
How to Fix the “Windows cannot complete the extraction” Error?
Let us start with the solution to the most common reason you get the error message, Compressed file in a protected area.
Extract the file to a different Location
Extracting a ZIP file that is protected or extracting a ZIP file in a protected location is likely to cause an error message saying, “Windows cannot complete the extraction.” The protected area includes the folder where you do not have write access or folders that are password protected.
For example, folder from another user’s account that you can access from your user account are considered as protected area.
Fixing this is rather simple. You just need to move the compressed file to a different location that is not protected.
- Copy the compressed file and paste it onto your desktop.
- Now, try extracting the file.
Once you do this, Windows should extract the file without any error message.
Shorten the Filename
Windows only support a maximum path length of 256 characters. This includes file name, file path, and namespace. If the compressed file you are trying to extract has a long file name or is in a location where the path is too long, Windows will not perform the action.
To fix this, you can rename the file to something short so that it does not exceed the limitation of 256 characters. Alternatively, you can also move the file to the desktop to decrease the file path.
You can also permanently enable long paths by changing the Registry’s settings. However, changing wrong values in the registry may cause some serious issues in the OS. Therefore, make sure you back up the registry before changing any of its values.
- Press the Windows + R key to open Run.
- Type
regeditand press Enter.
- Navigate to
HKEY_LOCAL_MACHINE\SYSTEM\CurrentControlSet\Control\FileSystem. - On the right panel, double-click on LongPathEnabled.

- Set Value data to 1 to enable the long path option.

- Press OK.
- Restart your PC to save changes made to the registry.
Re-download the ZIP File
Files downloaded from the internet may be corrupted if something interrupts the download process. And if the compressed file you downloaded suffers from such interruption, you may face issues when extracting such files.
Try downloading the ZIP file once again. Make sure that the download process is not interrupted. Once the download process is complete, extract the file.
You can find several solutions on the internet that say running the SFC/DISM command and performing a clean boot fixes the issue. But, these solutions are not remotely related to the extraction of a compressed file.
However, if you think corrupted system file or a third-party service is causing the issue with Windows’ compression tool, you can try running the SFC command or performing a clean boot to eradicate such issues.
Using a different Archive Application
Sometimes, if the encryption on the compressed file is advanced than what windows explorer uses, Windows explorer may not be able to extract the document. If this happens, Windows displays an error message Windows cannot complete the extraction.
To fix this type of issue, you will need a third-party archive application that supports decompressing these files. Applications like 7-Zip and WinRAR are great for decompressing all types of compressed files.
To install them,
- Download any of the two applications, 7-Zip or WinRAR.

- Install the application by running the executable (.exe) file.

- Now extract the desired file using the new archive application. Windows should now begin the extraction process.