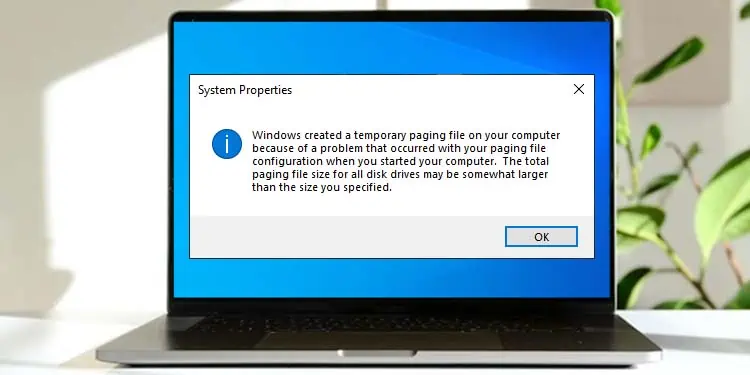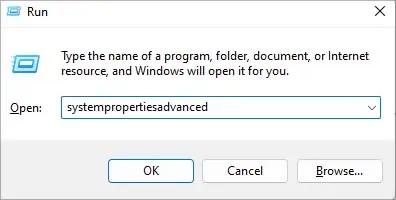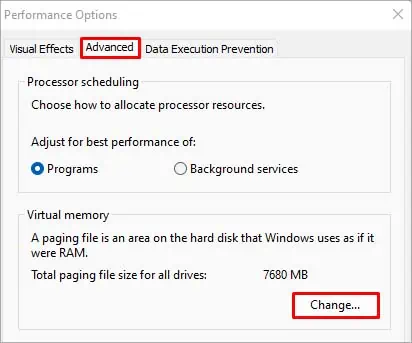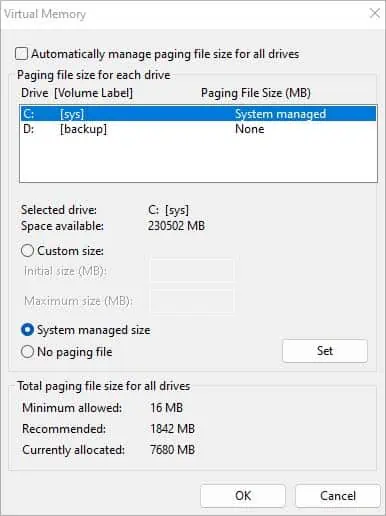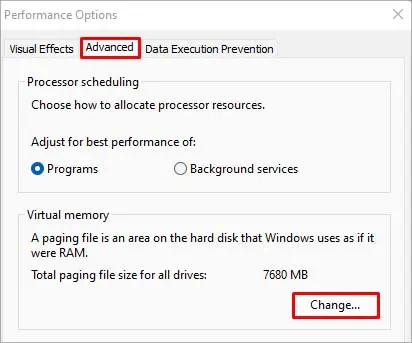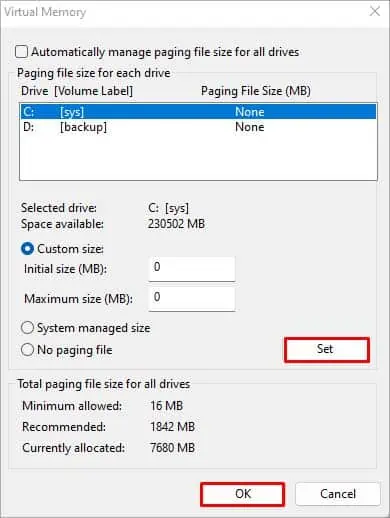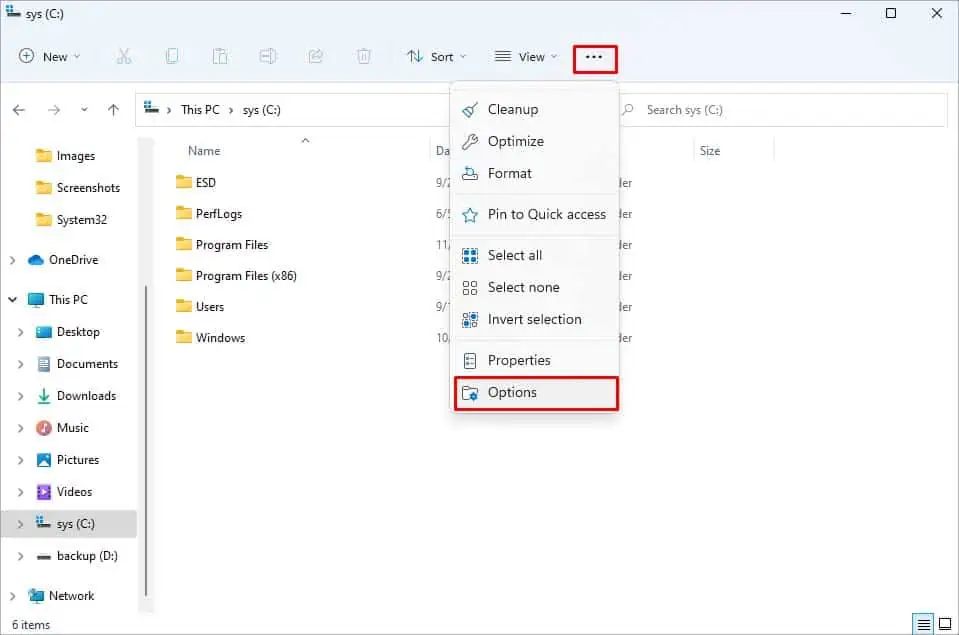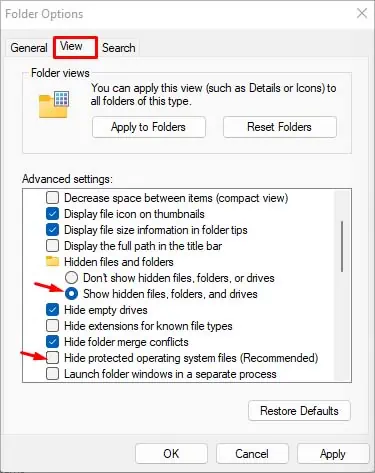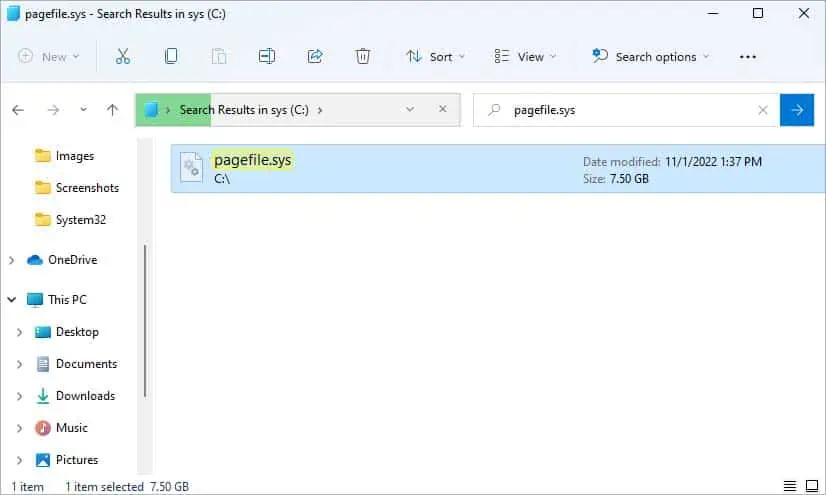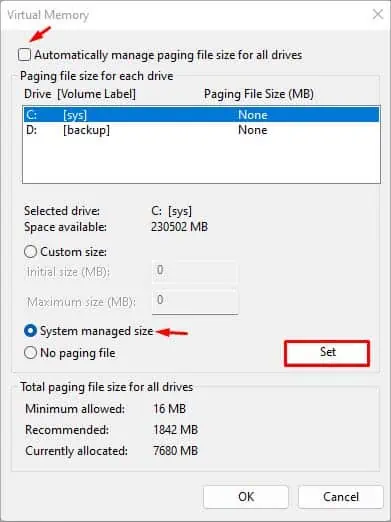You may have encountered the “Windows created a temporary paging file” error while starting up your PC. While this error doesn’t affect your PC too much, it is just reminding you that Windows is creating a temporary paging file.
A paging file is a reserved area in the drive which your PC uses as backup RAM, also known as virtual memory. Windows configures virtual memory and paging file size by default, but you can also customize it yourself.
However, it is still unnatural that Windows has to create a new paging file every time it starts. So, if you are experiencing this issue, we have got just the right fix to solve this issue.
Why Does “Windows Created a Temporary Paging File” Error Appear?
There are mainly two reasons why you are constantly seeing this error message. It is primarily due to your virtual memory settings being misconfigured or the paging file being corrupted.
As the paging file gets used more often, its file size gets larger and larger. These paging files are easily susceptible to corruption, mainly in old operating systems like Windows 7. You rarely face this error in the newer Windows versions due to their better memory management.
Furthermore, newer Windows have better hardware, and the paging files rarely get used due to the RAM alone being able to handle it.
This error can cause performance issues if you have a low RAM capacity. However, if you have a powerful PC with a lot of RAM, the error message won’t cause any problems except popping up on every restart.
How to Fix “Windows Created a Temporary Paging File”
There are mainly two methods you can use to fix this issue, depending on the main two reasons for this error message appearing. Before you begin, make sure to restart your PC.
Setup Paging File Properly
One of the main causes of this error message popping up is misconfigured virtual memory settings. You may have misconfigured settings if you have encountered this error after changing virtual memory settings or when trying to change the paging files’ location.
If you have never touched the virtual memory settings, you should still check it, as some other settings or software may have done it.
Here’s how you can check and set up your virtual memory settings:
- Access the Run dialog box by pressing Windows + R button.
- Enter
systempropertiesadvancedto open System Properties.
- In Advanced, click on Settings under Performance.

- Go to the Advanced header and click on Change.

- Deselect Automatically manage paging files size for all drives.
- Make sure the paging files are in the drive Windows OS is in.
- Make sure to select the System managed size option in the paging file size. (Only set it to No paging file if you have a lot of RAM and your computer won’t need Virtual memory.)

- You can also set it as Custom size, but it is best to leave it to Windows.
- If you set custom size, set the Initial size as the recommended amount in the bottom, and the Maximum size as either 1.5 times, 2 times, or 4 times the amount of your RAM.
- Note that the paging file size is set in megabytes, not gigabytes. About one thousand MB equals one GB.
- If you do not want any customization, select the Automatically manage paging files size for all drives option again.
- Check if the error message still appears.
Moving your paging files to another drive is not practical anymore, and it is best left to the system default. However, if you still want to change the paging file location, the best place for it is an SSD (if you have one) or less frequently used drives.
Furthermore, Windows prefers the paging files to be in the OS drive which is usually SSD in modern PCs. If you set No paging file or a tiny amount of space for paging file in the OS drive, you can still encounter this error message or experience performance issues.
Make a New Copy of Pagefile.sys
Another reason why this error message appears is due to your paging files being corrupted. To fix this issue, you can delete your previous page file and your computer will automatically create a new one.
Here’s how you can do so:
- Press Windows + R hotkey to launch the Run box.
- Enter
systempropertiesadvancedto open System Properties.
- Go to the Advanced Header and click on Settings under Performance.
- In the newly opened window, navigate to Advanced > Change.

- Deselect Automatically manage paging files size for all drives option.
- Select Custom size and set
0, 0in both values.
- Click OK and restart your PC.
- After your computer restarts, open File Manager.
- Click on the three vertical dots (…) in the top right and select Options.

- Go to View header, and make sure Show hidden files, folders, and drives option is selected and Hide protected operating system files is deselected.

- In File manager, go to the drive where the pagefile is located and search
pagefile.sys
- Select the file and hit the Del key to delete it.
- Go back to Virtual Memory Settings. (Steps 1-5)
- Set the paging file size as System managed size. (Make sure the paging file is in the default drive.)

- Select Automatically manage paging files size for all drives option.
- Click Ok to close the dialog box.
- Restart your PC.