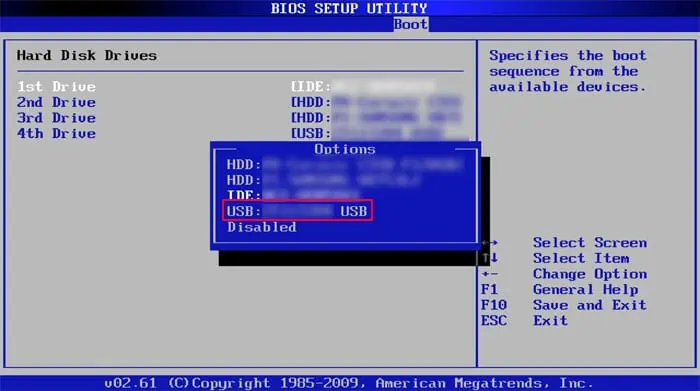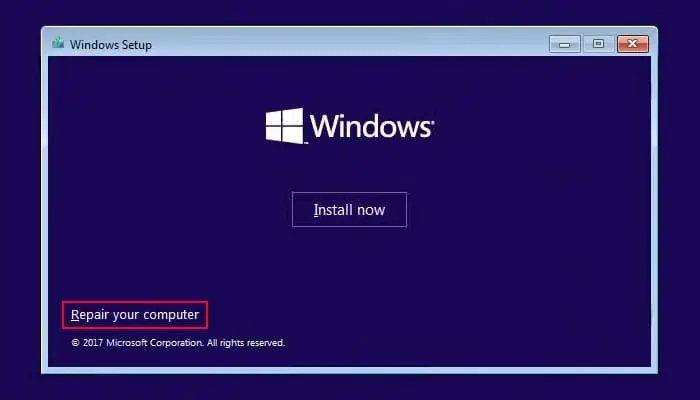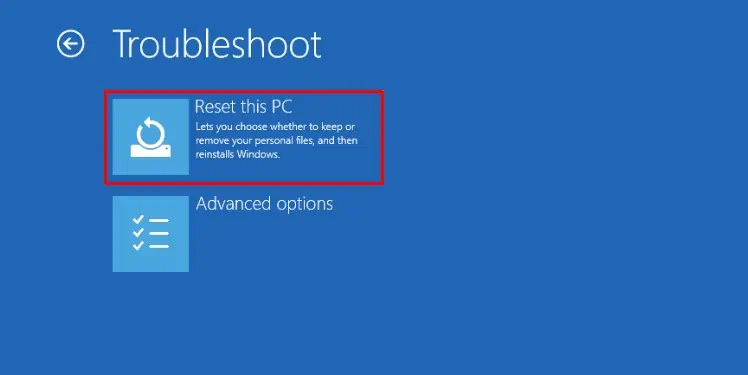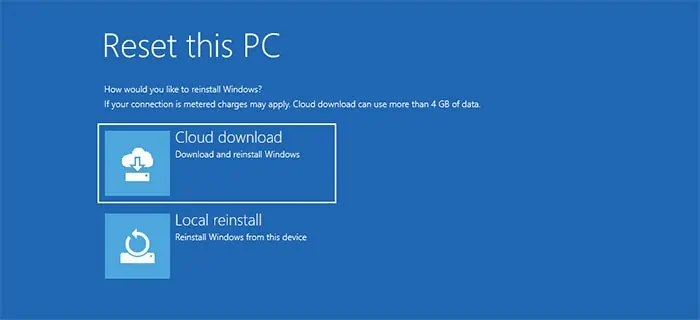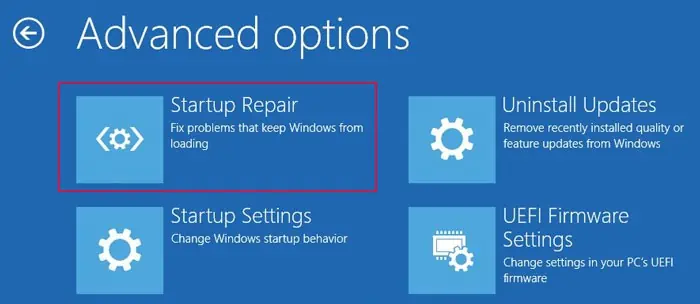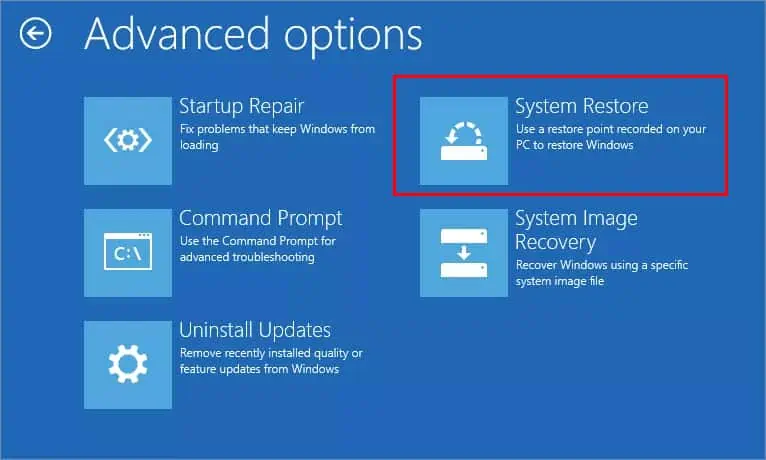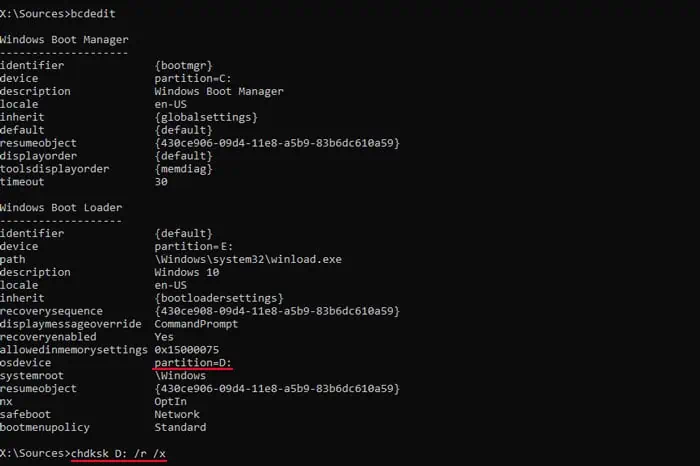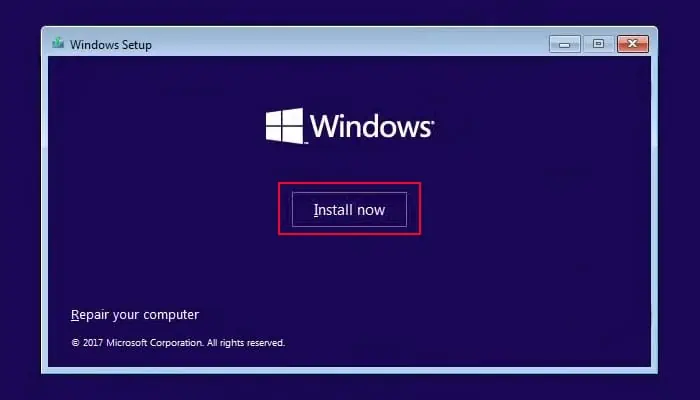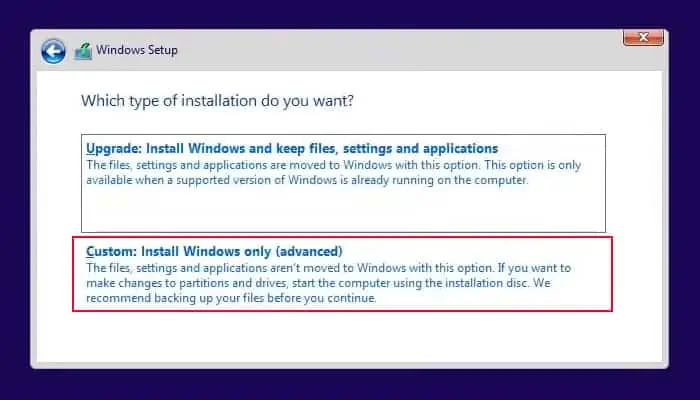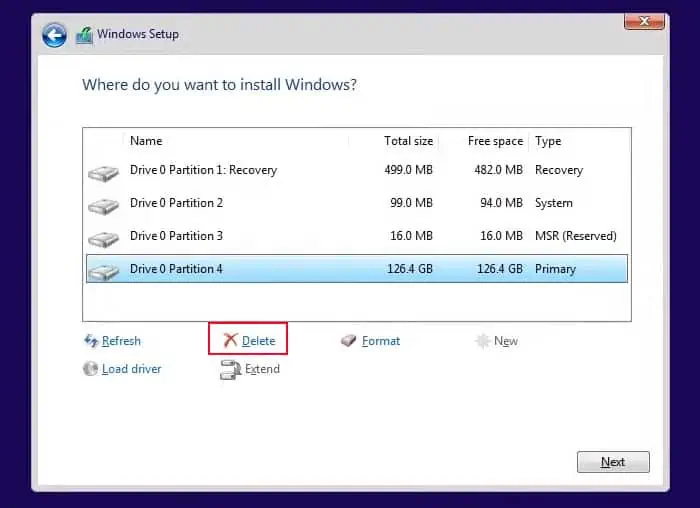Resetting your PC is the last option you have to repair any system issues. You can use it to change your system to the default state which is free of any errors. However, sometimes, this process gets stuck at certain percentages like 1%, 26%, 36%, 76%, 99%, and so on.
Usually, it happens due to temporary issues in the process, for which you only need to wait a while. But it can also happen due to disk failures, corrupt system files as well as internet issues (for cloud download).
How to Fix Reset PC Stuck at 1%, 26%, 36%, 76%, 99%?
The first thing you should do is wait. Resetting the PC can take a lot of time in some cases. To be safe, we recommend giving it up to 10 hours.
Also, if you selected Local Reinstall while resetting the PC, you should cut off access to the internet by disconnecting the Ethernet cable. You can also do the same for Cloud Download if the process gets stuck at a higher percentage like 76% or 99%. This is because you may encounter this problem if there are some issues while downloading updates.
If it has been more than 10 hours since you started, force shut down the PC by pressing and holding the power button for three seconds. Then, follow the possible solutions below to resolve your issue.
Use Another Method to Reset PC
Windows allow resetting the PC using two methods, Local Reinstall, and Cloud Download. The former method allows using the recovery files already present on your system to reset the OS. And the latter downloads the necessary files from the internet and uses them for the reset.
If the process got stuck in one of the methods, you can first try using the other and see if it works.
First, you need to get to Advanced Startup or Windows Recovery Environment (WinRE) using an installation drive.
- Create a Windows installation USB drive and connect it with your PC.
- Restart or power up your computer and get to your BIOS by pressing your BIOS key. We recommend you start pressing the key multiple times immediately after booting to get the timing right.
- On the BIOS, look for Boot Order or Priority or a similar setting and reorder USB to the top of the priority list. The instructions to do so should also be displayed on the screen.

- Then, save the changes and exit the BIOS. Usually, you need to press F10 and select Yes to do so.
- Then, your system restarts and you can directly boot using the USB.
- Set your language preferences and accept the license terms if necessary. Click Next in both cases.
- On the Install screen, select Repair your computer to get to Windows Recovery Environment.

Once you access the WinRE, use the following steps to use alternate methods to reset your PC:
- Go to Troubleshoot > Reset this PC.

- Select between the options Keep my files and Remove everything depending on your preference. If keeping the files also gives the error in this case, you need to try resetting again and select Remove everything that time.
- Choose Local Reinstall if you encountered the issue while selecting Cloud Download and vice versa. Then, select Reset.

Also, we recommend disconnecting the internet connection by removing the Ethernet cable if you are using Local Reinstall. The cable is mandatory if you are using Cloud Download as you can only connect to the internet through Ethernet without properly booting to Windows OS.
Run Startup Repair
If the reset gets stuck on the earlier stage, such as 1%, your boot manager or other boot files may have some issues. You need to run a startup repair to resolve such boot errors. Here’s how you can do so:
- Get to Windows Recovery Environment using the steps in the above method.
- Go to Troubleshoot > Advanced Options > Startup Repair.

Restart your PC and try resetting it again.
Run System Restore or System Image Recovery
You can also try restoring your system to a previous point or image before resetting your PC. If some corrupted system components are responsible for the issue, it should help fix it, allowing you to reset your PC without any problem.
However, please keep in mind that in such scenarios, system restore or image recovery itself will take longer than usual to complete.
First, try restoring your system using the steps below:
- Get to WinRE using an installation drive.
- Go to Troubleshoot > Advanced options > System Restore.

- Pick the OS you had trouble resetting.
- Select an appropriate restore point and follow the on-screen instructions.
If system restore doesn’t work, you need to perform the latter method. To do so, access WinRE and select Troubleshoot > Advanced options > System Image Recovery > See more recovery options > System Image Recovery and follow the given instructions.
After that, try resetting your computer again and see if it progresses smoothly.
Check Disk for Errors
It is also possible that some disk sectors on your device have gone corrupt, resulting in the process being unable to store the default data on the disk.
In such cases, you need to check your disk for corrupt sectors and repair them. To do so,
- Access Windows Recovery Environment and get to Troubleshoot > Advanced options > Command Prompt.
- Enter the following command:
bcdedit(check the drive letter of osdrive under Windows Boot Loader)chkdsk D: /r /x(Here replace C: with the drive letter from above)
If the Disk Checking tool reports that it encountered errors but couldn’t fix them, your disk is likely failing. You need to recover data by connecting it to another PC and then take it to a hardware expert for repair or replacement.
Clean Install Windows
If none of the previous methods work, your only choice is to clean install Windows on your PC. You need to install the same edition (Home, Pro, or Enterprise) so that you don’t need another license key.
However, a clean installation won’t allow you to keep your user files, unlike a system reset. So we recommend using a bootable USB device to boot to an external system image and then back up your necessary user files beforehand.
You can also use SATA to USB or NVMe/M.2 to USB adapter to connect the internal disk with another computer and back up your necessary data there.
Then, use the following steps to clean install Windows on the PC:
- Boot using a Windows installation drive.
- Choose your language preferences and click Next.
- Then, click on Install Now on the Install screen.

- Select I don’t have a product key.
- Choose your Windows version and click Next.
- Accept the license agreements and go to Next.
- Pick Custom: Install Windows only.

- Make a note of the drive numbers.
- Select the partitions of the Drive with the OS and click Delete for each. Their types should show Primary, Recovery, System, and Reserved.

- You shouldn’t delete other drive partitions as they are secondary drives where you store your data.
- Select the Unallocated Space and click Next to initiate the Windows installation.