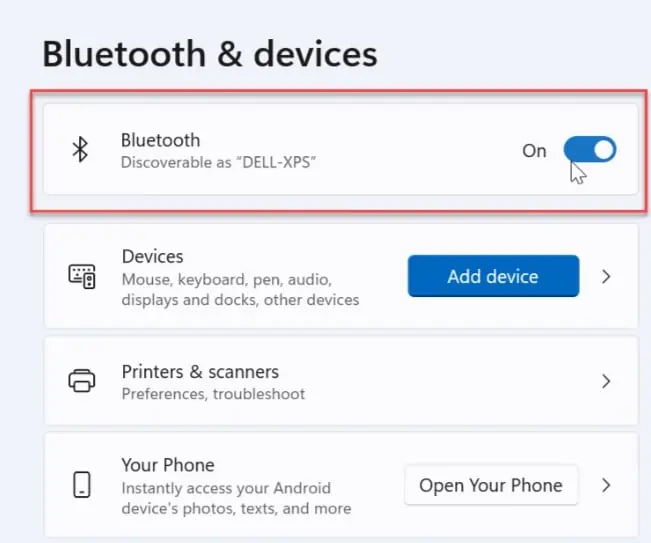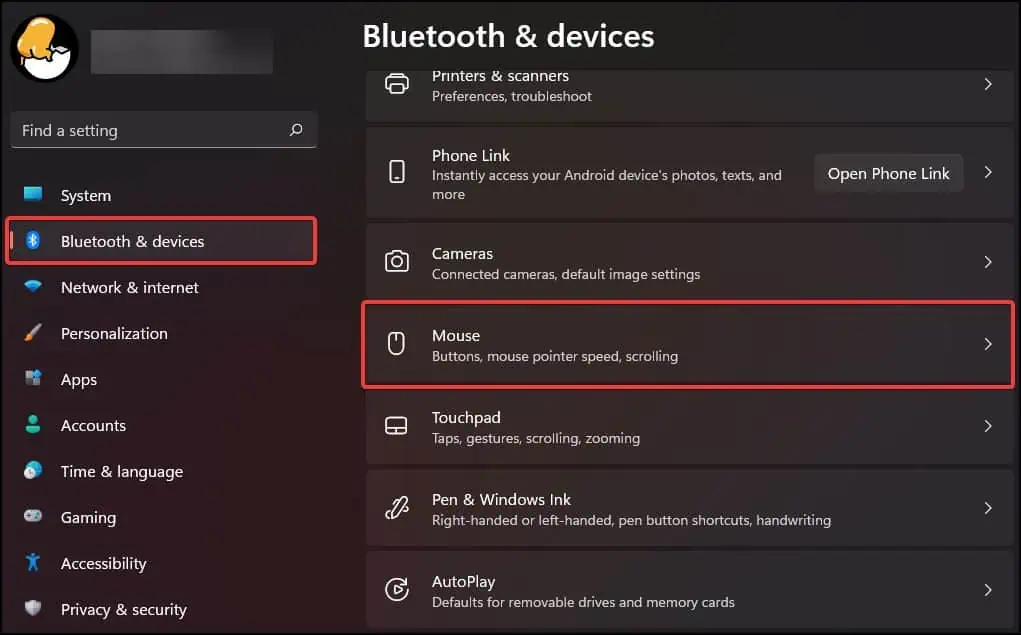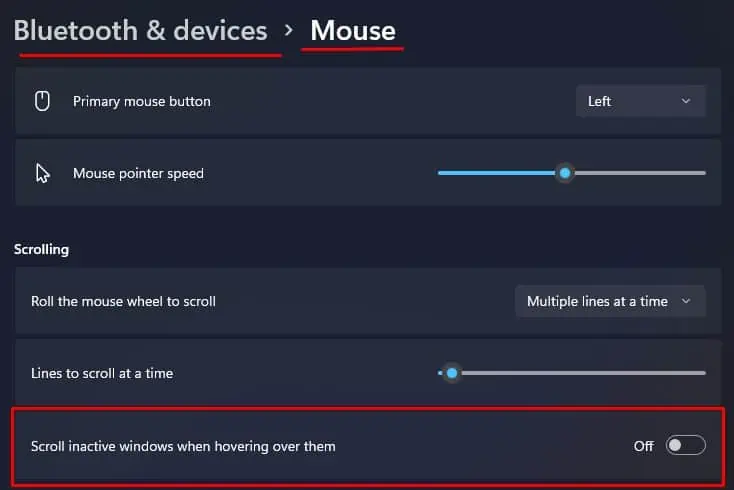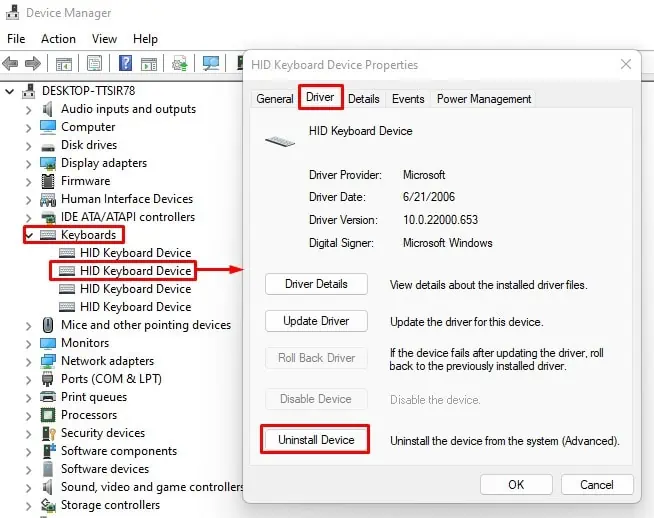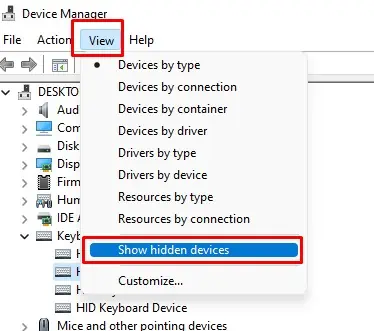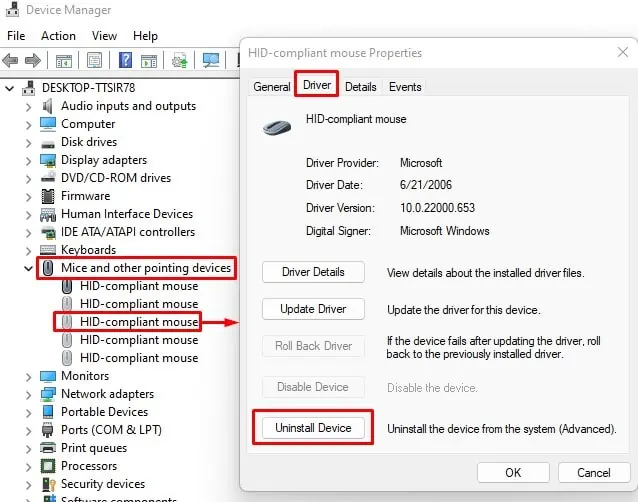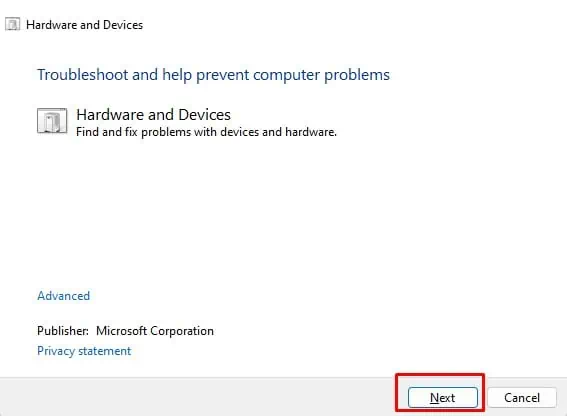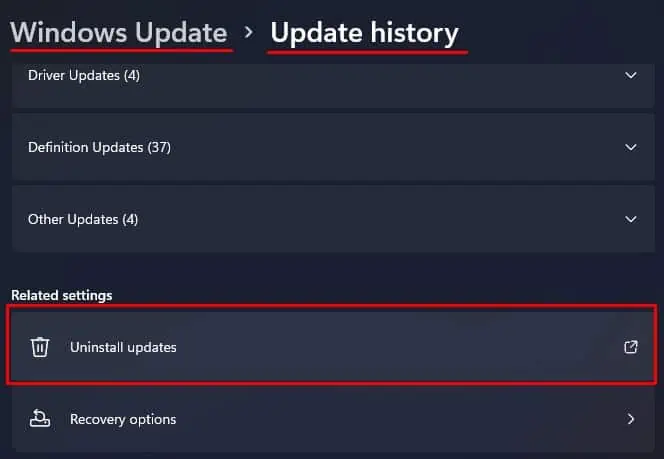When you keep holding a scroll button, Windows will start to scroll. By default, you can only perform scroll action using the scroll wheel on your mouse, the up/down directional arrow keys, touch-pad or a joystick. And when you press any of these keys/buttons, the device sends a scroll signal to the system, and triggers the scroll action.
However, a faulty scroll button, wrong mouse settings, or corrupted driver may cause the device to constantly send the scroll signal to the PC, resulting in Windows scrolling on its own. Besides this, it could also be a Windows bug causing the automatic scroll.
If the issue is due to the PC receiving a constant scroll signal, we recommend that you remove all the peripheral devices connected to the PC. But if the problem is due to a Windows bug or a driver issue, you might need to perform some advanced fixes.
What causes Windows to Scroll on Its Own?
One most common reason Windows may activate a scroll function when you constantly press the scroll button without your knowledge. Now there are several reasons as to why this happens.
- Hardware issue
- Improper device usage
- An issue with Windows Update
- Outdated Windows
- Outdated keyboard, mouse, or touchpad driver
How to Fix Windows Scrolling on Its Own?
Before we get on to the solutions, make sure you disconnect all peripheral devices connected to the PC. This includes any devices that can scroll the screen, such as a joystick, keyboard, or mouse itself.
Dust and dirt might get the devices to malfunction. The dust specially jams the moveable components and produces unwanted input. Make sure that your peripheral devices are clean and dirt free.
Make sure that the problem is not with the devices and proceed with the fixes mentioned here.
Disconnect Wireless Devices
Once you have disconnected all the wired peripheral devices, you also need to ensure that the computer is not connected to any wireless device. To do this, turn off Bluetooth on your system and remove any Wireless USB peripherals from the PC.
To turn off Bluetooth,
- Press the Windows + I key to open Settings.
- Go to Bluetooth and devices.
- Turn off Bluetooth.

If you are using a PC, you will also find USB ports on the back of the CPU case. Therefore make sure that you remove any Wireless USB peripherals as well.
Once you disconnect everything, open the start menu to check if the scrolling stops.
If Windows automatically scrolls, there is a high chance that either the keyboard, mouse, or joypad is sending the scroll signal to the PC.
Change Mouse Settings
Windows users in several Q/A forums also reported a Bug in Windows 10 that is causing the issue. This bug in Windows triggers automatic scrolling when you enable a particular setting. The error starts when you enable a mouse setting where OS scrolls windows even when inactive.
Disabling this setting or entirely resetting the mouse configurations may fix the bug as well.
- Press the Windows + I key to open Settings.
- Go to Bluetooth and Devices > Mouse.

- Under Scrolling, disable Scroll inactive windows when hovering over them.

Reinstall Peripheral Device Driver
Device drivers are responsible for making a device and the OS communicate efficiently. However, errors when installing the driver or corrupted drivers may cause complications when a device sends data to Windows.
In the case of peripheral devices, this data includes a mouse click, a keyboard button press, or a joystick movement. Errors due to driver issues will result in the OS to receive the wrong data signal and, in our case, the scroll signal.
To fix any complications from a corrupted driver, we recommend you uninstall and reinstall and update device drivers.
- Press the Windows + X key and select Device Manager.
- Expand Keyboard to display all your keyboard devices
- Double-click on all of the available devices.
- Go to the Driver tab, and click on Uninstall Device.

- Uninstall all the devices in the list.
- Repeat the same process for Mice and other pointing devices and Sound, video, and game controllers.
- Restart your PC to reinstall these drivers.
Remove Hidden Devices
When you disconnect a device from a PC, the Device Manager automatically hides the device from its list. Although Hidden, these devices may still communicate with the OS due to corrupted drivers or system files.
Try removing these devices from Device Manager.
- Open Device Manager.
- Click on View and select Show hidden devices.

- Expand Mice and other pointing devices to see all the devices currently and previously connected to the PC
- Here, double-click on the devices that are graded out. These are the device that is not currently connected to the system.
- Go to the driver tab and select Uninstall Device.

- Remove all the devices that are graded out.
- Repeat this process for Keyboard and Sound, video, and game controllers as well.
Run Hardware Troubleshooter
Hardware troubleshooter utility in Windows checks faults and errors in all the hardware devices currently connected to the PC. The built-in troubleshooter scans the hardware for possible errors and tries fixing them.
To run the troubleshooter,
- Press the Windows + R key to open Run.
- Type
msdt.exe -id DeviceDiagnosticand press Enter to open Hardware and Devices. - Click on Next to run the Hardware troubleshooter.

Change Companion Application Configuration
If you have a premium keyboard, you might have already installed its companion application. Using these applications, you can also change keyboard/mouse macros or keybinds. If you have set the wrong macros or keybinds, it may cause the device to send the scroll signal causing Windows to scroll constantly.
To check this, make sure that the macros and keybinds do not have the wrong configuration. One easy way to fix this type of error is by using default configurations.
Steps to reset default settings may be different depending on the peripheral device and its companion application. Therefore, you need to navigate the application settings to reset macros and keybinds in your companion application.
Uninstall Recent Windows Update
Microsoft constantly provides updates to improve user experience and security to make windows perform better. However, Windows updates may also come with bugs and issues that can ruin Windows experience.
This may be the case for you as well. If you are facing the issue after a recent Windows update, there is a chance that the update is causing complications, resulting in Windows scrolling on its own.
To fix this, we recommend that you uninstall the recent Windows update.
- Press the Windows + I key to open Settings.
- Go to Windows update and click on Update history.

- Scroll down and select Uninstall updates.

- Here, check the installed date and uninstall the latest Windows Update.