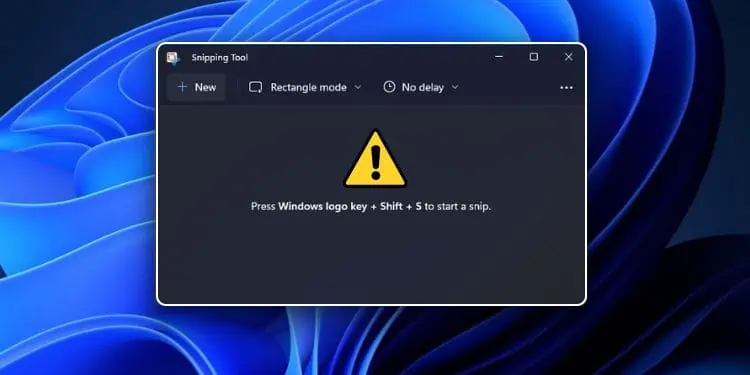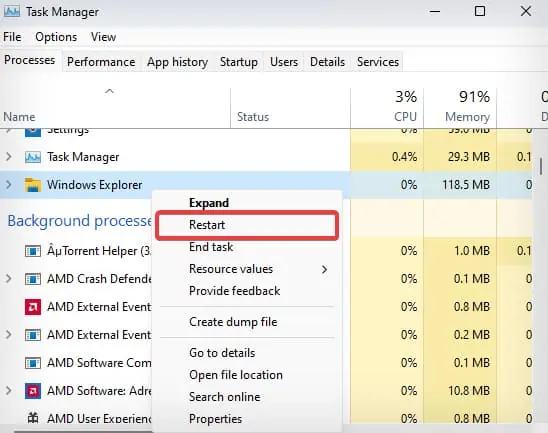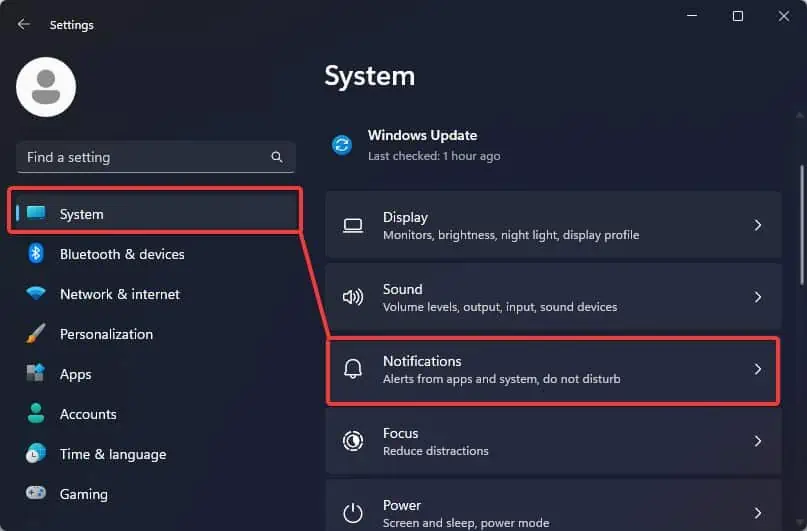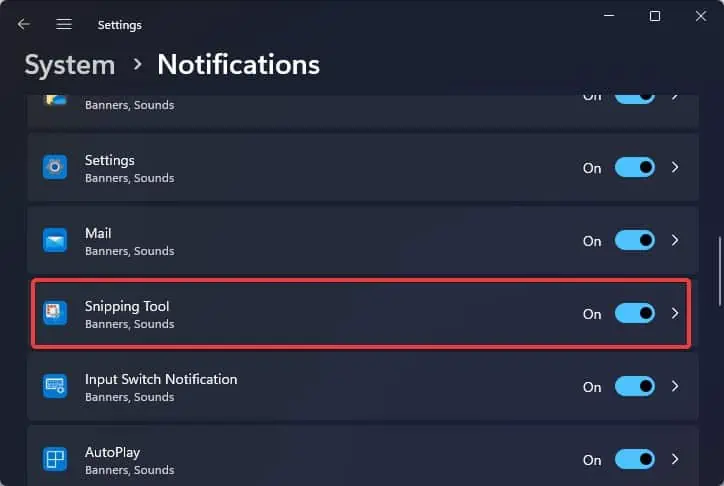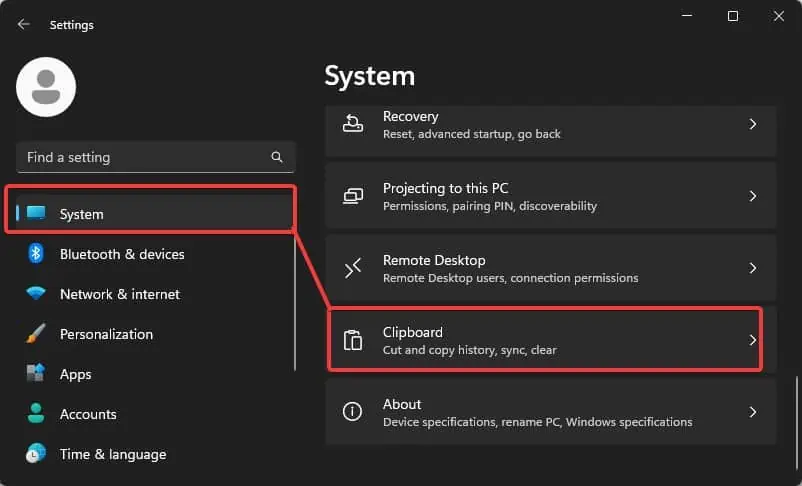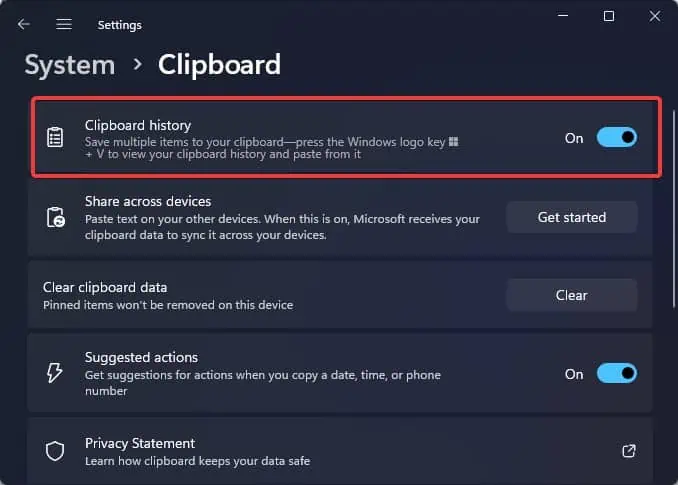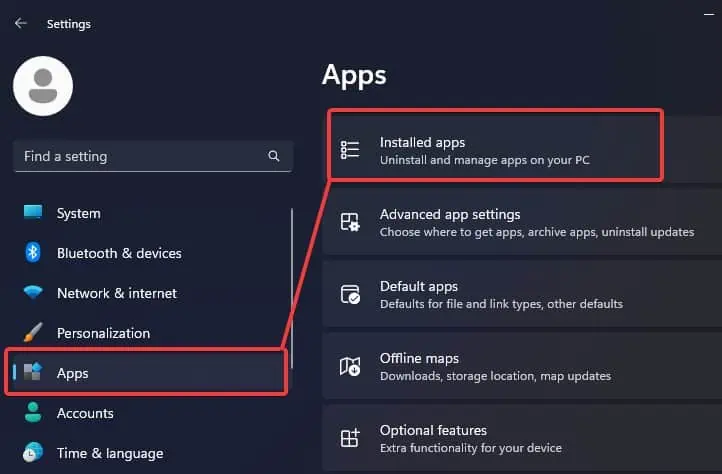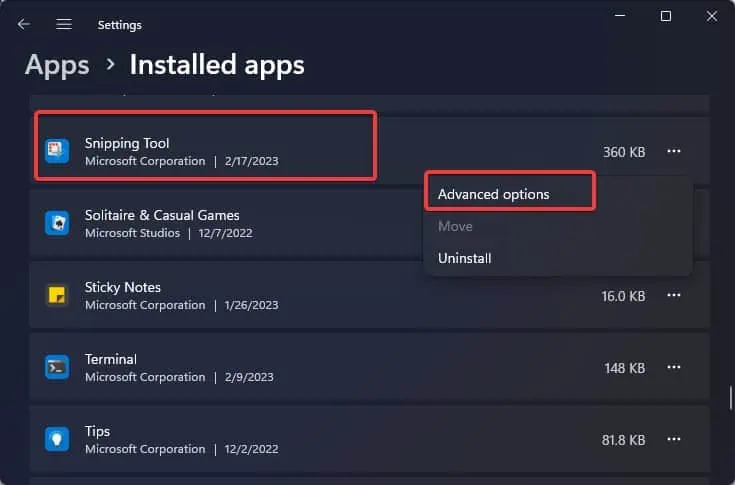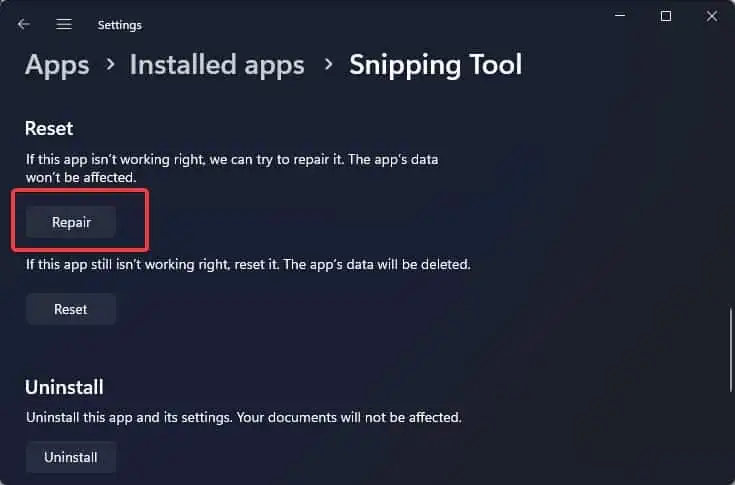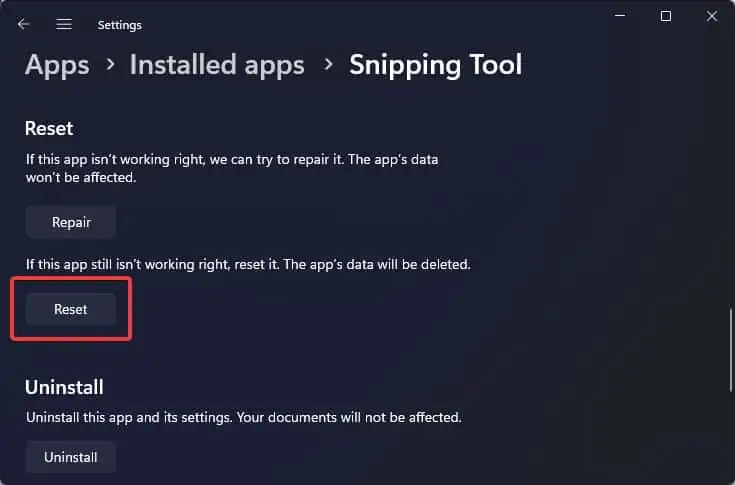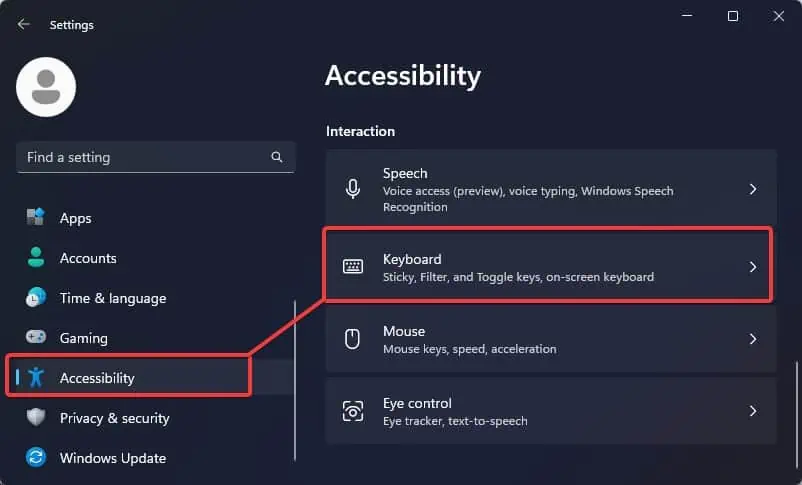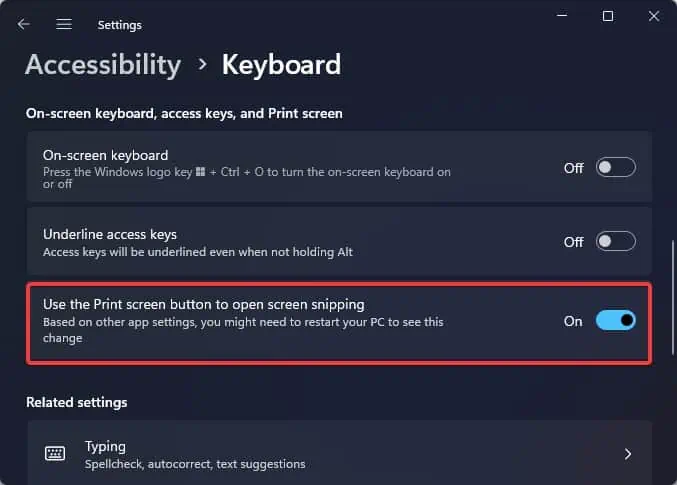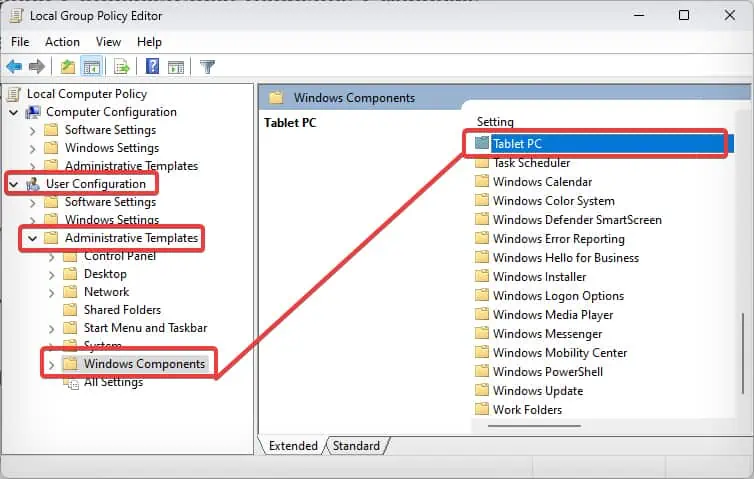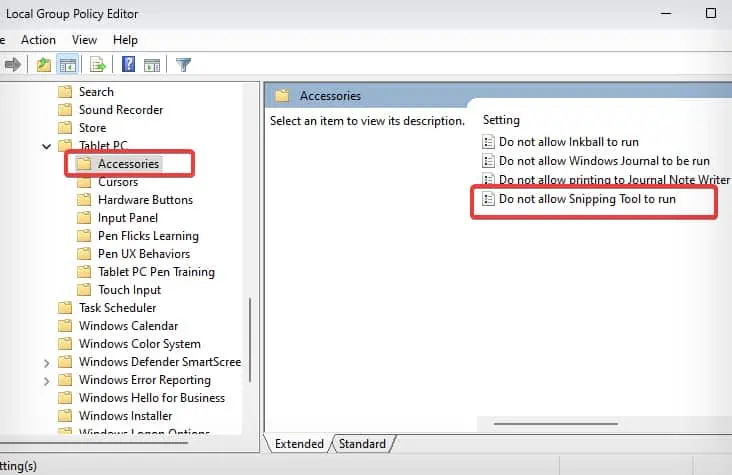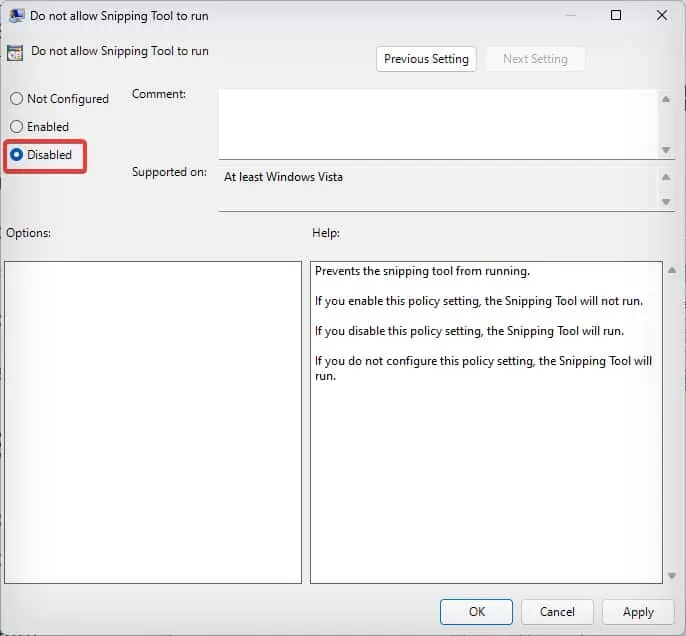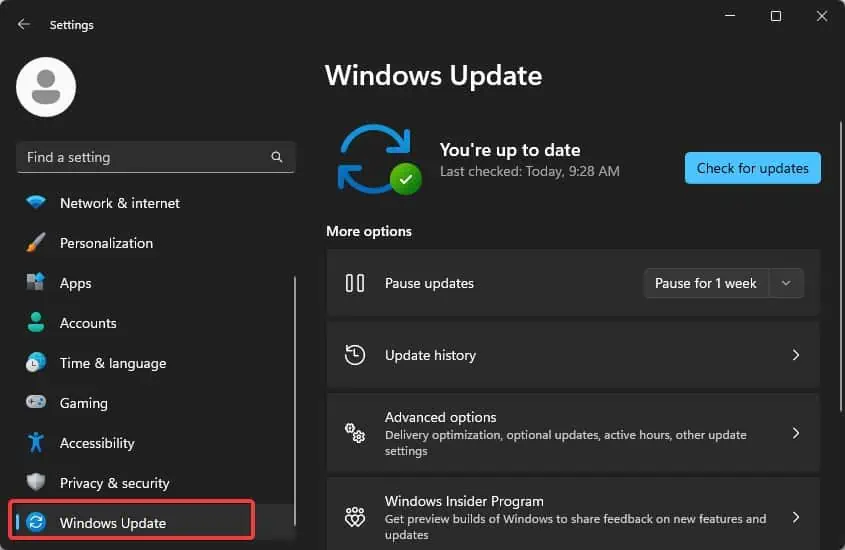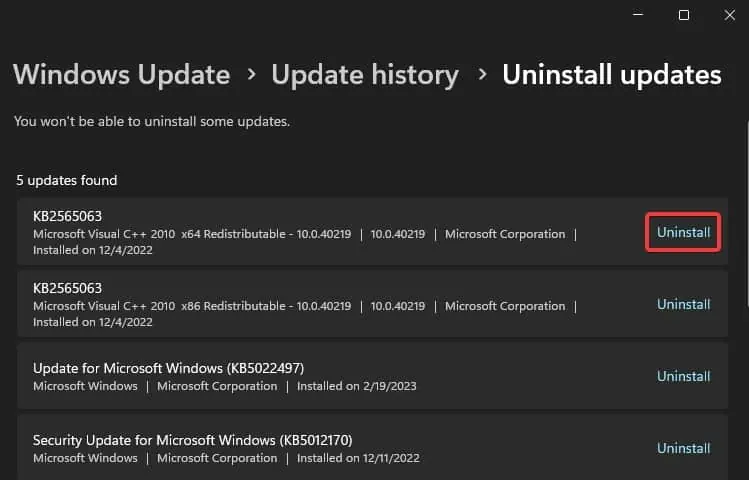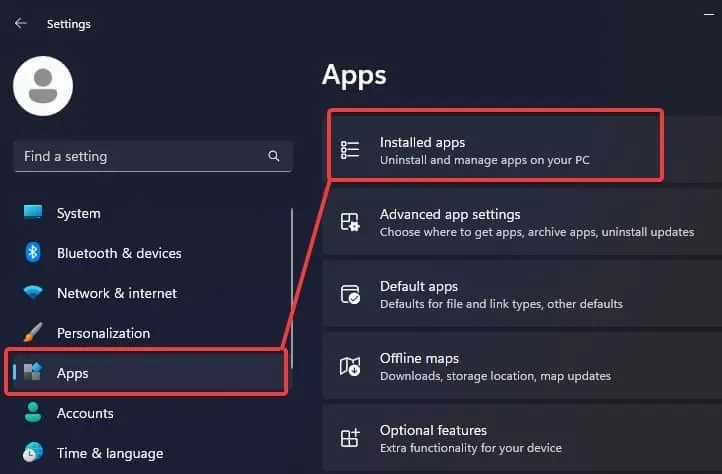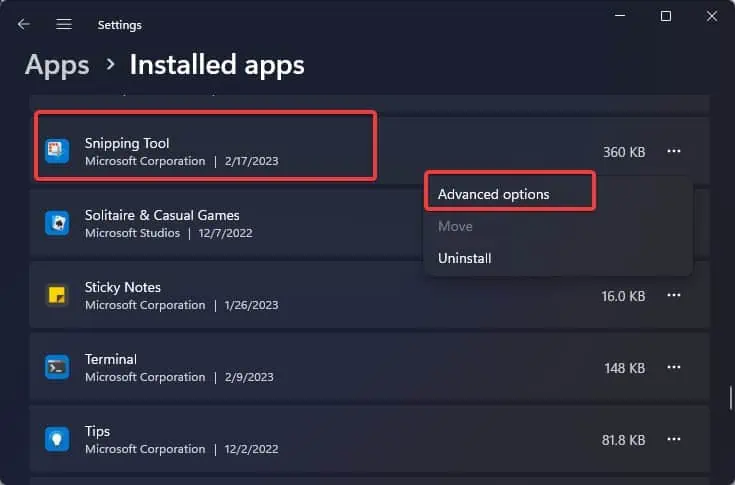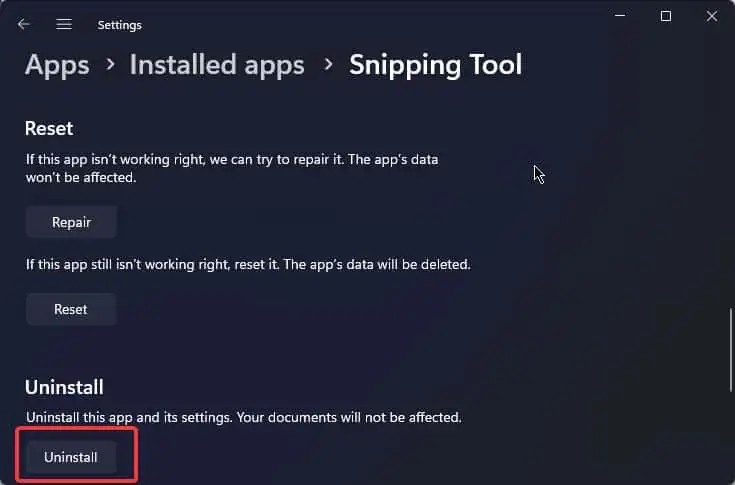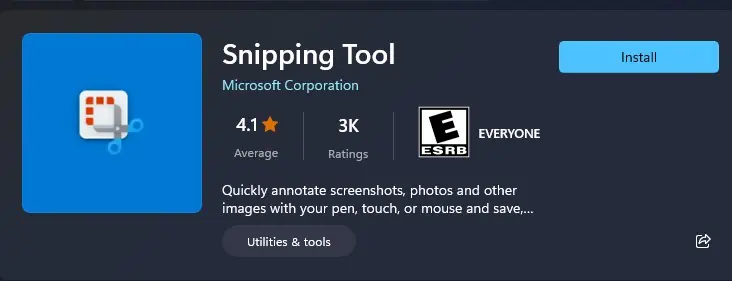Windows operating system comes with its native screenshot tool, popularly known as the Snipping tool. To launch this application in one go, users can use the Windows + Shift + S hotkey.
If your screenshot hotkeys fail to respond, it indicates an underlying issue with the snipping tool application. It is possible that there is corruption in the program files or issues with the background processes. Some users have also experienced this problem after installing a Windows update.
If you have tried using the hotkey to launch the screenshot feature and failed, here’s our compilation of fixes to solve this problem.
Note: On Windows 10, the built-in screenshot tool is Snip & Sketch instead of Snipping Tool. The troubleshooting measures suggested in this article are based on the Snipping tool (that comes in Windows 11), but they do work for Snip & Sketch as well.
Restart Windows Explorer
Some users have reported solving the issue after restarting Windows explorer from the Task Manager. If this Windows core system file malfunctions, it can also affect the functionality of other applications.
- Press Ctrl + Shift + Esc to open the Task Manager.
- Go to the Process tab.
- Search for Windows explorer from the list.

- Right-click on it and select Restart.
- Now, try using the hotkey to launch the snipping tool.
Inspect the Keys
The key combinations do not work if the dirt and debris get clogged under the keys. This restricts the keystrokes, making them partially or fully unusable. Therefore, inspect the keyboard and make sure the keyboard is clean and there is no dirt trapped underneath the keys.
Also Check the individual keys, if they are performing well. If the keys on the keyboard other than Windows, Shift, and S are also aren’t working well, this can indicate an issue with the keyboard or its driver. To test this you can either use the on-screen keyboard or use the keyboard on another computer.
Turn on the App Notifications
Once you take a screenshot using the snipping tool, you will immediately get a notification on the lower right corner of the screen. However, if the notifications for the app have been disabled, you won’t see any of those messages and it may appear to you like the keys aren’t working.
- Press the Windows key + I to open Settings.
- Go to System > Notifications.

- Search for the Snipping tool from the list of applications and make sure the notification slider is turned on. If it is set to off, click on the slider to turn it back on.

Other than this you can also enable the clipboard history feature. This feature shows you all the recently taken screenshots and copied texts. If the notification is turned off you can still see the screenshots you have taken through the clipboard.
- Press the Windows key + I to open Settings
- Go to System > Clipboard.

- Turn on the Clipboard history slider.

- Now, press Windows + Shift + S and try taking a screenshot. You must see the screenshot notification on the screen.
- Then press
Windows + V. This will open the clipboard which shows you the recently taken screenshot.
Repair and Reset Snipping tool
If the issue still persists, you can try repairing and then resetting the snipping tool. Repairing will fix any underlying issues with the application without affecting any of the app data. If this does not make the hotkey work, you can reset the application.
C:\Users\<username>\AppData\Local\Packages\MicrosoftWindows.Client.CBS_cw5n1h2txyewy\TempState\ScreenClip
- Press Windows Key + I to open the Windows Settings.
- Go to Apps > Installed Apps.

- Search for Snipping tool and click on the three horizontal dots on its side.

- Select Advanced Options.
- Click on the Repair Button. This will repair the application in case it has some issues.

- Now try using the screenshot shortcut. If the issue still persists, click on the Reset button to revert the application to its factory default.

Use Alternate Keys
If there is an issue with only Windows, Shift, and S, you can use other keys too to invoke the snipping tool application. Windows lets you set the print screen as the default key to launch the snipping tool.
Note: Make sure that other screen capture applications do not interfere with the snipping tool. If another screenshot application is installed, you may have to uninstall it or change its hotkeys. The print screen key must only be dedicated for the Snipping tool.
- Press the Windows key + I to open Settings.
- Go to Accessibility > Keyboard.

- Find the Use the Print Screen button to open screen snipping and click on its slider to turn this option On.

- You might have to restart the computer on some devices for the changes to take place. Once the computer starts, press the print screen key to start screen snipping.
Enable Snipping Tool
This is quite rare, but there are chances that the snipping tool has been disabled in the system. When this happens you won’t be able to run the application using the shortcut or manually from Windows.
To check if the snipping tool is disabled on your computer and reenable it,
- Press Windows Key + R and type
gpedit.msc - Hit Enter.
- Go to User Configuration > Administrative Templates > Windows Components > Tablet PC > Accessories

- Double-click Do not Allow snipping tool to run settings.

- Make sure the option is disabled. Click on OK and restart the computer.

- Finally, press the
Windows + Shift +Sto open the Snipping tool.
Uninstall Windows Update
Some Windows 11 users have faced this problem after performing the system updates. Microsoft fixes such bugs in the operating system through future updates and patches. However, if you aren’t in a situation to wait, you can uninstall the faulty update package and resolve the problem.
- Press Windows Key + I to open Settings.
- Go to Windows Update > Update History > Uninstall Updates.

- Check for the recently installed updates that you think might have caused the problem and click on Uninstall.

- Restart the computer and then test the hotkeys to check if it works.
Reinstall Snipping Tool
The screen capture shortcut isn’t working it can be due to corruption with the snipping tool application itself. Virus infection or a faulty app update can cause such application corruption. To resolve the problem, you can reinstall the app from the Windows store.
- Open Windows Settings.
- Go to Apps > Installed Apps

- Find the snipping tool in the list of applications.

- Click on the three horizontal dots on the side of the application and select Uninstall. Then give the final confirmation to uninstall the app.

Note: On Windows 10, you must uninstall the Snip & Sketch application.
- Once the app is uninstalled, open the Windows store application and search for the snipping tool.
- Click on Install. The app will then be downloaded and installed on your device.

- Finally, press the
Windows + Shift + Sto test if the screenshot tool works as intended.